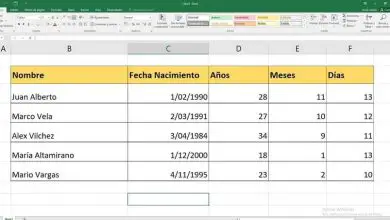Come impostare e configurare Mozilla Firefox come browser predefinito in Windows
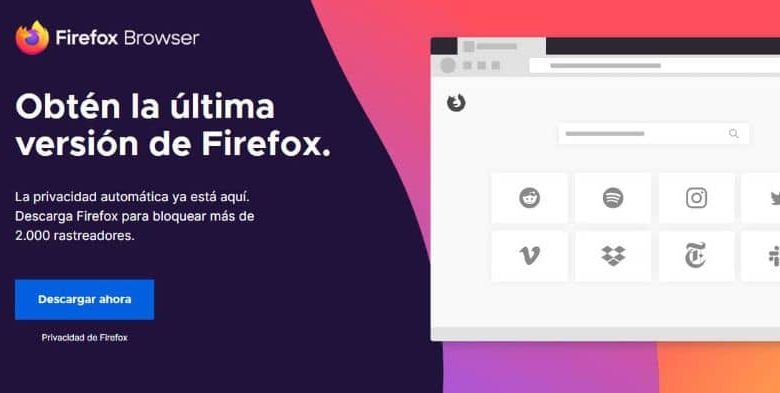
I browser web ci sono stati utili, soprattutto quando si effettuano ricerche su Internet, ci aiutano ad avere una navigazione più pulita e semplice. Pertanto, è fondamentale saper selezionare il browser più adatto alle nostre esigenze tra i migliori browser web 2020.
Come impostare e configurare Mozilla Firefox come browser predefinito su Windows?
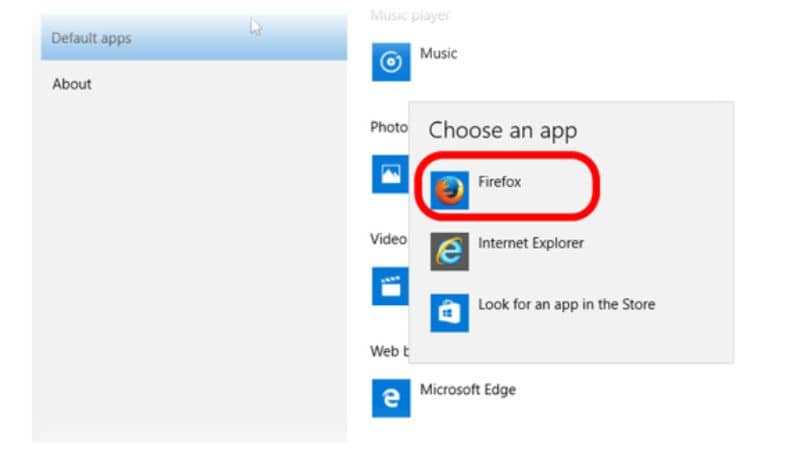
Mozilla Firefox è uno dei browser più popolari oggi grazie alle sue buone prestazioni e funzionalità durante la navigazione sul web. Con il suo lancio nel 2002, la Mozilla Foundation ha inserito il tuo browser nella lista dei migliori al mondo.
Firefox è fondamentalmente un browser Web gratuito e open source, che puoi scaricare e installare completamente gratuitamente o aggiornare il browser Mozilla Firefox all’ultima versione, il che è un grande vantaggio per tutti noi. È importante notare che Mozilla è stato creato principalmente pensando agli utenti e a ciò che è meglio per loro.
È sviluppato per le piattaforme iOS, Linux, Android, MacOS e Microsoft Windows. Pertanto, è fondamentale conoscerne a fondo funzioni e vantaggi.
Al contrario, quando si effettua una ricerca o, ad esempio, si accede al web da un collegamento diretto, è necessario entrare subito dal nostro browser preferito. In questo articolo ti insegneremo come impostare e configurare Mozilla Firefox come browser predefinito su Windows.
Passaggi per impostare Mozilla Firefox come browser predefinito su Windows

La prima cosa che dobbiamo fare, nel caso in cui non disponiamo di questo browser, è scaricarlo e installarlo. Ti consigliamo di scaricarlo dal sito Web ufficiale di Mozilla.
Una volta scaricato e installato correttamente, lo apriamo. Quando questo browser viene aperto per la prima volta sul nostro computer Windows, sullo schermo apparirà una finestra che ci informa se vogliamo configurare Firefox come browser predefinito.
Successivamente, selezioniamo l’opzione Usa Firefox come browser predefinito, in questo modo Firefox verrà automaticamente configurato come browser predefinito. Nel caso in cui non lasci questa casella, dobbiamo seguire il passaggio successivo.
Con il nostro browser Mozilla aperto, nell’angolo in alto a destra facciamo clic sulle tre strisce orizzontali e poi selezioniamo dove c’è scritto Opzioni (rappresentato dal simbolo della ruota dentata).
Quindi ci invierà alle impostazioni generali del browser, nella prima opzione di avvio vediamo che dice che Firefox non è il tuo browser predefinito. A destra di esso selezioniamo l’opzione Rendi predefinito.
Infine, appariranno le seguenti informazioni Firefox è il tuo browser predefinito, in questo modo abbiamo selezionato con successo questo fantastico browser come predefinito in Windows.
Passaggi per impostare Mozilla Firefox come browser predefinito in Windows 10
Nel caso di Windows 10, è un po’ più semplice configurare Firefox come predefinito, una volta scaricato e installato questo browser sul nostro computer, dobbiamo seguire i seguenti passaggi:
- Il primo passo è selezionare l’opzione Cerca, situata nell’angolo in basso a sinistra dello schermo del nostro computer e scrivere programmi.
- Quindi seleziona l’opzione che dice Installazione delle applicazioni predefinite.
- Facendo l’azione precedente, ci indirizzerà direttamente alle configurazioni delle applicazioni installate sul nostro computer.
- Mentre ci scendiamo fino a trovare l’opzione Browser Web, facciamo clic e selezioniamo il browser Mozilla Firefox.
Come scaricare e installare il browser Firefox su Windows?
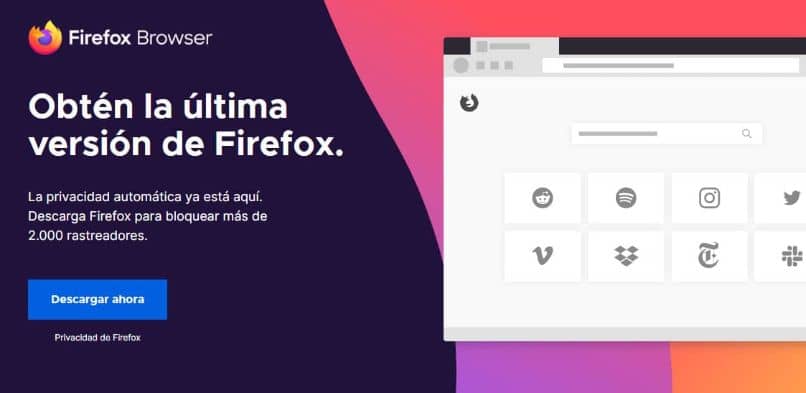
Per scaricare Firefox sul nostro computer, la prima cosa è entrare in qualsiasi browser che abbiamo a disposizione e accedere alla pagina principale di Mozilla Firefox. Mentre in questa pagina selezioniamo Scarica ora, il download partirà automaticamente.
Una volta scaricato, lo apriamo e lo configuriamo a nostro piacimento, quindi facciamo clic su Installa e diamo l’autorizzazione all’amministratore. Speriamo che sia installato correttamente, dobbiamo essere pazienti.
In questo modo avremo scaricato e installato con successo il browser Mozilla Firefox sul nostro computer.