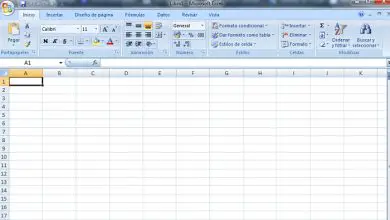Come eliminare una pagina o uno spazio vuoto in Word
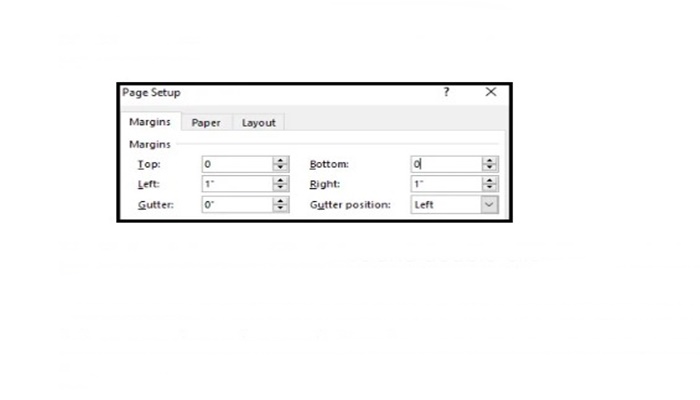
In realtà non è così difficile eliminare una pagina o anche uno spazio bianco in Word, ma sembra causare non pochi problemi, soprattutto se hai una tabella o un’immagine che non si adatta alla parte inferiore di una pagina.
Esistono numerosi metodi utilizzati per risolvere il problema, ma tutti effettivamente finiscono per servire allo stesso scopo.
Se sei frustrato dai fogli bianchi dei tuoi documenti perfettamente rifiniti, hai pagine birichine nel mezzo o hai spazi puliti all’interno di tutte le pagine, continua a leggere per imparare come eliminare una pagina o uno spazio vuoto in Word.
Come eliminare una pagina o uno spazio vuoto in una parola
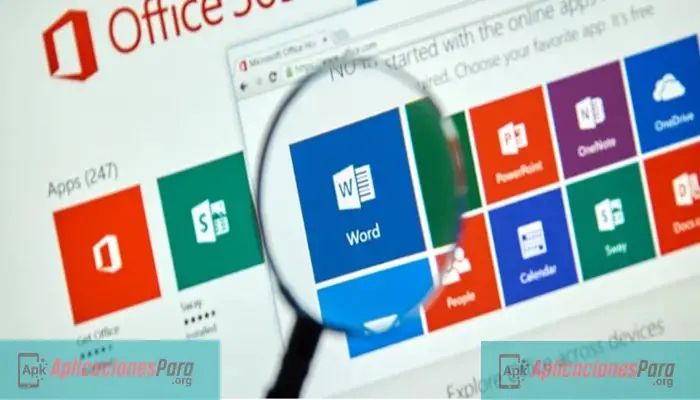
Opzione n. 1: il modo più semplice per eliminare le pagine da Word
Il modo più semplice per eliminare una pagina in Word prevede il posizionamento del cursore e il pulsante Elimina.
- In Windows, posiziona il cursore alla fine del documento, dopo qualsiasi punto o immagine, e premi Canc fino a quando le pagine vuote non sono sparite, oppure usa lo spazio indietro dall’ultima posizione del cursore sulla pagina in bianco.
- Su Mac, potrebbe essere necessario premere contemporaneamente il tasto backspace e il tasto funzione. E ‘davvero così semplice.
Tuttavia, tieni presente che se la pagina vuota viene visualizzata solo quando si stampa il documento e non è possibile visualizzarla sullo schermo, potrebbe essere necessario controllare le impostazioni della stampante.
Opzione n. 2: usa i segni di paragrafo per sopprimere una pagina in Word
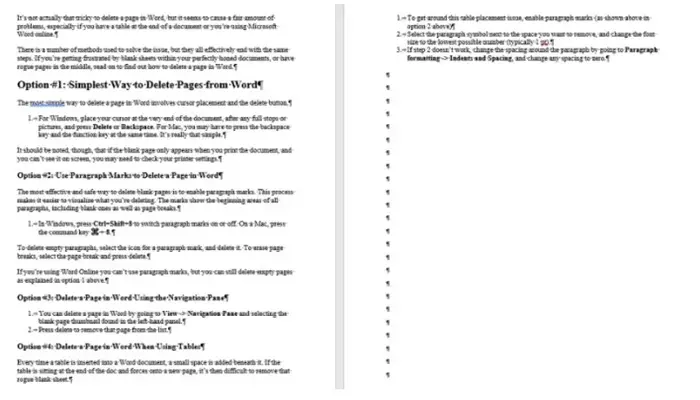
Il modo più efficiente e sicuro per rimuovere le pagine vuote è abilitare i segni di paragrafo.
Questo processo rende facile vedere cosa viene rimosso e cosa causa le lacune. I markup mostrano le aree iniziali di tutti i paragrafi, indipendentemente dal fatto che abbiano contenuto o meno.
- In Windows, premi Ctrl+Maiusc+8 per attivare o disattivare i segni di paragrafo. Su un Mac, premi il tasto Comando + 8.
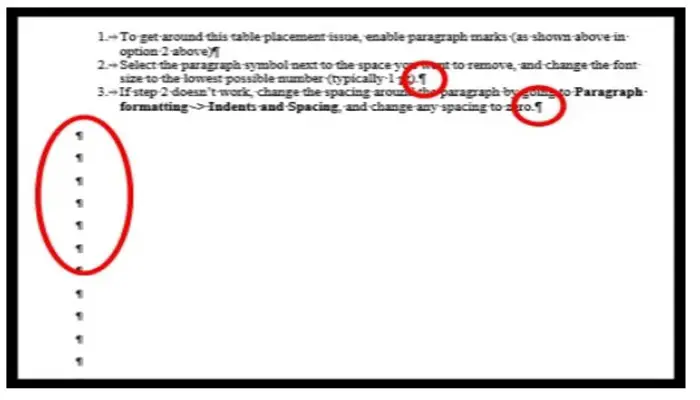
Per rimuovere i paragrafi vuoti, seleziona l’icona di un segno di paragrafo ed eliminala. Per eliminare le interruzioni di pagina, seleziona l’interruzione di pagina e fai clic su Elimina.
Se stai usando Word Online non puoi usare i segni di paragrafo, ma puoi comunque eliminare le pagine vuote come spiegato nell’opzione 1 sopra.
Opzione 3: cancella una pagina di Word utilizzando il riquadro di navigazione
- Seleziona la scheda Visualizza e quindi seleziona la casella accanto a Riquadro di spostamento.
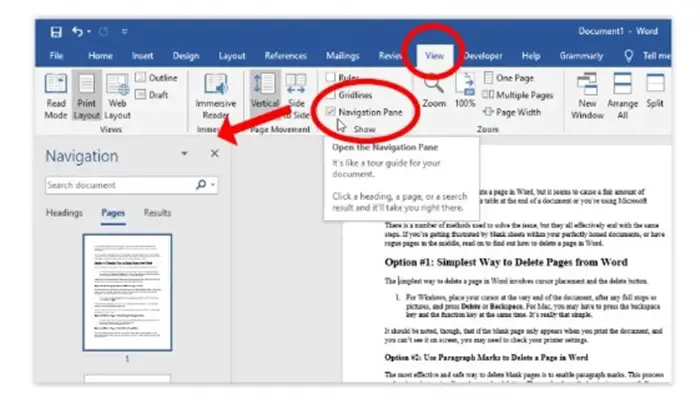
- Seleziona la miniatura della pagina vuota nel riquadro di sinistra e premi il tasto Canc per rimuovere quella pagina dall’elenco.
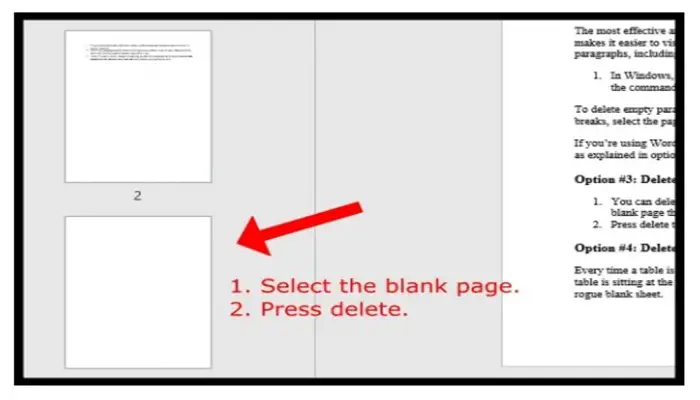
Opzione n. 4: rimuovi gli spazi vuoti in Word quando usi tabelle o immagini
Ogni volta che una tabella viene inserita in un documento di Word, viene aggiunto un piccolo spazio sotto di essa.
Se la tabella si trova alla fine del documento e forza una parte su una nuova pagina, diventa difficile rimuovere quell’area del foglio bianco o spazio bianco.
Per evitare il problema del posizionamento della tabella, prova uno o entrambi i metodi seguenti.
- Abilita i segni di paragrafo come mostrato nell’opzione n. 2 sopra.
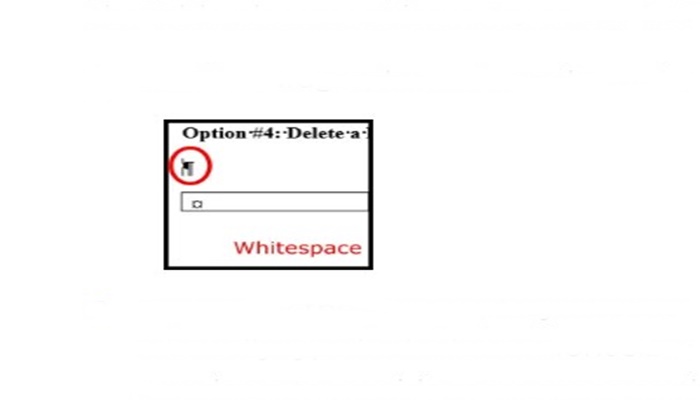
- Fare clic con il pulsante destro del mouse sul simbolo del paragrafo accanto allo spazio che si desidera rimuovere e digitare manualmente la dimensione del carattere più piccola possibile (di solito 1 pt). Ciò riduce la riga vuota per fornire più spazio sulla pagina.
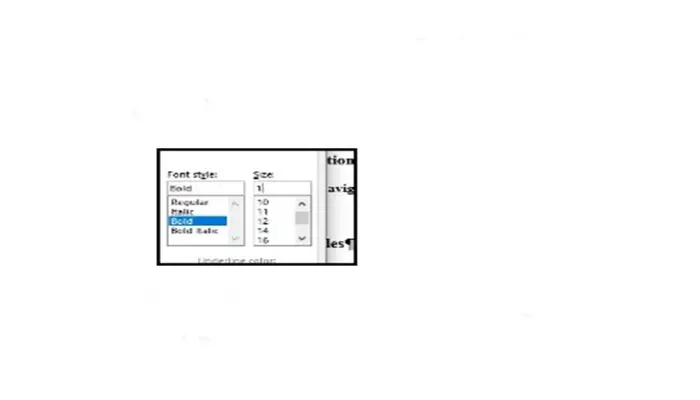
- Se il passaggio 2 non funziona, modifica la spaziatura attorno al paragrafo andando su Spaziatura riga e paragrafo nella sezione Paragrafo e seleziona Rimuovi spazio dopo il paragrafo.
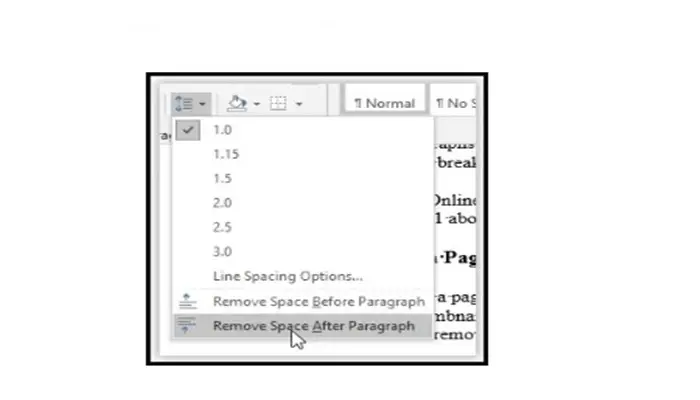
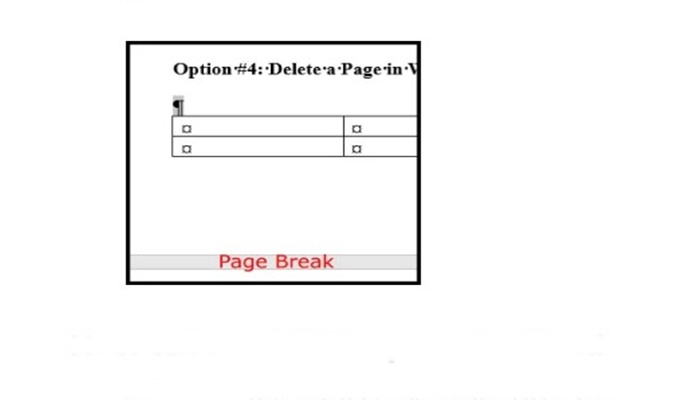
Come nascondere lo spazio vuoto in Word
Se soffri di aree di spazio bianco nel documento di Word a causa di una tabella o di un’immagine che non si adatta alla parte inferiore della pagina, puoi lasciare la tabella nella pagina successiva e rimuovere lo spazio bianco nella pagina precedente.
- Fare clic su Layout -> Margini -> Margini personalizzati.
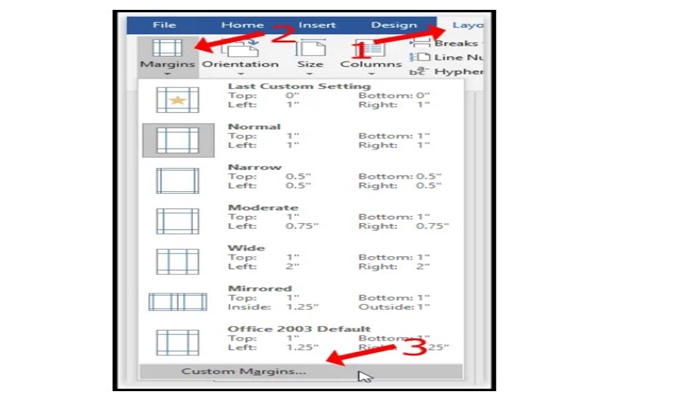
- Cambia i margini superiore e inferiore su 0.
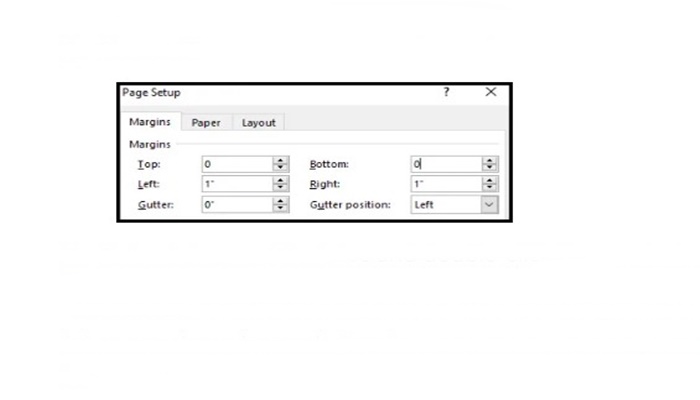
- Torna al tuo documento Word e fai doppio clic sullo spazio tra le interruzioni di pagina.
I passaggi precedenti rimuovono lo spazio bianco tra le pagine in modo che l’immagine appaia come se fosse correttamente al di sotto del contenuto sopra. Tuttavia, potresti anche dover aggiungere un’interruzione di pagina.
Indipendentemente dalle modifiche apportate al contenuto, Anteprima di stampa visualizzerà sempre uno spazio bianco.
Per quanto riguarda le pagine bianche, le hai rimosse con successo, quindi non verranno visualizzate in una stampa o in un’esportazione PDF.
Le stampanti di solito non possono stampare fino al bordo della pagina perché l’inchiostro si consuma e la stampante si consuma più velocemente.
Le istruzioni in questo articolo sono progettate solo per vedere i vantaggi. Tuttavia, a volte è sufficiente aggiungere un’interruzione di pagina al contenuto per ingrandirlo. Se nient’altro aiuta, dai una pausa alla pagina!
►Potrebbe interessarti anche: Come creare un grafico in Microsoft Word◄
Conclusione
Come eliminare una pagina o uno spazio vuoto in Word? Attraverso questa serie di passaggi puoi eliminare con successo una pagina o uno spazio vuoto da Word e hai diverse opzioni per farlo. Ci auguriamo che il nostro articolo ti piaccia se pensi che mancasse qualcosa, lascia il tuo commento.