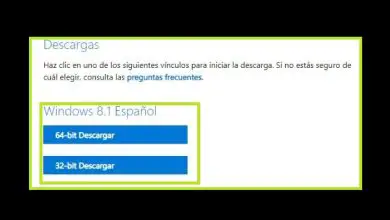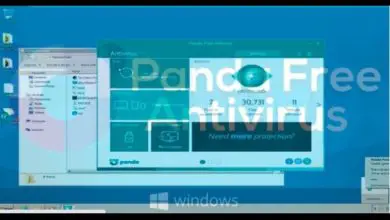Come eliminare un utente in Windows 10: tutorial passo dopo passo!
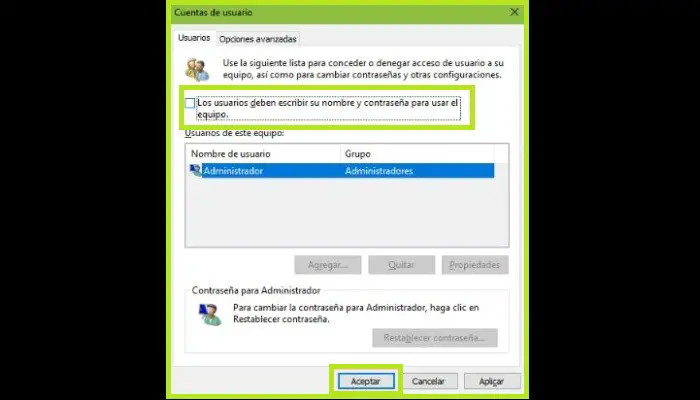
Il sistema di account utente in Windows 10 è un buon modo per proteggere il computer dall’accesso esterno e prevenire la perdita di informazioni o la confusione quando più persone utilizzano lo stesso computer. Scopri qui come eliminare un utente in Windows 10, leggi fino alla fine.
Il sistema operativo permette di aprire vari profili utente, in modo che ognuno acceda alla propria versione del computer e gestisca le rispettive informazioni, installandole o rimuovendole con relativa facilità e senza mai interferire con le altre.
Come eliminare un utente in Windows 10?

È molto importante sapere come eliminare un utente in Windows 10. Fondamentalmente, per eliminare non necessari o creati per errore, devi sapere dove andare e cosa fare.
Ed è per questo che questi tipi di guide sono molto utili in quanto spiegano completamente cosa devi fare se desideri eliminare qualsiasi profilo dal tuo computer o apportare altre modifiche relative all’account.
In questo post spieghiamo tutti i passaggi che devi compiere per raggiungerlo; ma non solo. Ti diamo anche alcuni consigli su cosa dovresti fare se vuoi sbarazzarti del tuo attuale account amministratore o se non vuoi dover inserire alcun codice di accesso quando accendi il computer e accedi al tuo sistema operativo.
Tutti questi metodi sono completamente spiegati e dettagliati passo dopo passo, in modo da non avere alcun inconveniente e poter procedere con facilità.
Passaggi per chiudere un account utente in Windows 10
Se vuoi eliminare un utente in Windows 10, dovresti sapere che è un’operazione molto semplice. Devi solo andare al pannello di configurazione abilitato e procedere come spiegheremo in questi brevi passaggi:
- Bene, nella schermata principale, devi fare clic sull’icona del menu Start, situata nell’angolo in basso a sinistra. Quando si apre, fai clic sull’ingranaggio a sinistra per accedere alle Impostazioni.
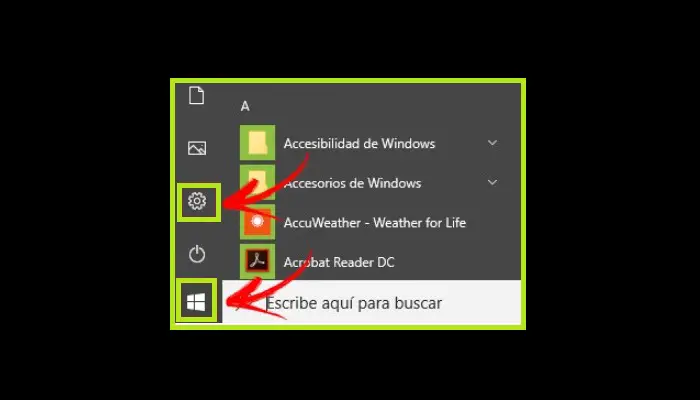
- Dopo che sei qui, vai a dove dice «Account» per accedere al pannello di controllo per quella sezione.

- Essendo qui puoi andare nella sezione «Famiglia e persone» nella colonna di sinistra, e quindi iniziare a contrassegnare i profili che desideri eliminare. Basta fare clic su ciascun account e quindi fare clic sul pulsante «Elimina» o Rimuovi.
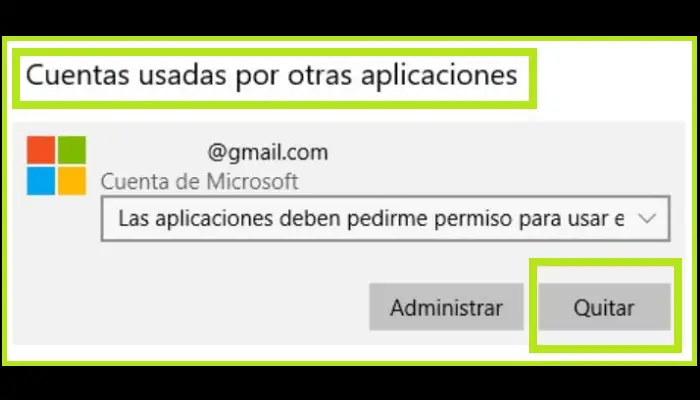
- Quindi, nella finestra pop-up, fai clic su «Elimina account e dati » (se hai una password, ti verrà richiesta) e il gioco è fatto.
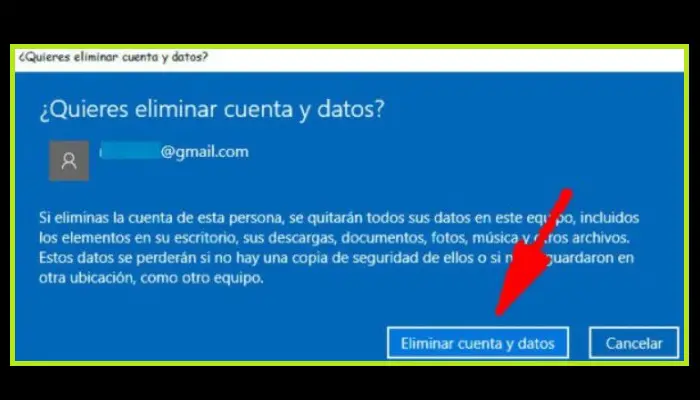
- Se desideri eliminare il tuo account, devi prima avere un altro account da cui accedere e connetterti. Dopo averlo fatto, continua come abbiamo appena spiegato nel punto precedente.
Un’altra opzione è andare al menu degli account sotto » Le tue informazioni «, accedere con il tuo account locale, quindi fare clic su «Gestisci il mio account Microsoft» per uscire completamente.
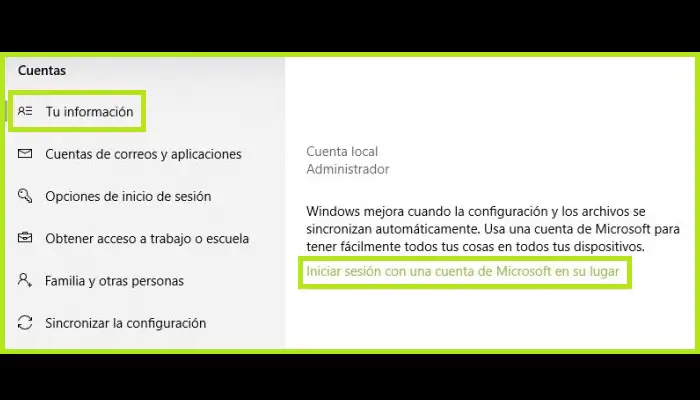
Se non hai un altro account per connetterti al tuo sistema operativo, non potrai seguire questa procedura. Pertanto, si consiglia di aprirlo prima per procedere e quindi eliminare quel profilo.
Come posso rimuovere l’account amministratore in Windows 10?
L’account amministratore non è completamente visibile in Windows 10. Per rimuoverlo, accedere a un altro menu come mostrato nei seguenti passaggi:
- Bene, nella schermata principale del sistema operativo, premi la combinazione «Win + X» sulla tastiera per aprire l’elenco a discesa.
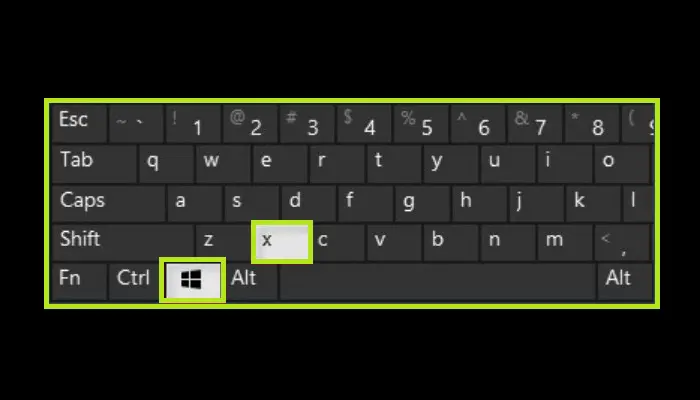
- Ora, nel menu appena apparso, seleziona «Gestione computer«.
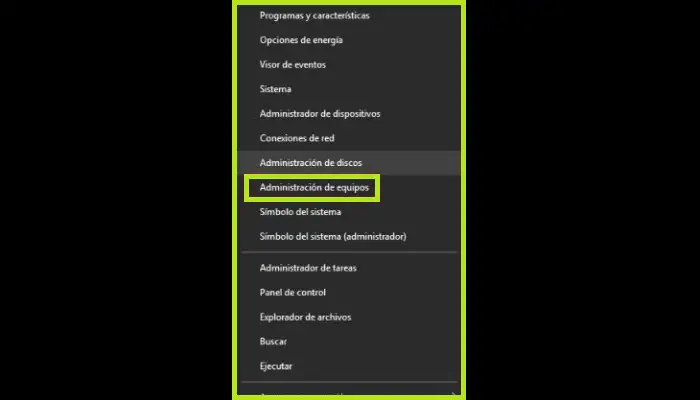
- Essendo all’interno della finestra che è appena apparsa, avrai diverse opzioni sul lato sinistro, tra le quali devi cliccare su «Utenti e gruppi locali«.
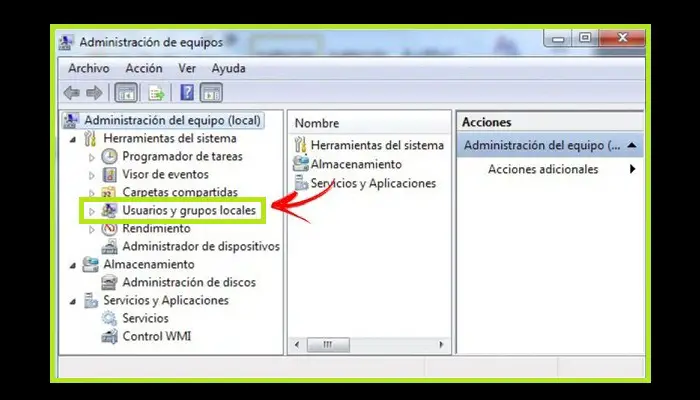
- Quindi, seleziona l’opzione «Utenti» che appare un po’ a destra.
- Quindi vedrai tutti i profili integrati nel sistema in modo che tu possa modificarli o eliminarli.
- Ora non ti resta che spuntare «Amministratore«, fare clic con il tasto destro e selezionare «Elimina» dalle opzioni che compaiono.
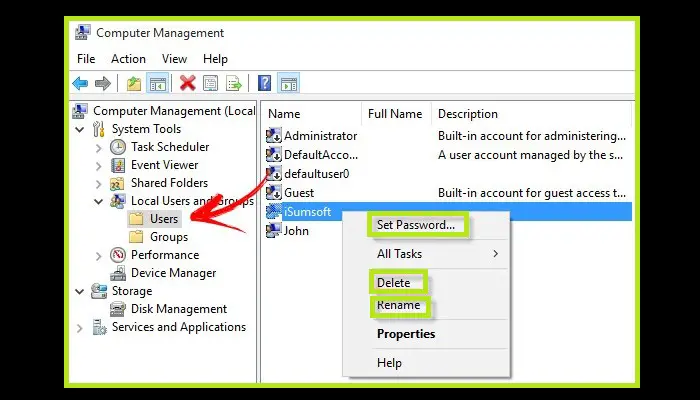
- Successivamente apparirà un’altra finestra che ti informa sulle informazioni perse alla chiusura di questo account. Quando ti viene chiesto se sei sicuro di continuare, dovresti fare clic su «Sì«.
- Ancora una volta, ti verrà chiesto se hai un altro account amministratore in modo da poter passare ad esso dopo aver chiuso questo. Fai clic su «OK» e completerai il processo di rimozione.
Non è consigliabile eliminare l’account amministratore. È l’unico profilo che ha il controllo totale su tutti i processi sul tuo computer e, quindi, non ha restrizioni quando si tratta di installare o disinstallare qualsiasi programma. Puoi farlo solo in caso di estrema necessità.
Puoi leggere: Come modificare la porta predefinita per il desktop remoto in Windows
Come rimuovere la password di avvio di Windows 10?
Ora che sai come eliminare un utente in Windows 10, potresti dover effettivamente eliminare la password di avvio. Se vuoi che Windows 10 non ti chieda una password ogni volta che accedi, devi apportare una serie di modifiche. La rimozione della password è un processo semplice, ma non è disponibile tramite i soliti menu.
- Trovandosi sullo schermo di Windows all’interno del desktop, esegui la combinazione «Win + R» Combina i tasti Windows + R sulla tastiera.
- Ora, nella piccola finestra che appare, digita il seguente comando senza virgolette: «control userpasswords2«.
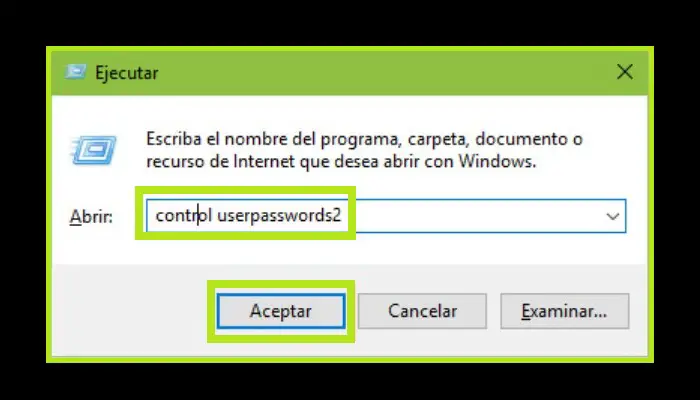
- In questa finestra, dedicata alla gestione degli account utente, vedrai un riquadro con il testo «Gli utenti devono inserire nome e password per utilizzare il computer«. Deseleziona la casella e fai clic su «Applica«.
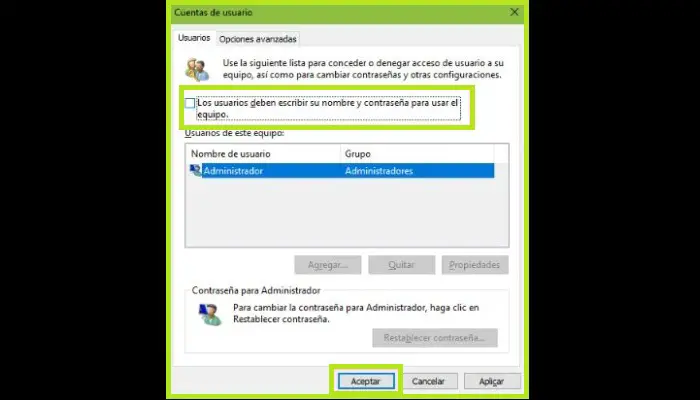
- Ora seleziona l’utente con cui vuoi iniziare la sessione per impostazione predefinita in questa nuova finestra, quindi inserisci la password due volte. Quando si fa clic su «OK«, non è più necessario reinserire le password per connettersi a Windows 10.
Questa opzione è molto utile se hai il computer in un luogo in cui solo persone fidate possono accedervi. Nel caso di utilizzo di un laptop o qualcosa che si trova in un ufficio dove di solito ci sono molte più persone, non consigliamo di farlo poiché lascia il sistema totalmente aperto a tutti semplicemente accendendolo.