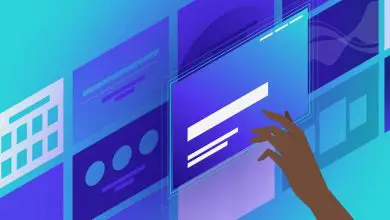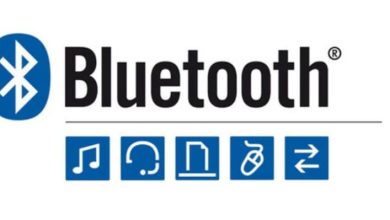Come creare uno schema in Word: passaggi e suggerimenti
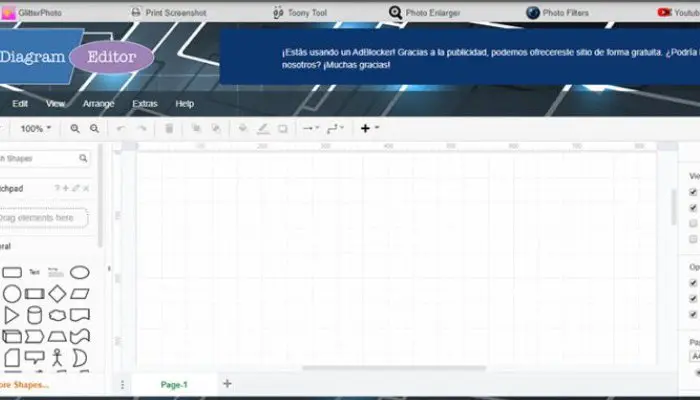
Non è un segreto che Word offre funzionalità straordinarie quando si tratta di creare, modificare, personalizzare o gestire qualsiasi documento digitale. Dal momento che è dotato di diverse funzioni che ti permettono di strutturare i tuoi testi in modo ottimale. Scopri qui come fare uno schema in Word, continua a leggere.
Poiché Word contiene varie opzioni di configurazione dei documenti, facilita anche l’inclusione di diversi elementi che li arricchiscono. Come, ad esempio, la grafica. Grazie a loro, gli utenti di Word possono organizzare in modo migliore le informazioni, che divulgano nei loro testi digitali. Anche se per questo è utile tenere conto di diversi aspetti durante la creazione dei diagrammi, oltre a sapere nel dettaglio quali passaggi seguire.
Cosa tenere a mente prima di fare uno schema in Word?
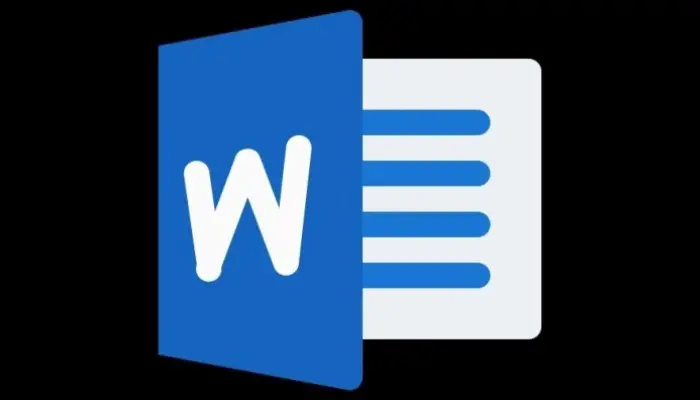
Generalmente, uno schema si riferisce a una rappresentazione grafica che offre facilità di analisi, formazione del pensiero e organizzazione di tutto il contenuto presente in un documento di testo. Pertanto, consiste in un’associazione di idee o concetti collegati tra loro in modo gerarchico.
Ecco perché uno schema in un documento Word può essere definito come un riassunto di contenuto con una struttura fine. Ecco che, quando sviluppano un tale elemento in un programma, gli utenti devono tenere presente che la loro scrittura digitale deve essere organizzata in livelli.
Ciò significa che per un uso efficace degli schemi in Word, il documento deve essere organizzato gerarchicamente in modo tale da poter essere suddiviso in punti principali e, allo stesso tempo, in altri punti; a seconda della domanda allegata.
In questo modo, costituiscono una sintesi ordinata del testo e consentono di considerare una panoramica dell’argomento, nonché i punti chiave. Pertanto, sono elementi ideali per organizzare documenti molto grandi, principalmente per renderli molto più facili da lavorare.
D’altra parte, devi anche tenere presente che esistono due metodi diversi per creare contorni in Microsoft Word. Come uno di questi è per tutti coloro che decidono di fare uno schema prima di scrivere un testo. Dall’altro lato c’è lo schema che si crea per affrontare i punti salienti del testo già scritto.
È meglio tracciare un contorno in uno strumento esterno e incollare l’immagine in Word?
Ebbene, oltre a Word che semplifica la creazione di diagrammi sulla stessa piattaforma, ti permette sicuramente anche di inserire immagini per arricchire i tuoi documenti. Quindi, gli utenti si chiedono quale sia l’opzione migliore per creare un diagramma di qualità?
Naturalmente, prima di questo dilemma, è necessario analizzare l’aiuto di Word come programma di grafica e, allo stesso tempo, considerare se è meglio farlo tramite uno strumento esterno e incollarlo in un documento di testo come una semplice immagine. Perché oggi ci sono molte alternative di questa classe.
Ecco perché, va notato che tutto dipenderà dal tipo di utente che deve creare lo schema e dal suo scopo. Ebbene, se è un utente ordinario che ha solo bisogno di organizzare il testo e vuole farlo velocemente, direttamente e gratuitamente, si consiglia di utilizzare Word per questo scopo. Questo dà anche risultati di qualità.
Ora, se l’utente è molto più avanzato negli strumenti desktop e, oltre ad organizzare il contenuto del documento, ha bisogno di ottenere risultati molto più grafici, affidabili e professionali, Word non è l’alternativa più efficiente e non ti convincerà a tutti. Pertanto, l’ideale è crearne uno da uno strumento esterno per produrre molti più diagrammi visivi.
Come creare una struttura di livello professionale in Microsoft Word
Come accennato in precedenza, Word ti offre la possibilità di creare due tipi di contorni. Prima di tutto, ti semplifica lo sviluppo di uno di questi elementi senza dover scrivere un testo. Quindi, se vuoi fare uno schema prima di scrivere un documento e poi renderlo più ordinato e semplice, il software Microsoft ti semplificherà le cose.
Successivamente ti mostreremo come creare uno schema in Word:
- Innanzitutto, apri un documento Word vuoto su cui desideri creare una struttura.
- Quindi, nella pagina principale del programma, seleziona la scheda «Anteprima«.
- Ora devi cercare il gruppo chiamato «Viste» e scegliere l’opzione «Schema«.
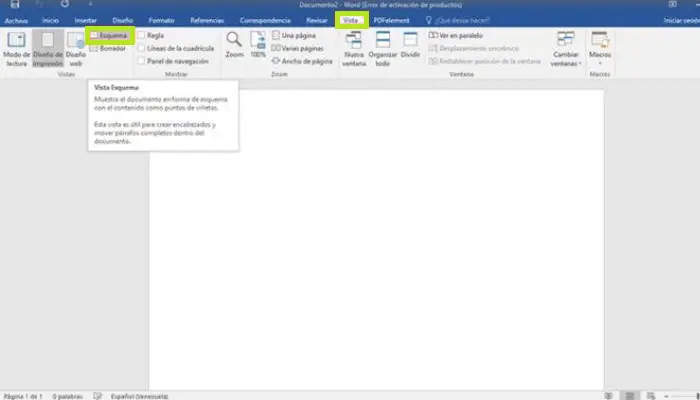
- Una volta fatto ciò, le opzioni della barra degli strumenti cambieranno automaticamente e da lì troverai tutte le opzioni necessarie per sviluppare il tuo schema di qualità.
- Quindi, nel primo indicatore che appare nel campo di input, continua a digitare il titolo del tuo documento. Che apparterrà al » Titolo 1 » e al » Livello 1 » dello schema.
- Pertanto, continui a scrivere tutti i contenuti che devi organizzare e manualmente devi assegnare un livello (1, 2, 3, 4, ecc.) e il testo che corrisponde alle informazioni in questione.
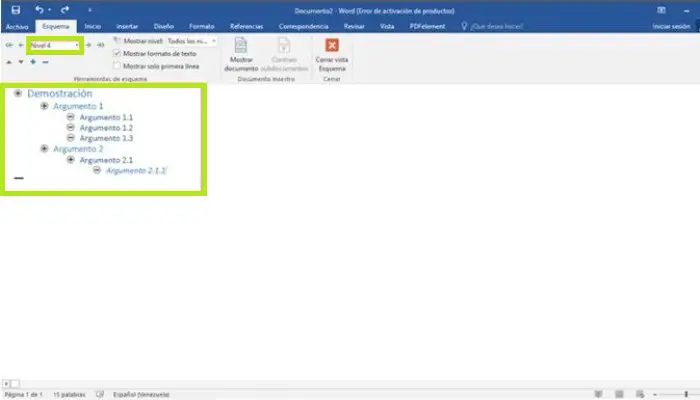
- Se vuoi aggiungere annotazioni alla tua e-mail, vai alla schermata del menu di livello e fai clic su «Testo autonomo«.
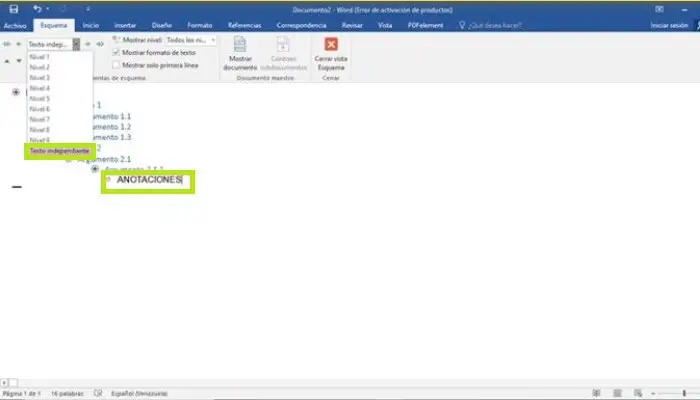
- Infine, nel gruppo di documenti principale, fai clic su «Mostra documento» e «Crea» per ottenere un nuovo documento con struttura di Word.
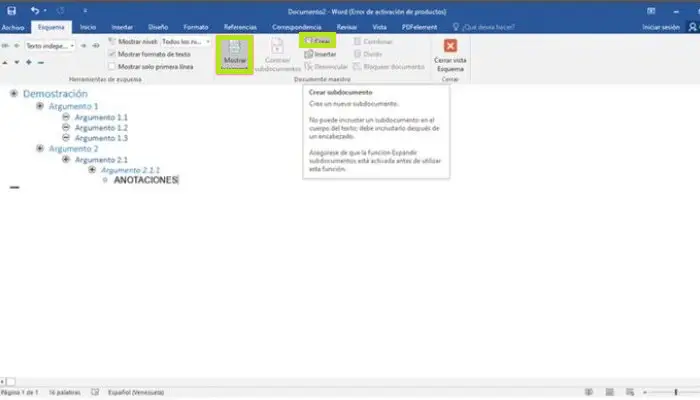
D’altra parte, se sei uno di quegli utenti che richiedono l’uso di bozze dopo aver scritto il tuo testo, sia per rivedere una presentazione di enorme importanza o presentare un rapporto preliminare sul tuo lavoro, Word rende anche questo facile per te.
In questa sezione spieghiamo passo dopo passo cosa è necessario fare per creare lo schema di uno scritto che è già stato fatto:
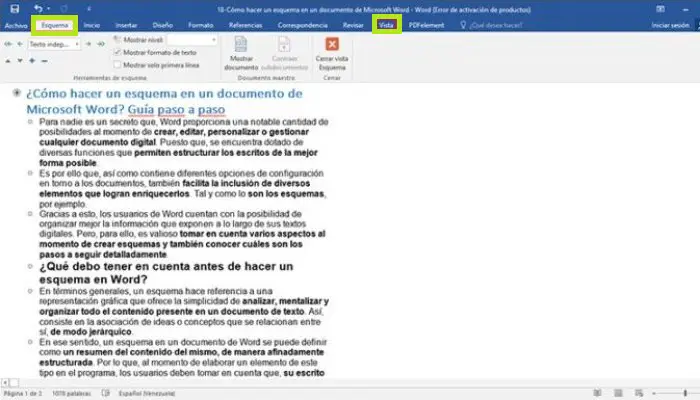
- Contrariamente al caso precedente, invece di inserire un documento Word vuoto, inizia aprendo un documento scritto da Word.
- Successivamente, fai clic sulla scheda Visualizza e scegli l’opzione Layout nel pannello Opzioni disponibile nel gruppo Layout.
- Word genererà quindi automaticamente una miniatura basata su tutte le intestazioni o sottotitoli disponibili in tutto il testo, disponendole gerarchicamente ciascuna a un livello ideale.
- Se il tuo documento digitale non ha titoli o sottotitoli, Word visualizzerà semplicemente tutto il testo come segnalibri, puntando facilmente a ciascuno dei paragrafi (come se fosse testo indipendente). Di conseguenza, dovrai impostare il titolo e il livello in modo che corrispondano a tutti questi punti e sottopunti.
I migliori strumenti online per creare schemi senza scaricare nulla
Dato che sai come creare una struttura in Word, dovresti sapere che esistono altri strumenti alternativi a Word che semplificano la creazione di tali strutture e, inoltre, possono soddisfare i requisiti di molti utenti avanzati che hanno bisogno di ottenere miniature in un livello professionale. Con questo in mente, dovresti anche sapere che questi strumenti hanno il vantaggio di lavorare online senza la necessità di scaricare il programma, a differenza di Microsoft Word.
Quindi, dopo aver saputo come creare una struttura in Word, vale la pena sapere quali sono le migliori alternative per creare profili di qualità senza scaricare nulla.
Ecco 5 strumenti reali:
1- Mindmup.com
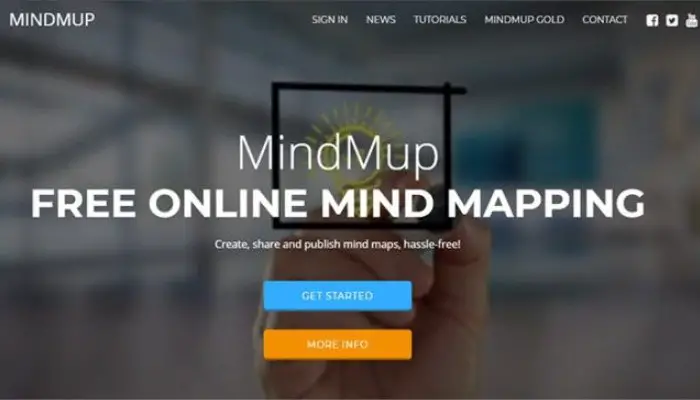
Si compone anche di un sito web che funge da strumento fondamentale per creare un diagramma concettuale o una mappa, in modo semplice e gratuito, senza dover installare nulla sul proprio PC e, fortunatamente, senza lasciare i propri dati nel sistema del sito (non è pre- è richiesta la registrazione). Tuttavia, anche se non ti registri, la piattaforma memorizzerà automaticamente i tuoi schemi per sei mesi.
Tra le sue caratteristiche interessanti, possiamo trovare un’interfaccia abbastanza intuitiva che rende facile creare diagrammi o schemi in breve tempo. Ha anche diverse opzioni di personalizzazione e semplifica anche l’esportazione degli elementi progettati, sebbene solo in formato PDF. Pertanto, se vuoi aggiungerlo a Word, dovrai utilizzare un convertitore online per cambiarne il formato in formato grafico.
2- Bubbl.us
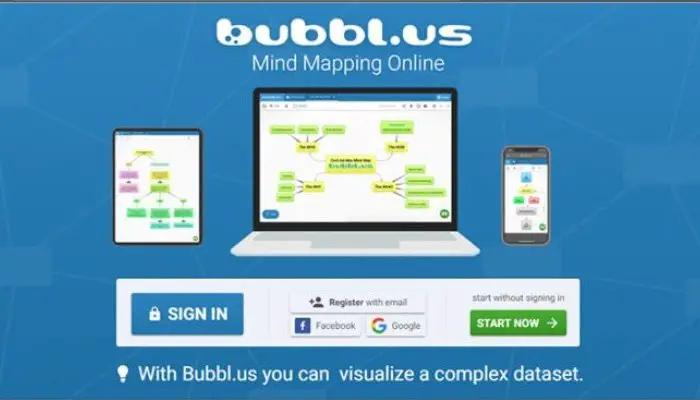
Questa è una piattaforma online completamente utile per creare diagrammi o mappe concettuali da qualsiasi PC, indipendentemente dal tuo sistema operativo. Inoltre, tra le funzionalità più interessanti troviamo che è molto intuitivo e consente di creare tali elementi con pochi clic. Tenendo presente che è necessario registrarsi online prima di farlo.
D’altra parte, dopo aver eseguito un record del genere, devi iniziare facendo clic su «Crea bolla» e quindi scegliere il colore, scrivere le informazioni necessarie e collegarlo ad altre idee nel testo usando le frecce. Quando hai finito il tuo schizzo, puoi scaricarlo in formato JPG, PNG o HTML e incollarlo in qualsiasi documento in questo modo.
3- Yworks.com
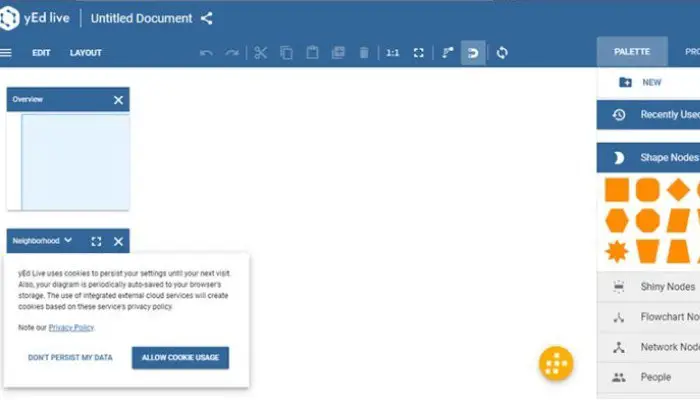
Questo strumento è definito come uno strumento in grado di creare diagrammi sia semplici che complessi in base alle tue preferenze, utilizzando modelli predefiniti o da zero. Uno dei maggiori vantaggi è che offre un’ampia gamma di forme, frecce, icone e altri elementi per arricchire gli schizzi che crei.
Allo stesso modo, è uno strumento completamente gratuito che ti consente di esportare i risultati in vari formati (PNG, PDF o SVG) e ti offre anche la possibilità di caricare i diagrammi su servizi cloud come Google Drive, OneDrive e Dropbox. Per quanto riguarda i modelli, è conveniente dire che offre costruzioni di ogni tipo, come: gerarchiche, organiche, radiali, circolari, arboree e altre.
4- Wireflow.co
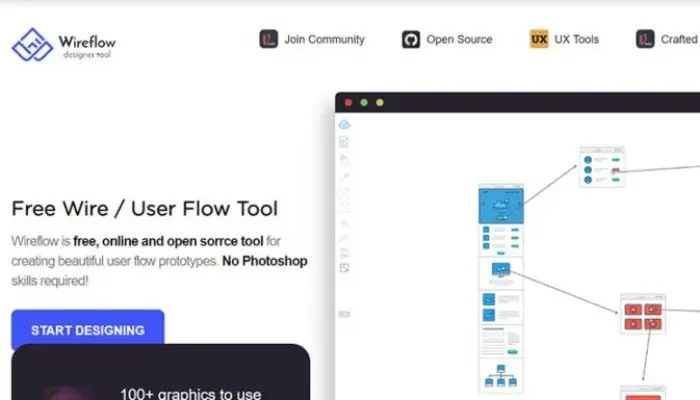
Se desideri creare diagrammi o grafici utilizzando modelli preconfigurati senza dover ricominciare da capo, uno strumento online del genere è perfetto per te. Fondamentalmente, è una soluzione progettata per sviluppare prototipi e interfacce per app e siti Web mobili, anche se oltre a ciò consente di creare schizzi rapidamente.
Ecco perché si distingue per offrire più di 100 flussi predefiniti organizzati in 10 categorie (blog, gallery, multimedia, tra le altre cose.) per semplificare il processo. Inoltre, all’interno del layout, consente di allegare grafici per combinarli tra loro e avere così un design migliore. Ti consente anche di esportare o salvare il tuo lavoro in formato JPEG e tutto questo è completamente gratuito.
5- DiagramEditor.com
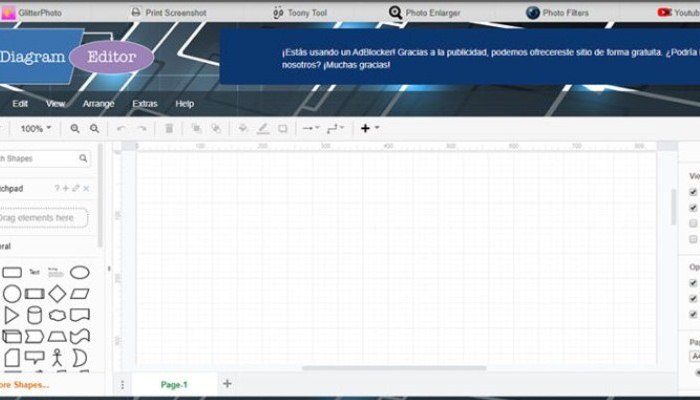
Questo altro strumento online che ha un’interfaccia utente intuitiva e molto facile da usare che è ricca di molte funzionalità che semplificano il processo di creazione di uno schema. Allo stesso modo, offre molte opzioni di personalizzazione per rendere l’esperienza di ogni utente più ottimale in base alle sue esigenze.
Inoltre, dispone di un browser di moduli che consente di modificare i diagrammi più rapidamente. Inoltre, come altre pagine web, ti dà anche la possibilità di esportare i risultati su servizi cloud (OneDrive o Google Drive) e archiviarli in alcuni formati disponibili (PNG, PDF, HTML, JPEG, SVG o XML) e anche tu puoi incorporare i diagrammi direttamente sulla tua pagina web se è quello che ti serve.