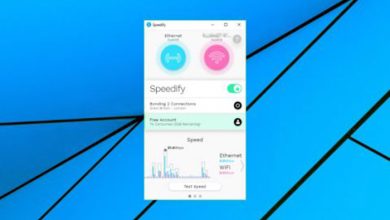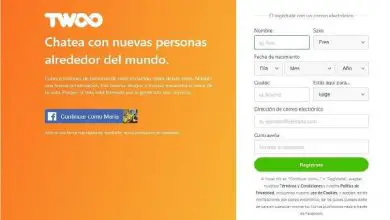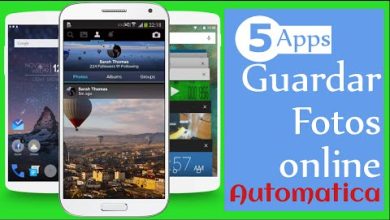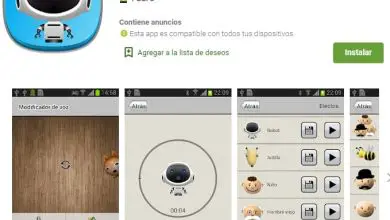Come creare un opuscolo in Microsoft Word
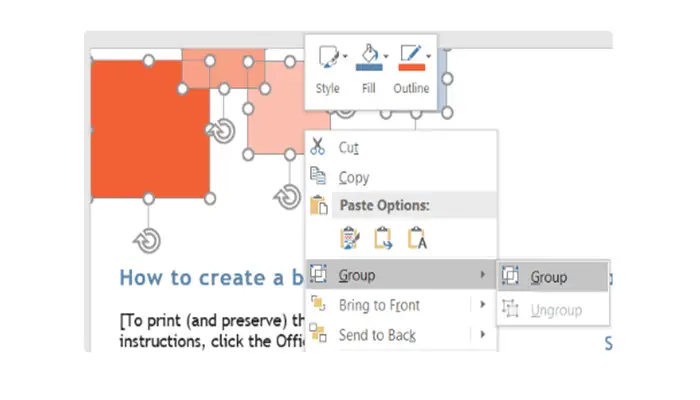
Le brochure sono un potente strumento per diffondere la consapevolezza della tua attività o evento e educare i potenziali clienti sul tuo prodotto. Sebbene siano relativamente piccoli, il loro formato consente naturalmente di trasmettere più punti di informazione per molte occasioni.
La chiave per una brochure efficace è catturare e mantenere l’attenzione del lettore con un design accattivante. Questo post ti guiderà attraverso gli elementi chiave della progettazione di brochure e come creare una brochure in Microsoft Word, passo dopo passo.
Le Cinque C del Brochure Design
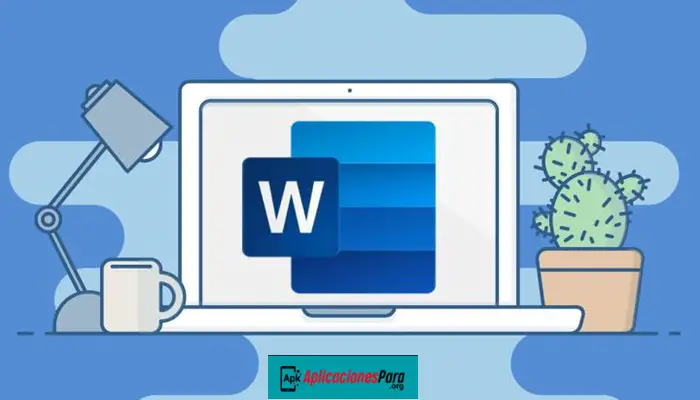
1. Contrasto
Usa il contrasto, come la combinazione di colori chiari e scuri, per attirare l’attenzione sugli elementi più importanti della brochure. Cambiare il carattere è un altro modo per aggiungere contrasto.
Come regola generale, evita di utilizzare più di due caratteri. Invece, cambia il carattere in altri modi, ad esempio rendendolo in grassetto, più grande o aggiungendo il corsivo.
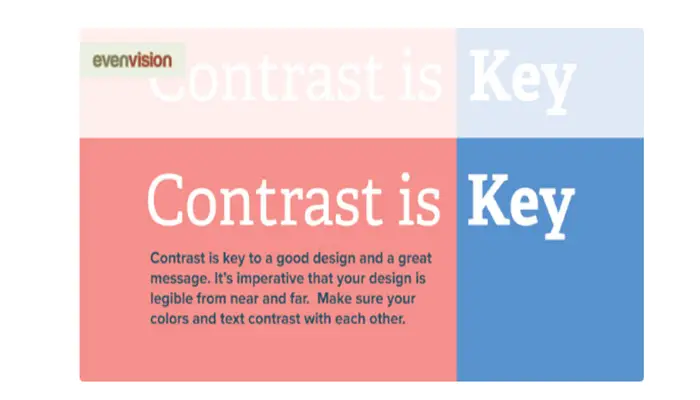
2. Disordine
Evita il disordine nel tuo design. Ogni immagine, pulsante, logo o gruppo di testo deve avere uno spazio attorno. Sarà più facile creare questo spazio bianco se limiti il numero di elementi che tenti di includere.
Seleziona una o due immagini di alta qualità, invece di includere tutte le immagini che hai. Limitati ai punti di discussione più importanti e salta il resto. Oppure puoi semplicemente convertire un video in una gif per creare movimento nel tuo design.
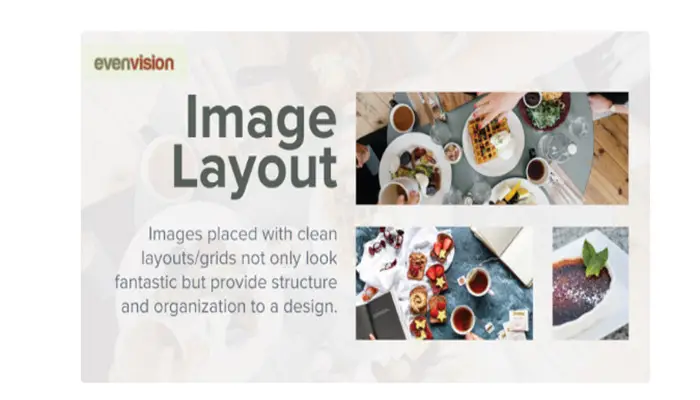
3. Copia
Mantieni la tua copia breve e al punto. Cerca di mantenere i titoli e i sottotitoli in frasi brevi. Riassumi blocchi di testo più lunghi e rendili scansionabili aggiungendo punti elenco, numerazione o grassetto per i punti principali.
Usa un font semplice e facile da leggere. Quando aggiungi una copia al tuo progetto, tieni d’occhio le vedove o gli orfani. Ciò si verifica quando una singola parola o frase cade in una colonna o pagina separata dal resto del testo.
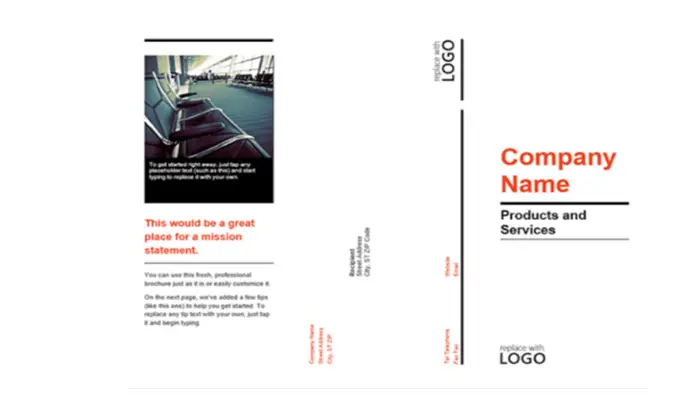
4. Posizionamento dei contenuti
Crea l’allineamento posizionando le immagini e il testo in linea tra loro. Ad esempio, puoi scegliere di allineare la copertina dell’opuscolo a destra e l’interno a sinistra. L’allineamento al centro può funzionare bene per piccole sezioni, come le informazioni di contatto, ma dovrebbe essere usato con parsimonia.
Inoltre, considera la gerarchia della pagina. Assicurati che gli oggetti più importanti siano collocati in una posizione ben visibile senza che vi siano oggetti di disturbo nelle vicinanze.

5.colore
C’è molto da considerare quando si seleziona un colore appropriato per la propria brochure. Inizia pensando al messaggio che vuoi trasmettere:
- Le aziende più conservatrici tendono a optare per il blues and green.
- Il rosso può indicare energia o pericolo.
- Il giallo può essere usato per comunicare gioia, ma può anche essere facilmente troppo luminoso, quindi usalo con attenzione.
- Il viola è un colore reale ed è spesso usato per comunicare il lusso.
Per la maggior parte, dovrai selezionare due colori contrastanti per il tuo tema colore, come blu e arancione o viola e giallo.
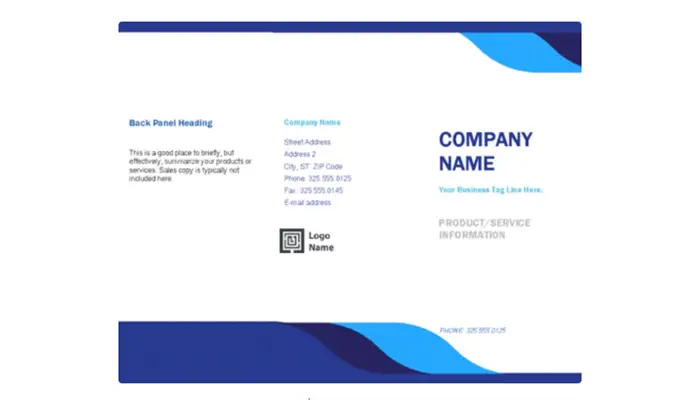
Come creare un opuscolo in Microsoft Word
Crea un nuovo documento
Questo può essere un documento vuoto o iniziare con uno dei modelli di brochure. Microsoft Word offre modelli di brochure di una pagina, due pagine e tre pagine.
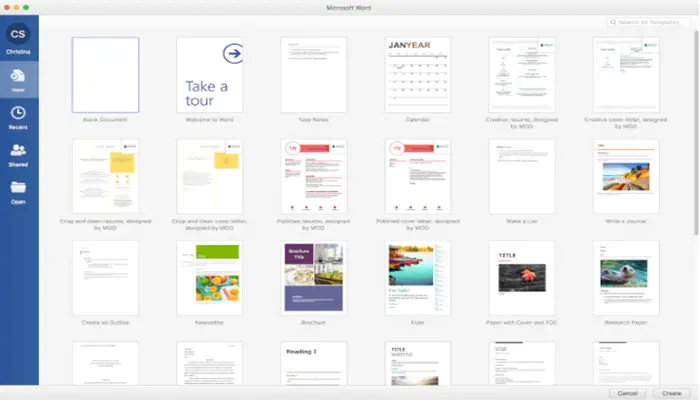
Regola il layout
Orientamento
Se inizi con una pagina vuota, crea un layout di brochure a tre ante andando alla scheda Layout sulla barra multifunzione. Fare clic su Orientamento e modificare l’orientamento da verticale a orizzontale.
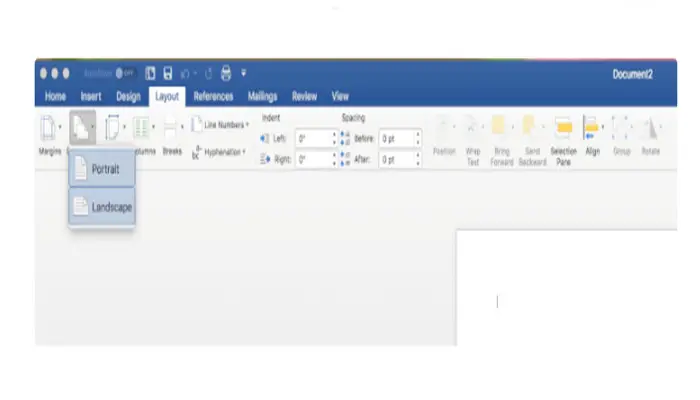
margini
Quindi, fai clic su Margini e imposta i margini su 0,5 pollici o meno. Ricorda, i margini creeranno uno spazio bianco attorno al bordo della brochure, quindi se stai utilizzando uno sfondo colorato ti consigliamo di ridurre i margini selezionando Margini –> Margini personalizzati Suggerirei 0,25″ a sinistra ea destra e 0,31″ in alto e in basso.
Puoi saltare questo passaggio se stai utilizzando un modello, a meno che tu non voglia regolare i margini preimpostati.
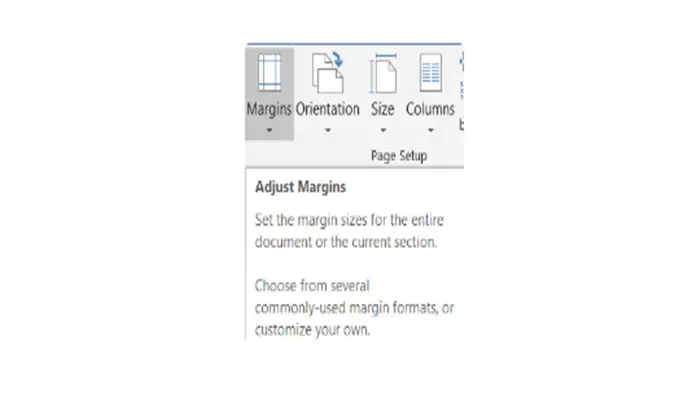
seleziona un argomento
Quindi, nella scheda Design, vai su Temi e seleziona il tema desiderato per la tua brochure. Questo tema popolerà la scheda Home con i caratteri e i colori selezionati per Intestazioni, Titoli, Sottotitoli e Testo normale.
Verrà fornito un modello con un tema preselezionato. Puoi cambiare il tema nella scheda Design come mostrato sopra, o aprire il pannello dello stile per apportare piccole modifiche, come cambiare il colore dell’intestazione predefinito.
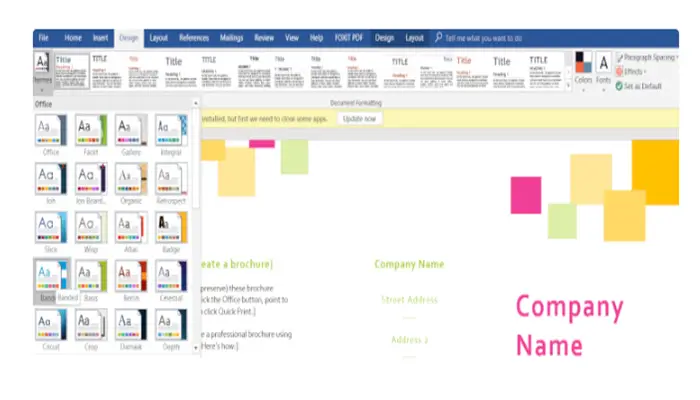
Crea la struttura di base
Righello e griglie
Nella scheda Visualizza selezionare la casella di controllo per aggiungere il righello e le linee della griglia. Usa le linee della griglia e il righello per creare uno spazio esatto.
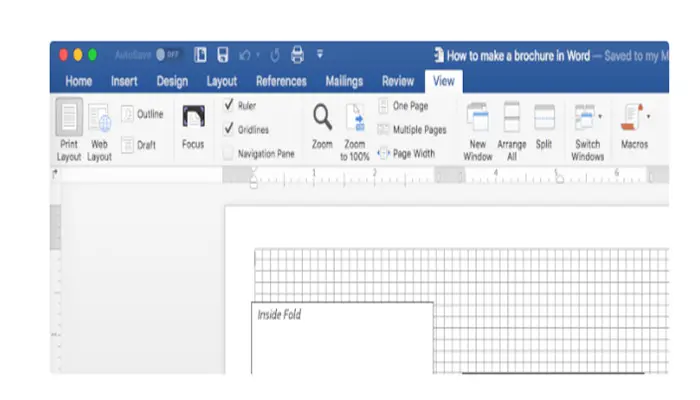
caselle di testo
Se vengono utilizzati margini di 0,5 pollici, creare caselle di testo larghe 3 pollici. Questi possono essere accorciati o allungati a seconda della copia che desideri includere. Ad esempio, utilizza una casella breve per creare un titolo e una casella lunga per aggiungere più paragrafi di testo.
Per inserire caselle di testo, vai alla scheda Inserisci –> Casella di testo. Oltre a una casella di testo vuota, vedrai una serie di opzioni basate sul tema che hai scelto.
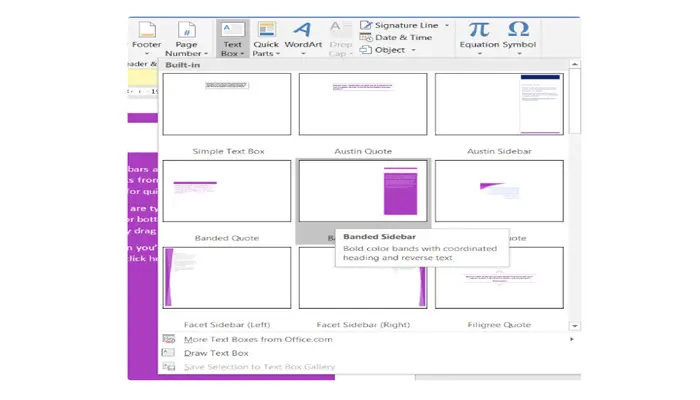
colonne
Avrai bisogno di due pagine con tre colonne. La prima pagina sarà la piega anteriore, posteriore e interna della brochure. La seconda pagina sarà l’interno della brochure.
Usa il righello e le griglie per distanziare le caselle di testo in tre colonne uguali per pagina. Se utilizzi un modello, questo è già stato fatto per te, quindi puoi saltare questo passaggio.
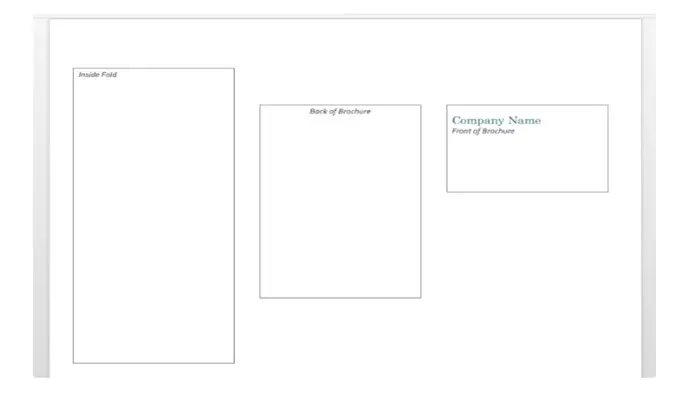
Aggiungi i tuoi contenuti
Ora che hai sei colonne, inizia ad aggiungere i tuoi contenuti alla tua brochure. Oltre a copiare, utilizzare il menu Inserisci per aggiungere immagini, forme e grafica. Ricorda che le immagini possono sanguinare da una colonna all’altra.
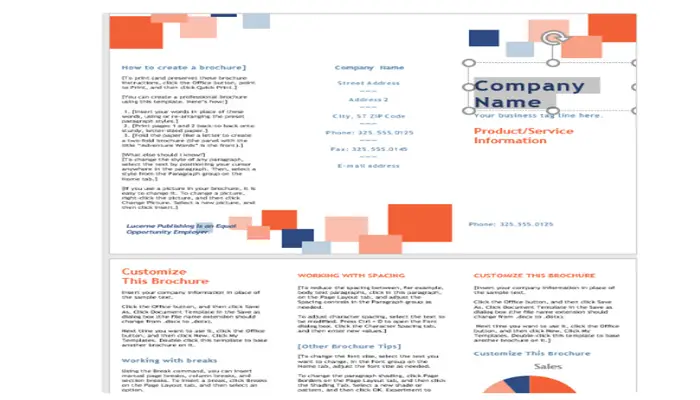
Crea gruppi di contenuti
I tuoi contenuti rientreranno naturalmente in gruppi di contenuti, come un’intestazione e un sottotitolo o un gruppo di forme che compongono un layout.
Seleziona ciascuno di questi singoli oggetti e trasformali in un gruppo. Ciò ti consentirà di spostare insieme ciascuno di questi componenti mentre regoli il layout.
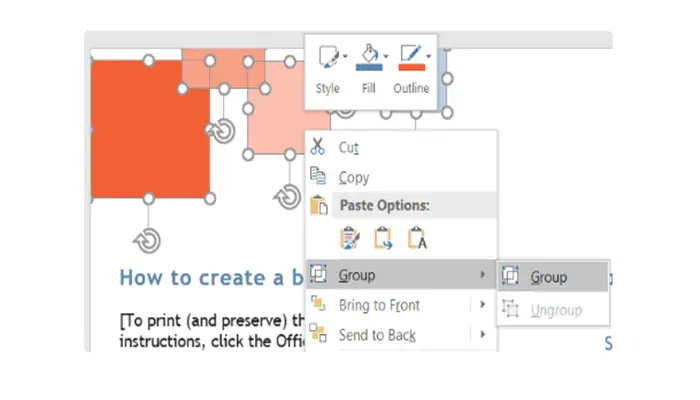
Goditi il tuo design finito
Ora sai come progettare una brochure in Microsoft Word! Sia che tu scelga di iniziare da zero con un documento vuoto o di utilizzare un modello, sei limitato solo dalla tua immaginazione.
Ci auguriamo che questo tutorial e le 5 C di un’efficace progettazione di brochure ti aiutino a creare progetti straordinari e accattivanti in Microsoft Word per mostrare il tuo prodotto, attività commerciale o evento.
Alternative alla creazione di opuscoli in Word
Oltre a Word, ci sono altri strumenti che puoi utilizzare per creare opuscoli, volantini e opuscoli.
LucidPress è un popolare strumento web che ti consente di creare brochure direttamente nel tuo browser scegliendo tra una varietà di modelli, importando contenuti da Google Docs o DropBox e persino collaborando online con un collega o un cliente.
Programmi di progettazione come InDesign e Illustrator di Adobe, oltre a Microsoft Publisher, sono anche valide opzioni per aiutarti a ottenere un risultato professionale.
►Potrebbe interessarti anche: Come utilizzare l’interlinea in Microsoft Word◄
Conclusione
Ora sai benissimo come realizzare la tua brochure adatta ai tuoi gusti, ricorda che Crea una brochure in Microsoft Word senza la corretta conoscenza può portare a molti errori con questo tutorial lo realizzerai facilmente ed efficacemente.
Ci auguriamo che il nostro Tutorial ti piaccia se pensi che mancasse qualcosa, lascia il tuo commento.