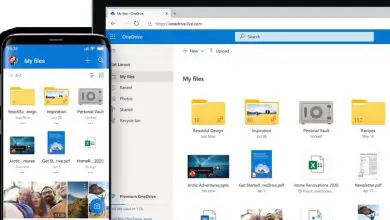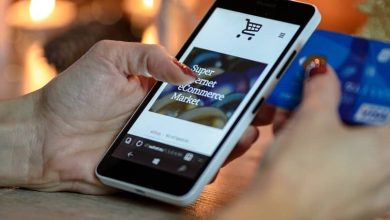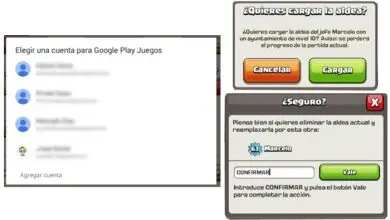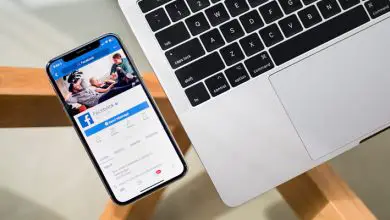Come creare un modulo in Access: tutorial passo passo!
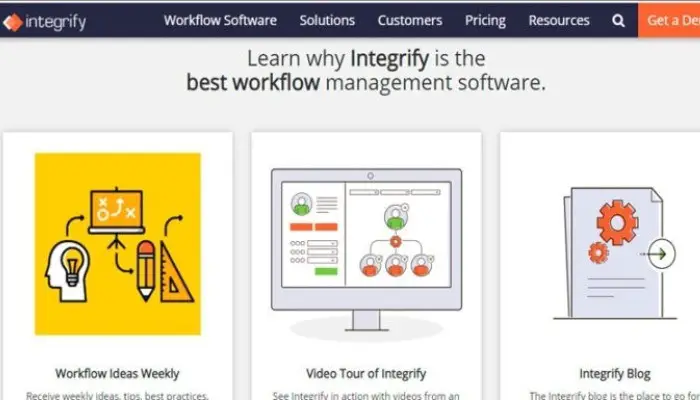
La gestione delle informazioni archiviate nei database può essere difficile. Fortunatamente, Microsoft fornisce uno strumento utile per aiutarti ad accedere e organizzare i tuoi record in modo efficace. Se sei interessato, l’opzione sarebbe creare un modulo con lo strumento Microsoft Access. Oggi spiegheremo come creare un modulo in Access, continua a leggere.
I moduli sono costituiti dal design di presentazione dei dati, che facilita l’accesso alle informazioni perché possono essere trovate più velocemente. Pertanto, è sempre utile sapere come creare un modulo in Access in modo efficiente. In qualsiasi posizione dirigenziale, i moduli sono un grande vantaggio per velocizzare il lavoro. Il motivo è che lo strumento Moduli ha molte funzioni per visualizzare meglio le informazioni.
Ruolo dei moduli nel database: vantaggi di Access
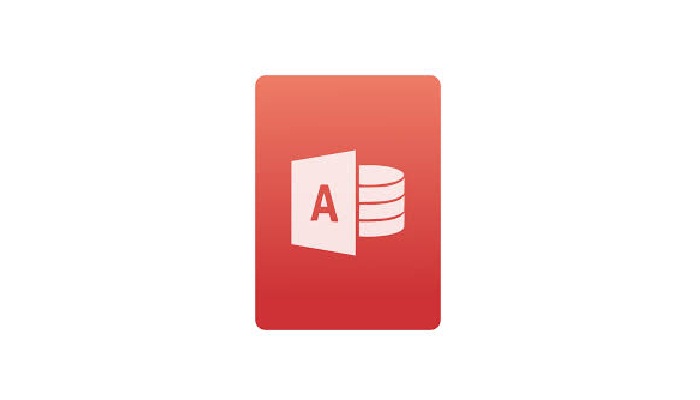
Un modulo può essere definito come una schermata i cui strumenti possono fornire numerosi vantaggi in Access quando si lavora con un database. Se vuoi sapere esattamente a cosa servono i moduli, devi sapere che hanno più di un semplice scopo. Il modulo consente di visualizzare più facilmente le informazioni immesse nel database. Questo è il suo scopo principale.
Tuttavia, Microsoft Access offre la possibilità di recuperare i dati da qualsiasi tabella di informazioni o query che ti interessa. E d’altra parte, i moduli di accesso ti consentono di inserire, modificare e organizzare in modo efficiente i dati in essi contenuti. È anche possibile abilitare l’immissione automatica dei dati e presentare i risultati dei calcoli.
C’è anche la possibilità di aggiungere liste valori per la tua selezione. Allo stesso modo, puoi personalizzare il modulo in modo che evidenzi dati importanti, generi messaggi se viene inserito un valore errato, ecc. Oltre a tutto quanto sopra, Microsoft Access offre anche la possibilità di variare la modalità di visualizzazione : modalità di visualizzazione del modulo e modalità di visualizzazione della tabella dati.

In breve, le seguenti utilità possono essere combinate in un gruppo:
- Possibilità di presentazione rapida, semplice e graficamente accattivante dei record del database.
- Possibilità di eseguire calcoli di riepilogo secondo necessità.
- Mostra tutti i dati corrispondenti alle tabelle o alle query contenute nel record.
- Automatizza le attività che l’utente esegue durante la tua routine di lavoro.
- Infine, offre un aspetto simile alla carta con l’intenzione di presentare un’immagine con cui l’utente può familiarizzare rapidamente.
Passaggi per creare un modulo in Access
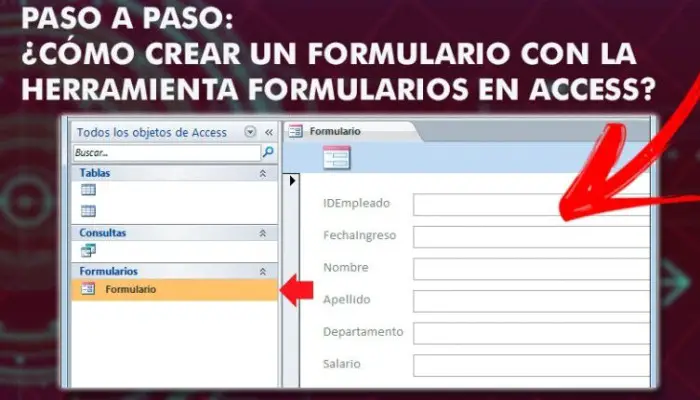
Se vuoi lavorare con un record di dati alla volta, puoi anche creare un modulo in Access. Il processo è molto semplice e dovrebbe richiedere solo un paio di minuti. Successivamente, se lo desideri, puoi apportare modifiche sia al design che al formato. Inoltre, lo strumento aggiunge tutti i campi originali al modulo appena creato.
Ecco una semplice guida:
- È necessario aprire l’applicazione Microsoft Access. Quindi vai alla barra di navigazione e trova la tabella di dati o la query di record che desideri visualizzare nel modulo.
- Devi fare clic sulla scheda Crea e quindi andare al gruppo Moduli. Quindi fare clic su «Modulo«.
- Microsoft Access si occupa della creazione di un modulo che può essere visualizzato in «Visualizzazione presentazione«. In questa modalità, l’utente può apportare modifiche al layout durante la visualizzazione dei dati.
- Per iniziare a utilizzare il modulo, l’utente deve passare a «Visualizzazione modulo«. Per fare ciò, devi solo andare alla scheda «Home«.
- Vai al gruppo «Viste«. Quindi è necessario fare clic su Visualizza.
- Infine, per completare le modifiche, è necessario fare clic su Visualizzazione modulo.
Si noti che in alcuni casi Microsoft Access può allegare un foglio aggiuntivo per presentare le informazioni relative al record. Ciò è dovuto al fatto che Access trova l’unica tabella associata alla tabella o alla query utilizzata per creare il modulo. Per questo motivo, il programma crea un foglio secondario basato sui dati di una tabella relazionale o di una query. Se non desideri mantenere il foglio figlio nel modulo, puoi eliminarlo.
Per fare ciò, è necessario seguire questi passaggi:
- Per prima cosa devi passare il progetto in modalità presentazione.
- Trova il foglio dati del bambino e fai clic per selezionarlo.
- La voce «Elimina» apparirà nel menu. Quindi fare clic lì per rimuovere il secondo foglio.
Se Microsoft Access individua più una query o una tabella di dati, la piattaforma non genererà un foglio figlio per il modulo. Questo perché acquisisce la relazione con la tabella o la query di record utilizzata per generare il modulo corrente. In questo modo creerai rapidamente un modulo con lo strumento Moduli di accesso.
Crea moduli per quasi tutto in Microsoft Access

Dato il modulo che ti serve, questa sarà la tabella che crei. Quindi correliamo le informazioni inserite con il tipo di cui abbiamo bisogno. Bene, per creare un modulo in Access c’è questo esempio:
dei sondaggi
Per questo tipo, devi dare all’utente una scelta. È necessario tenere conto che se si lasciano spazi solo per il testo, l’indicizzazione dei dati non sarà possibile. Nel caso di un sondaggio sulla valutazione del prodotto, suggeriremo «Buono«, «Discreto» e «Cattivo«.
Procedi come segue:
- Nel programma, vai alla scheda principale «Crea«.
- Seleziona «Procedura guidata modulo«. Nelle versioni precedenti, questo non era un pulsante separato, ma era nella sezione «Altri moduli«.
- Nella sezione Tabelle/Query, scegli la tabella che hai creato in precedenza.
- Devi inviare i dati richiesti dalla colonna di sinistra alla colonna di destra.
- Premi «Avanti«.
- Nella finestra che appare, devi selezionare la distribuzione che ti sembra più appropriata. Quindi è necessario fare clic sul pulsante «Avanti«.
- Assegna un nome a questo nuovo modulo e scegli l’ opzione di finitura.
- Quindi potrai vedere il modulo pronto per essere compilato.
- Tuttavia, nel caso di sondaggi, è necessario indicare al programma quali parametri seguire in caso di «valutazione del prodotto«.
- Per fare ciò, sul pulsante «Visualizza» nell’angolo in alto a sinistra, scegli «Vista Design«.
- In questa griglia, puoi modificare come e cosa verrà visualizzato nel modulo. Puoi cambiare il carattere, il colore, scegliere l’immagine di sfondo e altre opzioni.
- Per aggiungere un menu, scorri le opzioni e vai alla scheda Design.
- Dall’elenco degli strumenti in alto, seleziona «Combo Box«.
- Trascina la dimensione desiderata dall’inizio alla fine nella posizione che preferisci.
- Non appena si rilascia il pulsante del mouse, si aprirà una finestra della procedura guidata. In questo devi selezionare «Scriverò i valori che voglio«. Puoi anche ottenerli da un’altra fonte come un’altra tabella. Quindi è necessario fare clic su Avanti.
- In questa finestra devi annotare i valori. In questo caso, hai solo bisogno di una colonna, in cui dovresti inserire «Buono«, «Discreto» e «Cattivo«.
- Fare clic su Avanti e inserire i campi richiesti. È auspicabile che sia associato alle opzioni proposte.
- Nell’etichetta di questo campo, seguendo l’esempio, inserire «Valutazione«.
- Fare clic con il pulsante destro del mouse sulla scheda della tabella e scegliere l’ opzione «Salva «.
- Per eseguire il rendering del modulo, seleziona l’ opzione «Visualizza modulo«.
Leggi anche: Come aumentare la memoria RAM su un PC per migliorare le prestazioni
Contatto
Questo tipo di modulo può essere molto utile quando si cercano informazioni generali tra i nostri contatti. Supponendo che la tabella che abbiamo compilato contenga le colonne principali “ Nome ”, “ Cognome ”, “ Indirizzo ”, “ Telefono ”, “ Data di Nascita ” e “ Foto ”.
Segui questi passi:
- Nel campo Cognome c’è «testo breve«, e nelle sue proprietà nella «Dimensione campo» saranno sufficienti 50 caratteri. La stessa cosa dovrebbe essere fatta con «Nome» e «Indirizzo«.
- Nel caso di «Telefono» è necessario utilizzare «Numero lungo«.
- Nell’opzione data di nascita, «Data/ora«. E nella parte inferiore della finestra, nella sezione Formato, seleziona «Data breve«.
- Per «Fotografia» dovresti scegliere «Allegati«.
- Devi salvare la tabella.
- Crea un modulo utilizzando la procedura guidata allo stesso modo della descrizione «Sondaggi» sopra.
Raccolta dati
Questo tipo di foglio di calcolo è essenziale per tenere traccia di scorte, fornitori, magazzini e altro ancora. Sebbene il suo nome possa coprire tutti i moduli, la sua funzionalità è quella di raccogliere dati. Qui le tabelle con numeri lunghi dovrebbero essere le più importanti. Puoi anche aggiungere un grafico per visualizzare l’andamento della raccolta.
Per questo:
- All’interno del form, utilizza la schermata » Design View«.
- Ora nella scheda con lo stesso nome, seleziona «Grafico«.
- Trova il luogo in cui verrà posizionato questo elemento. Per fare ciò, trascina il mouse dall’inizio alla fine della dimensione desiderata.
- Al termine, apparirà una finestra in cui è necessario selezionare dove verranno prese le variabili.
- Scegli i campi che formeranno il grafico.
- Seleziona uno dei modelli proposti e clicca su «Avanti«.
- Ora devi trascinare le variabili da tracciare di conseguenza.
- In questa nuova finestra, seleziona i campi che verranno collegati tra il documento e il grafico.
- Infine è necessario fare clic su Avanti e poi su Fine.
Per test o quiz
Per questa categoria è necessario dare la preferenza ai campi dati fissi in caso di selezione multipla e ai campi di testo lunghi se è richiesta una risposta lunga. Inoltre puoi usare True / False.
Per fare ciò, è necessario seguire questi passaggi:
- Crea una tabella come hai già visualizzato.
- Dovresti fare lo stesso con la domanda a cui vuoi rispondere.
- Nella sezione Tipo di dati, seleziona Sì/No.
- In fondo, devi andare alla scheda «Cerca «.
- Per Mostra controllo, selezionare Casella di testo.
- Quindi devi salvare e chiudere la tabella.
- Crea un modulo usando la procedura guidata.
Le migliori applicazioni per creare moduli alternativi ad Access
Se non riesci a creare un modulo in Access o ritieni che Access non sia di tuo gradimento o hai bisogno di uno strumento che si adatti meglio alle tue esigenze, sappi che ci sono altre opzioni.
Presta attenzione a queste alternative:
1- Forme perfette
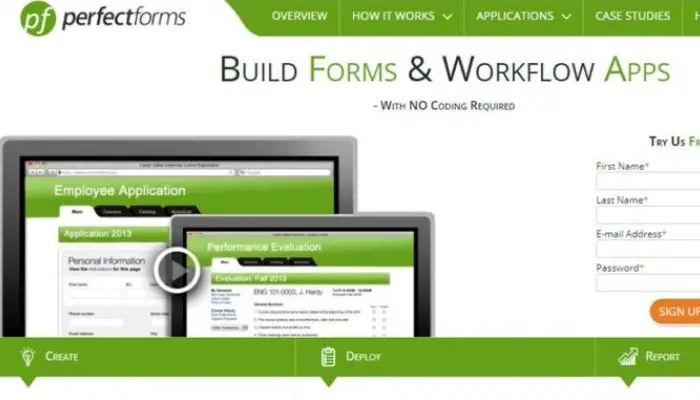
Questo programma può essere utilizzato online e offre un’interfaccia molto completa. Sebbene allo stesso tempo crei moduli semplici usando il trascinamento della selezione. Inoltre, non è necessario inserire alcun codice di programmazione. Offre inoltre la possibilità di inviare e ricevere dati da servizi web esterni.
2- Forme in fiamme
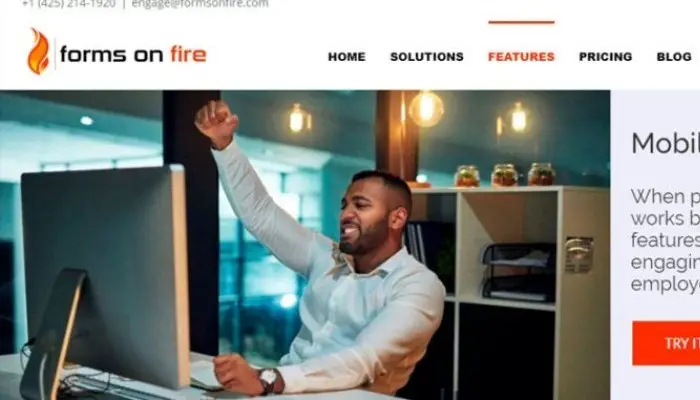
È un’applicazione che funziona sia online che offline. E soprattutto, può essere collegato a documenti Word ed Excel. Con questa opzione puoi aggiungere foto, file e persino una posizione GPS ai moduli. Può essere utilizzato su desktop e dispositivi mobili e parte da $ 20 al mese.
3- Rispondi
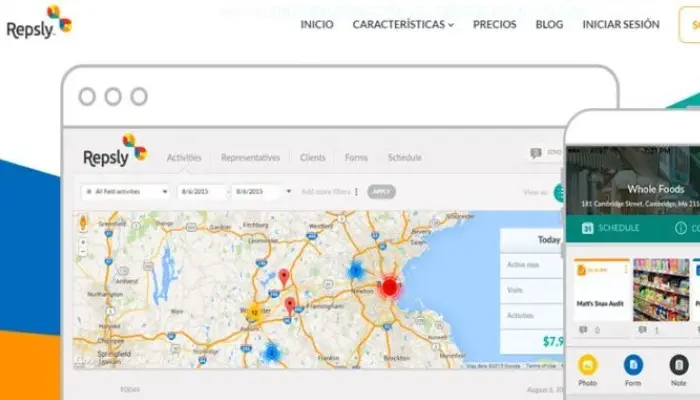
Per migliorare l’efficienza del caricamento dei dati, questo strumento è stato sviluppato per dispositivi intelligenti. Con esso puoi scaricare i dati direttamente dalla scena e visualizzare progressi e tendenze in tempo reale.
4- Forme a breve
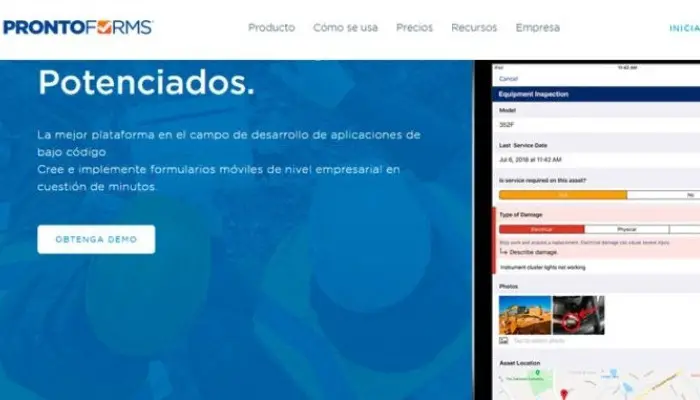
Questa è una delle opzioni più complete sul mercato. Il programma ti consente di creare moduli automatizzati, trascinare e rilasciare funzioni, aggiungere foto e disegnare diagrammi. Fornisce inoltre la possibilità di leggere codici a barre, codici QR e integrarli nei moduli.
5-
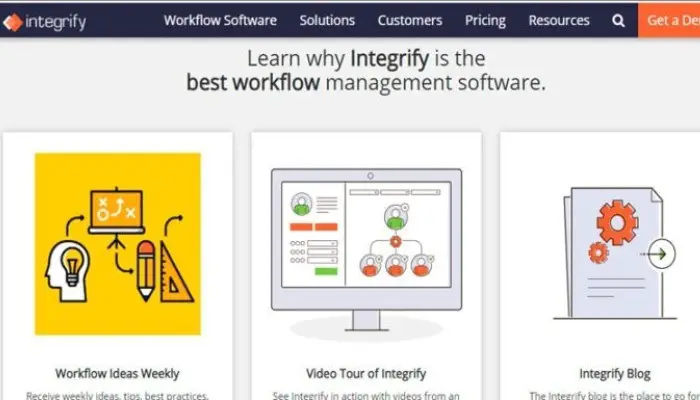
img8
Ha un’interfaccia semplice sia per il creatore che per il pubblico di destinazione. Non sono richieste conoscenze di programmazione. Allo stesso modo, ti offre una funzione che facilita il posizionamento di » Integrify» su qualsiasi sito web.