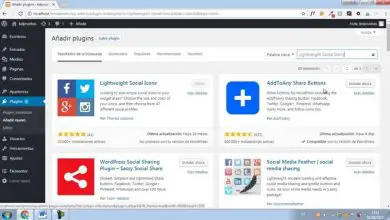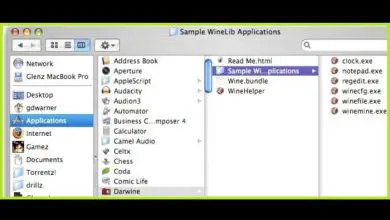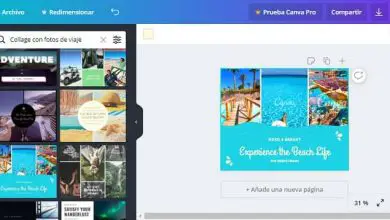Come creare un grafico in Microsoft Word
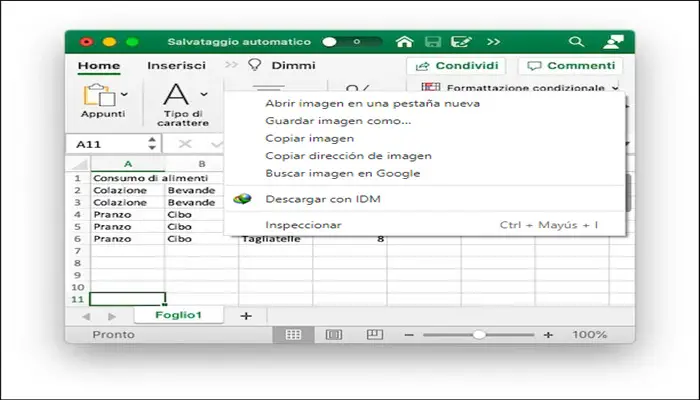
Hai appena finito di scrivere un documento in Word e ora, per dare un tocco professionale in più al tuo lavoro, vorresti inserire una grafica al suo interno. Proseguendo nella lettura di questo tutorial, infatti, ti spiegherò come realizzare un grafico in Microsoft Word utilizzando l’applicazione storica Word disponibile per PC Windows e macOS.
Tuttavia, con alcuni buoni consigli, avrai successo e renderai il tuo progetto ancora più preciso. Quindi, a questo punto, smetti di parlare e vai avanti! Si prega di leggere attentamente ciò che ho da dirvi e di provare a seguire le procedure che vi indicherò.
In pochissimo tempo, sono sicuro che sarai in grado di inserire il tuo grafico in Word e non avrai più problemi in tutte le situazioni future in cui dovrai fare qualcosa del genere.
Come creare un grafico cartesiano in Word
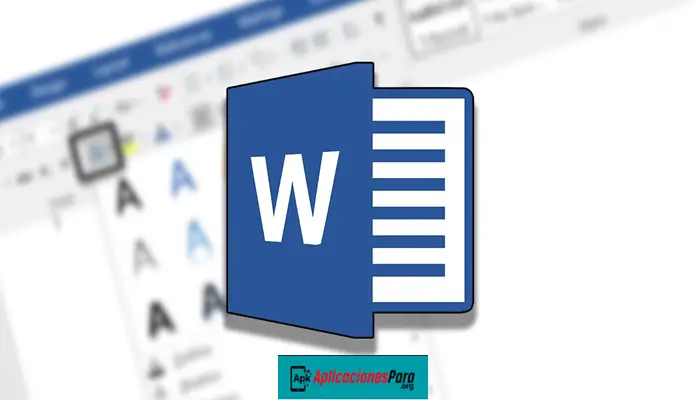
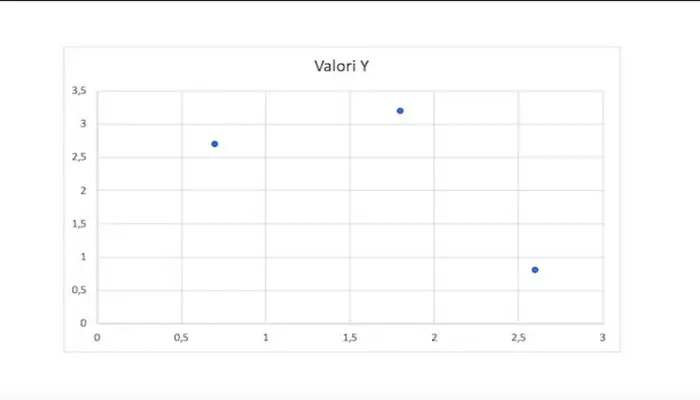
Per creare un grafico cartesiano, in Microsoft Word è necessario utilizzare l’opzione Grafico a dispersione ( XY).
Si tratta, in estrema sintesi, di un grafico che mostra, all’interno di uno spazio cartesiano, il modo in cui le due variabili ( X e Y) interagiscono tra loro, tracciando punti dati sugli assi orizzontale e verticale.
Per farlo nel tuo documento Word ti servirà anche Microsoft Excel, attraverso il quale potrai inserire i dati relativi alle variabili (un passaggio fondamentale anche in tutte le altre tipologie di grafici che ti mostrerò).
Troverai comunque tutto spiegato in dettaglio nelle righe seguenti.
Crea un grafico nel grafico cartesiano di Microsoft Word

- 1: Per creare un grafico XY in Word, apri prima l’applicazione sul tuo PC Windows o Mac e scegli se vuoi creare un nuovo documento o modificarne uno esistente.
- 2: Una volta aperto il file che ti interessa, clicca sul punto del documento in cui vuoi inserire la grafica, seleziona la scheda Inserisci ( sopra) e premi il pulsante Grafica.
- 3: Nella nuova finestra che si è aperta, seleziona l’opzione Scatter (XY) dall’elenco corrente e scegli tra:
Il modello a punti, il modello a linee (Curve con indicatori, Curve, Linee con indicatori, Linee) o il modello a bolle (con possibilità di Bolle 3D ).
- 4: Bene, una volta trovata la tabella più adatta alle tue esigenze, premi il pulsante OK per inserirla e iniziare a realizzarla.
- 5: A questo punto nel documento apparirà l’immagine selezionata. Si aprirà anche un file Excel ad esso collegato, in cui troverai i valori delle variabili X e Y.
Nota: Nel documento Excel, verranno automaticamente modificati i valori di default con i numeri che si desidera utilizzare e, nel documento Word, verranno automaticamente modificate anche le variabili X e Y, mostrando la posizione relativa dei punti (o linee/bolle)., a seconda del grafico scelto).
- 6: Una volta terminata la modifica dei dati, chiudi il file Excel (puoi riaprirlo e modificarlo in qualsiasi momento facendo clic sull’icona Modifica dati o Modifica dati in Excel se utilizzi un Mac).
- 7: Personalizza il tuo grafico scegliendo tra le diverse opzioni offerte dalla versione desktop di Word, nella voce Struttura Grafico (un menu che puoi aprire cliccando la scheda omonima).
Nota: facendo clic sull’icona Aggiungi elemento grafico, puoi inserire assi aggiuntivi, assegnare titoli ed etichette dati o, ad esempio, assegnare un titolo al grafico, aggiungere barre di errore o una legenda.
Cliccando invece sull’icona del layout rapido, puoi scegliere un layout già stabilito tra quelli disponibili.
In questo modo, senza dover aggiungere nulla manualmente, puoi decidere rapidamente quali elementi del grafico visualizzare.
stile grafico
In Stili grafico, puoi modificarne lo stile e i colori e, infine, in Filtri grafico, puoi modificare i dati e i nomi visibili.
- 1: Per modificare lo stile del grafico, puoi invece fare clic sull’icona Cambia colori e scegliere il set di colori che preferisci dalle opzioni Monocromatico e Policromo.
- 2: Infine, puoi modificare lo Stile cliccando sulle anteprime di quelle disponibili o passandoci sopra con il mouse per visualizzare il risultato finale (ma senza impostarlo).
- 3: Cliccando invece sull’icona Capovolgi Righe e Colonne, puoi capovolgere i dati sugli assi, spostando i dati dall’asse X all’asse Y e viceversa. Anche in questo caso, facendo clic sull’icona Seleziona dati, è possibile modificare l’intervallo dei dati.
Infine, se è necessario modificare il tipo di grafico, riportando gli stessi dati in un tipo diverso (ad esempio in un grafico a torta), è possibile fare clic sull’icona Modifica tipo di grafico e selezionare un altro tipo di grafico tra quelli disponibili.
- 4: Cliccando sulla scheda Formato, puoi invece apportare ulteriori modifiche selezionando un elemento specifico del grafico da formattare e aggiungendo Forme.
Puoi anche modificare gli stili, gli stili WordArt o il testo alternativo per identificare oggetti diversi.
- 5: Posizione e Disposizione del testo, è possibile modificare la posizione dell’elemento grafico, mentre è possibile modificare le dimensioni dell’immagine selezionando i centimetri di altezza e larghezza desiderati.
- 6 – Cliccando sui pulsanti Elementi Grafico, puoi inserire elementi aggiuntivi.
Come creare un grafico a torta in Word
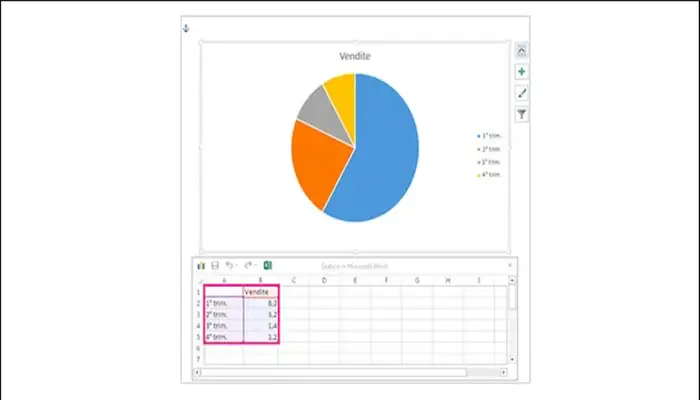
Il grafico che più si adatta al tuo progetto è il grafico a torta, detto anche aerogramma, che rappresenta i dati sotto forma di « fette«…
Se la tua risposta è sì e quindi ti stai chiedendo come creare un grafico in Microsoft Word utilizzando questo schema, segui le istruzioni seguenti.
Crea un grafico a torta in Microsoft Word
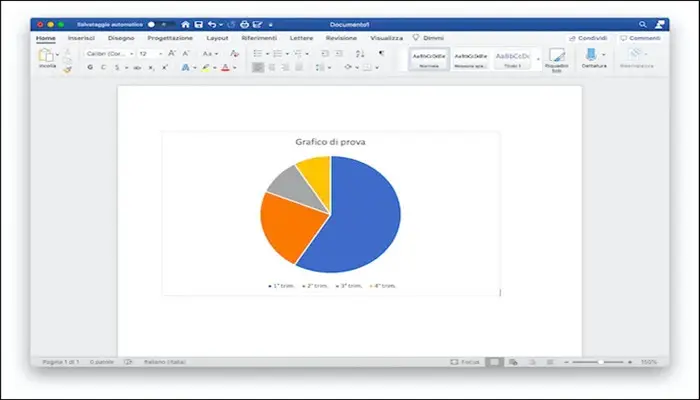
- 1: Se devi inserire un grafico a torta nel tuo documento Word, apri semplicemente il documento in questione, seleziona dove inserire il grafico (facendo clic su di esso) e premi la scheda Inserisci.
- 2: Quindi, fai clic sull’opzione Grafico e, dall’elenco che si apre, fai clic sull’elemento Torta.
- 3: Ora scegli la modalità del grafico a torta preferita tra Pie, 3D Pie, Pie o Pie Bar (consigliata se hai più di 7 categorie di dati da inserire nel grafico) e Donut.
- 4: Una volta selezionato, fare clic sul pulsante OK per inserirlo nel documento.
- 5 – Potrai andare a lavorare sul set di dati all’interno del documento Microsoft Excel che hai aperto, necessario per creare il grafico.
- 6: Nella prima riga delle colonne del foglio di calcolo di Excel ( Colonna A e Colonna B), vengono inserite le etichette dei dati.
- 7: Quindi nella Colonna A vengono indicate le categorie di dati disponibili, mentre nella Colonna B si inseriscono le percentuali di tali dati.
In questo modo, quando modifichi i dati nel foglio Excel, potrai vederli rappresentati nel grafico a torta, che verrà automaticamente suddiviso in base alle percentuali che hai indicato nelle diverse righe della colonna B.
- 8: Una volta terminato, chiudi il foglio di calcolo di Excel facendo clic sull’icona X o sul punto rosso (se stai utilizzando un Mac).
A questo punto si può procedere con l’aggiunta di elementi grafici per rendere la torta ancora più completa di informazioni e modificando il layout e lo stile.
Per personalizzarlo, utilizzando gli stessi pulsanti e funzionalità che ti ho indicato prima.
Come creare un grafico a linee in Word
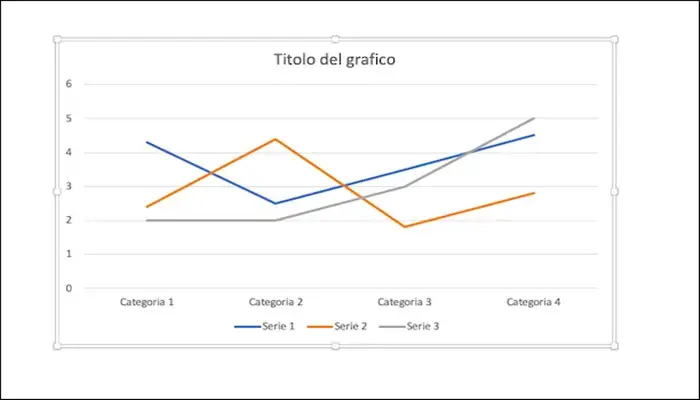
È necessario creare un grafico a linee in Word, per rappresentare il flusso dei tuoi dati su una scala temporale, il suo trend e le sue tendenze?
Quindi di nuovo, nessun problema. Puoi facilmente realizzarlo seguendo le istruzioni nei paragrafi seguenti.
Crea un grafico in linee di Microsoft Word
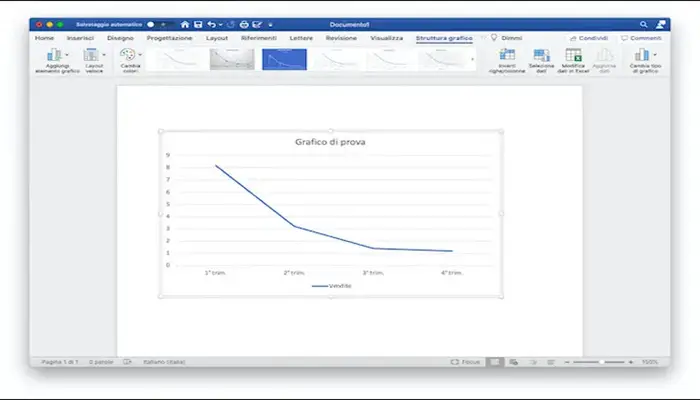
- 1: Per utilizzare il grafico a linee e utilizzarlo all’interno del tuo documento Word, seleziona prima il punto nel documento in cui desideri inserirlo, quindi fai clic su di esso.
- 2: Quindi fare clic sulla scheda Inserisci, fare clic sul pulsante Grafico e selezionare l’opzione Linee dalla nuova finestra che si è aperta.
- 3: A questo punto, devi scegliere dalla lista il tipo di grafico a linee che meglio rappresenta i tuoi dati:
Puoi scegliere tra grafici 2D (linee, linee impilate, linee impilate al 100%, linee con indicatori, linee impilate con indicatori e linee impilate al 100% con indicatori).
Grafici con linee 3D, area 2D (area, area in pila, area in pila 100%) e area 3D (area 3D, area in pila 3D e area in pila 3D al 100%).
- 4 – Dopo aver selezionato il tipo di grafico desiderato, premere il pulsante OK per inserirlo nel documento.
Fatto ciò, il grafico apparirà nel punto selezionato e si aprirà un nuovo documento Excel ad esso collegato, in cui è possibile modificare il dataset contenente i valori di esempio di default.
- 5: Adesso, quindi, nella pagina Excel aperta, inserisci nella prima riga delle Colonne A e B (e successivamente, se necessario) le etichette dei tuoi dati. Quindi, nella colonna A, troverai le categorie da utilizzare.
- 6: Nella colonna B, invece, mostra i dati che hai.
Automaticamente, al variare dei dati in Excel, cambierà anche il grafico contenuto nel documento di Word.
- 7: Per aggiungere altre righe si può utilizzare la colonna C e le successive, inserendo più dati e utilizzando la stessa scala di misura decisa in precedenza (ricordarsi inoltre di inserire nella prima riga l’etichetta relativa al tipo di dato).
- 8: Al termine dell’inserimento dei dati, chiudi il foglio Excel facendo clic sul pulsante con la X in Windows o il punto rosso in MacOS.
- 9: Fatto ciò, non devi far altro che migliorare il rendering della carta attraverso il menu Struttura della Carta o utilizzando i tasti di scelta rapida (disponibili nella versione PC di Windows):
poi modifica gli elementi grafici inserendone di aggiuntivi, il layout e lo stile, come ti ho mostrato nel capitolo dedicato alla creazione del grafico cartesiano e il gioco è fatto. Facile, vero?
Come creare un diagramma ad albero in Word
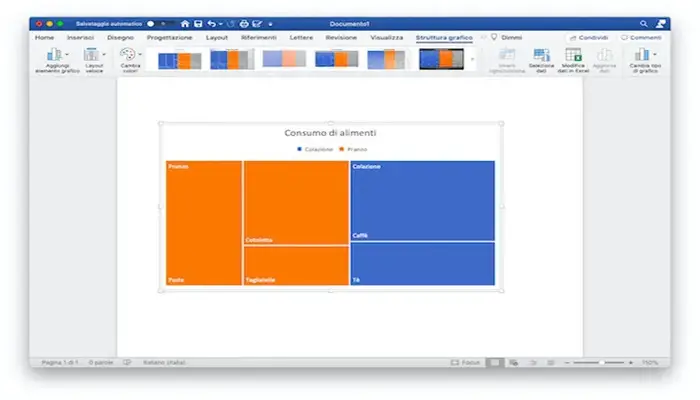
Il grafico ad albero, invece, è un particolare tipo di grafico che permette di visualizzare i dati in modo gerarchico, utilizzando rettangoli colorati.
Si tratta, in sostanza, di un grafico utile nel caso di rappresentazioni di grandi quantità di dati e proporzioni specifiche all’interno della gerarchia che si vuole rappresentare.
Per fare ciò, è possibile seguire le procedure descritte nelle righe seguenti.
Crea un grafico ad albero in Microsoft Word
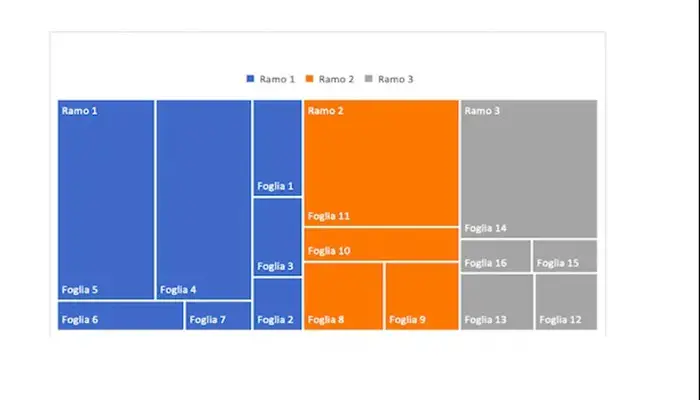
- 1: Per creare un grafico ad albero e inserirlo in un documento Word, seleziona il punto in cui vuoi visualizzarlo facendo clic su di esso.
- 2: Premi quindi sul tab Inserisci, scegli l’opzione Grafico e, nella finestra che si apre, seleziona la voce Albero dall’elenco e poi premi il pulsante OK per terminare.
Se stai usando un Mac, segui il percorso Inserisci > Grafico > Gerarchico > Albero.
Fatto ciò, il grafico verrà visualizzato nel documento e verrà aperto anche il file Excel collegato, che verrà utilizzato per modificare l’insieme di dati da visualizzare nel grafico.
- 3: Per fare ciò è possibile modificare le impostazioni di default, inserendo le categorie principali nella colonna A (es. rami) e le sottocategorie nelle colonne B e C (steli e foglie, procedendo gerarchicamente).
- 4: Infine, puoi modificare la colonna D, inserendo i dati in tuo possesso (o aggiungendone altri nelle colonne successive se necessario).
Per spiegare ulteriormente, ecco il file Excel utilizzato per creare il grafico di esempio «Consumo alimentare».
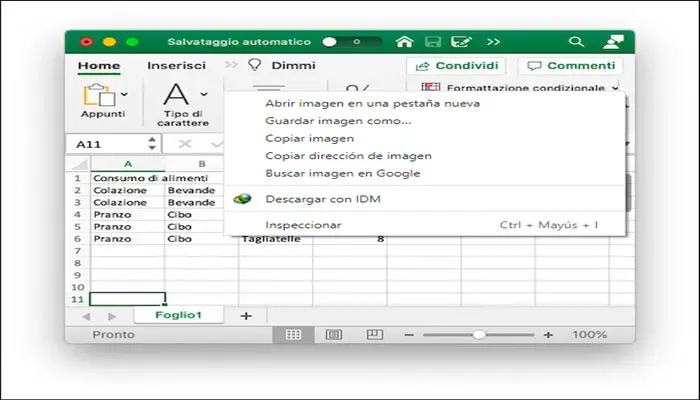
Come puoi vedere, nella colonna A, a partire dalla seconda riga, ci sono le categorie principali, ovvero i rami ( Ramo 1: Colazione , Ramo 2: Pranzo).
Nella colonna B, invece, si trovano le radici, ovvero la prima sottocategoria utile per la rappresentazione grafica ( Stelo 1: Bevande , Stelo 2: Alimenti).
Nella colonna C, invece, si trovano le foglie, che è l’ultima sottocategoria da valutare ( Foglia 1: Caffè , Foglia 2: Tè , Foglia 3: Pasta, ecc.).
- 5: Infine, nella colonna D, ci sono le grandezze da rappresentare all’interno del diagramma ad albero, relative alle varie foglie.
- 6: Una volta modificato il file Excel, puoi chiuderlo facendo clic sull’icona X (o sul punto rosso, se stai utilizzando un Mac), e procedere alla modifica degli elementi del grafico come ti ho mostrato prima, utilizzando il Schede Struttura del grafico e Formato.
►Potrebbe interessarti anche: Come realizzare una copertina in Microsoft Word a livello professionale◄