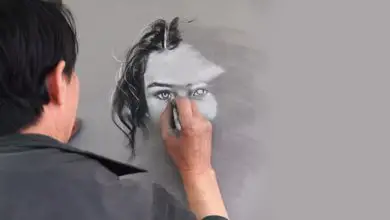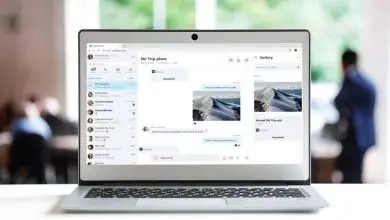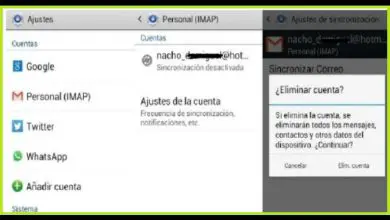Come creare un grafico di Pareto in Excel – Guida completa
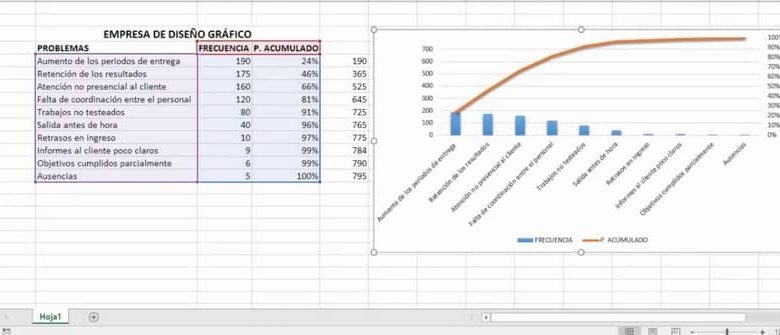
Allo stesso modo, il grafico di Pareto può essere facilmente applicato a tutte le aree di studio ed è per questo che sarà molto interessante per te conoscerlo a fondo. Se vuoi davvero imparare a rappresentare i dati statistici come un professionista in Excel, in modo da poterli applicare a qualsiasi argomento, continua a leggere questo articolo.
Come si crea un grafico di Pareto in Excel?
È importante sapere che un grafico di Pareto è un grafico che rappresenta diversi problemi di un’organizzazione attraverso barre e una linea. Dove, le barre rappresentano la frequenza con cui si verificano questi problemi e la linea rappresenterebbe la percentuale di ciascun problema affrontato dall’organizzazione.
Rappresenteremo questo diagramma per mezzo di un semplice grafico, che sarà molto utile per dare priorità ai guasti più comuni di un’organizzazione. Successivamente, conoscerai i passaggi per incorporare informazioni rilevanti in un grafico Excel con il principio di Pareto.
Organizza i dati
Una volta all’interno di Excel, inserirai le informazioni che hai sui problemi che perseguitano l’organizzazione indipendentemente dall’ordine. Nella prima colonna posizionerai i problemi, nella seconda colonna la frequenza e nella terza colonna la percentuale accumulata. Anche se non sai come aggiungerlo puoi imparare a mettere o creare colonne in Word
Successivamente, selezionerai tutti i problemi di cui sopra, per organizzarli in ordine dalla frequenza più alta a quella più bassa. Quindi, andrai alla barra delle applicazioni di Excel e fai clic su «Ordina e filtra» e selezionerai «Frequenza».
Inoltre, aprirai la scheda «Criteri di ordinamento» e sceglierai da «Dal più alto al più basso», in questo modo i tuoi dati saranno ordinati.
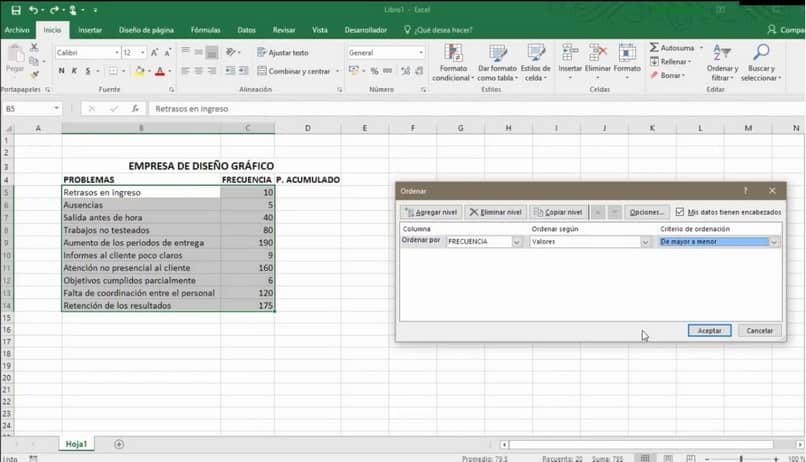
Calcola la percentuale cumulativa
Per ottenere in Excel la percentuale equivalente a ciascun problema, devi prima aggiungere tutti i dati di frequenza. Puoi ottenere ciò andando su una colonna vuota parallela alle precedenti e posizionerai «= numero della cella della frequenza del primo problema + il numero della cella precedente»
Successivamente, avrai il risultato della somma in quella cella, selezionalo ed esegui il riempimento automatico di tutte le celle successive. In questo modo otterrai la somma totale della frequenza e la somma particolare di ogni problema che l’organizzazione deve affrontare.
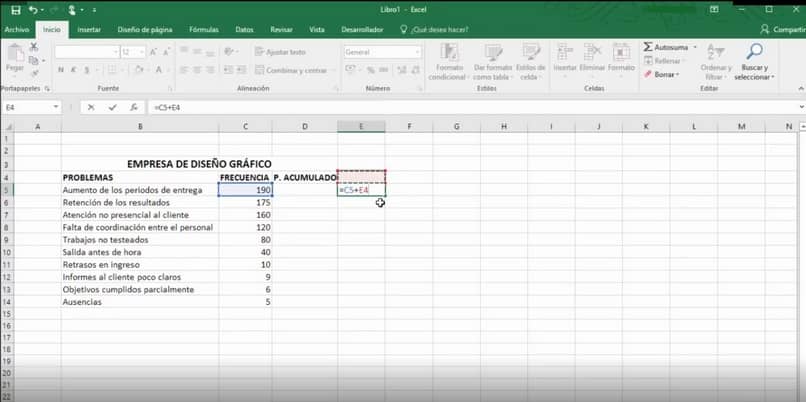
Quindi, selezioni la prima cella nella colonna della percentuale cumulativa e dividi il numero della frequenza di ciascun problema per il totale accumulato. Lo farai inserendo «= numero della cella della somma della frequenza del problema tra il totale della somma della frequenza del problema»
Successivamente, esegui il riempimento automatico di tutte le celle inferiori ed Excel estrarrà i valori di ciascuna cella dalla percentuale accumulata. Infine, selezioni il pulsante della percentuale nella barra delle attività di Excel e ti darà il valore percentuale di ciascun problema.
Elaborazione del diagramma
Una volta che hai tutti questi dati, vai sulla barra delle applicazioni, seleziona «Inserisci», quindi scegli «Grafica consigliata» e poi «Colonna raggruppata». Quindi, premi il pulsante Accetta e il diagramma apparirà in Excel per posizionare i dati.
Per posizionare i valori dell’asse numerico, lo selezionerai e farai clic con il pulsante destro del mouse. Quindi si aprirà una finestra e selezionerai «Formatta l’asse», quindi apparirà un’altra finestra in cui puoi posizionare i valori di frequenza.
Il prossimo elemento da modificare nel diagramma saranno i valori percentuali e eseguiamo gli stessi passaggi precedenti per modificare i loro valori. Una volta all’interno del formato dell’asse, posizionerai il valore «0» nella riga «minimo» e il valore «1» nella riga massima, che è equivalente al 100%.
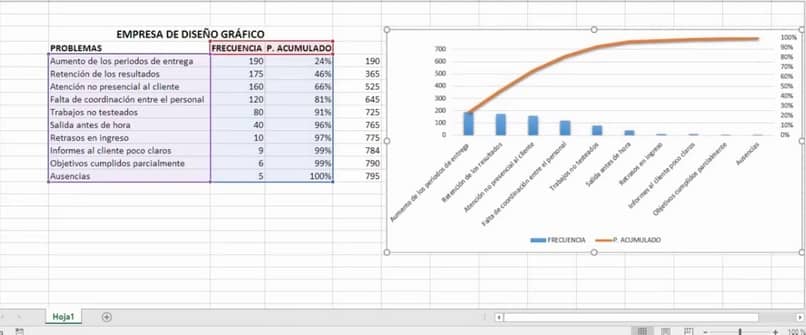
In questo modo sarà pronto il tuo diagramma di Pareto, dove tutti i problemi della tua organizzazione saranno rappresentati in percentuale e la loro frequenza. Se sei riuscito a creare un grafico di Pareto in Excel utilizzando questa guida completa, segui questo meraviglioso post.