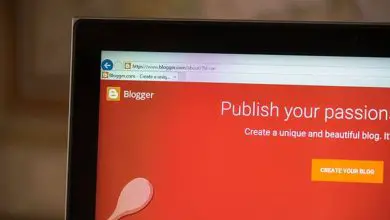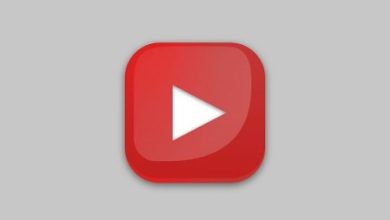Come creare un effetto raggio di luce in Adobe Photoshop CC – Facile e veloce
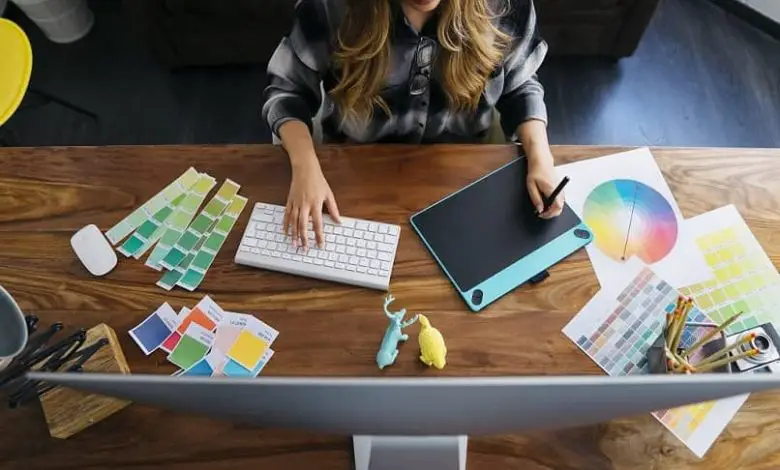
L’impostazione di una scena con l’ effetto raggio di luce in Adobe Photoshop CC è una delle opzioni preferite dalla maggior parte degli utenti di questo programma. Per iniziare a lavorare con Adobe Photoshop, si consiglia di sapere prima come utilizzare correttamente la barra degli strumenti.
Ciò conferisce all’immagine un effetto di luce che ricorda la scena di un film ed è ideale per quelle fotografie che ritraggono luoghi o elementi bui.
E, sebbene possa sembrare difficile da fare, è abbastanza semplice se segui passo dopo passo la guida presentata di seguito.
Iniziando ad applicare l’effetto raggio di luce in Adobe Photoshop CC?
Per iniziare, devi eseguire Adobe Photoshop e aprire l’immagine che desideri modificare. Successivamente, viene creato un nuovo livello, che è quello su cui si lavorerà.
Quindi, sarà necessario scegliere il » Lazo poligonale » dal pannello laterale sinistro degli strumenti. E con questo si fa una selezione approssimativa dell’elemento da cui » proverrà » la luce.
Questa selezione viene poi riempita con un colore chiaro, un giallo che arriva quasi al bianco. Successivamente, vengono premuti i comandi » Ctrl + T «.
Questa scorciatoia da tastiera servirà per caricare lo » Strumento di trasformazione gratuito «. Il prossimo passo è cliccare con il tasto destro del mouse sull’unità su cui si sta lavorando.
Dal menu di opzioni che appare, verrà scelta l’opzione » Distorci «. Grazie al quale puoi trascinare uno dei punti della scatola.
Nello specifico quello che si trova al centro e sul lato destro, verso il centro dell’immagine e verso il basso. Cioè, in diagonale.

Subito dopo, viene nuovamente dato il tasto destro, ma questa volta viene scelta l’opzione » Prospettiva » e con il tasto » Alt » premuto, il punto in alto a destra viene spostato verso l’alto.
Regolazione degli altri valori dell’effetto
Quando questo è pronto, l’azione è diretta verso la scheda » Filtro » e quindi optando per l’opzione desiderata, quella consigliata è » Sfocatura rettangolo «.
Tuttavia, puoi provare le altre opzioni, poiché ogni immagine è diversa e non tutti i filtri sono così buoni per ogni elemento.
Continuando con l’idea, il filtro dovrebbe essere regolato fino a quando l’utente non apprezza il risultato. Quindi crea una » Maschera di livello » e aggiungi un » Gradiente da bianco a nero «.
Così come » Front black «, perché generalmente sono colori che verranno mantenuti o trovati in rappresentazioni di questo tipo.
E viene trascinato dal centro della selezione che è stata fatta all’inizio, e seguendo la diagonale precedente fino a raggiungere la fine.
In questo modo sarà possibile creare il primo raggio di luce in Adobe Photoshop CC nell’immagine. Questi passaggi devono essere ripetuti ogni volta che sono necessari.
Cioè negli altri elementi che meritano la loro implementazione all’interno del progetto, avendo cura di seguire correttamente la procedura.
Cosa considerare prima di realizzare il fascio di luce in Adobe Photoshop CC?
Prima di poter applicare questo effetto, è importante scegliere l’immagine da trattare correttamente. Non tutti i rendering sono idonei per questo effetto.
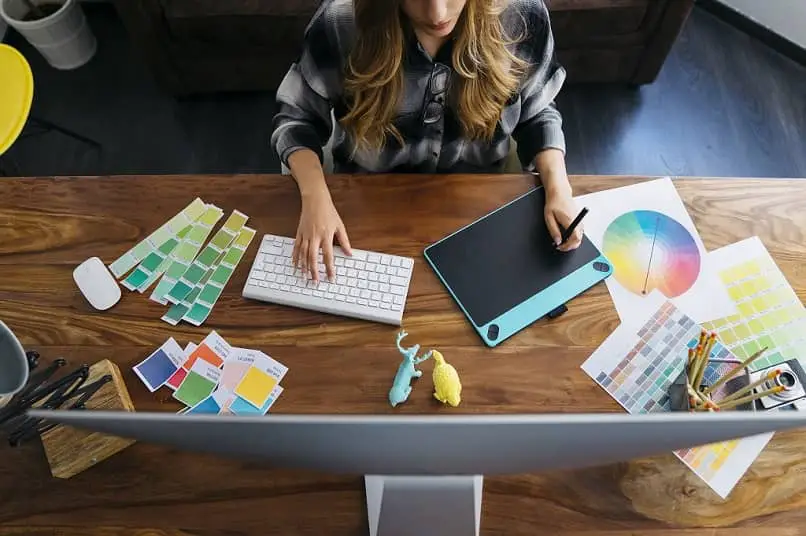
Come mai? Ebbene, perché un raggio di luce non può provenire da nessuna parte, né da nessun oggetto. Questa è l’importanza di analizzare la fotografia.
In questo senso, quelle immagini adatte sono quelle che hanno elementi come finestre, porte aperte, lucernari o oggetti aperti attraverso i quali un raggio di luce può «passare».
Inoltre, in base alle caratteristiche di ciascun elemento, dipenderanno in larga misura determinati valori dei passaggi precedenti.
Pertanto, l’utente deve usare il buon senso per posizionare correttamente la direzione dei raggi, nonché la forza o la potenza degli stessi.
Quindi un’altra raccomandazione è la pratica. Come per qualsiasi edizione, più gli strumenti sono conosciuti, meglio saranno gestiti.
Un altro effetto divertente che attira molta attenzione in Adobe Photoshop è quello che ti dà l’ effetto di dispersione delle particelle ; puoi anche trovare l’ effetto luce al neon.
Per un lavoro più pratico puoi installare i pennelli con i preset.