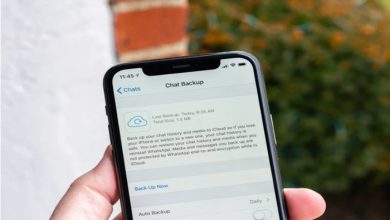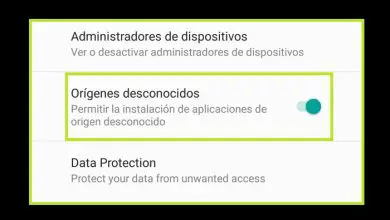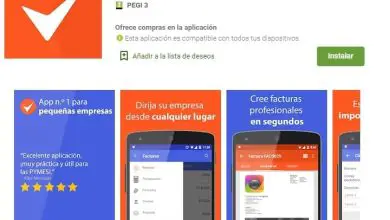Come creare un diagramma di Gantt in Excel: passaggi e suggerimenti!
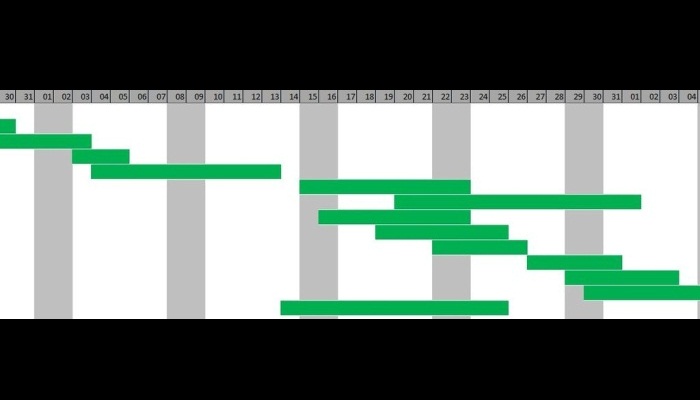
Quando è necessario tenere traccia dell’esecuzione di vari piani o attività in un progetto, è conveniente utilizzare il grafico creato da Henry L. Gantt. Ecco perché in questo post ti insegneremo come creare un diagramma di Gantt in Excel, con semplici passaggi .
Con l’aiuto di questo tipo di grafico a cascata, è possibile tenere traccia di tutti i passaggi necessari per completare un progetto, motivo per cui è consigliabile utilizzare Microsoft Excel per creare il diagramma di Gantt.
Se vuoi imparare come creare questo strumento, dovresti leggere questo post. Ti guideremo attraverso tutti i passaggi necessari e ti spiegheremo tutti i vantaggi che ottieni dall’utilizzo di un modello predefinito.
Come creare un diagramma di Gantt in Excel a livello professionale
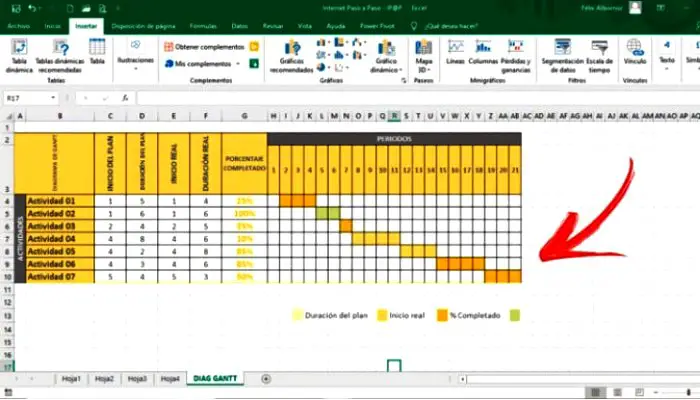
Se desideri utilizzare il diagramma di Gantt per diverse azioni, segui questa guida:
1- Per prima cosa devi stabilire tutti i processi che dovrai eseguire per raggiungere l’obiettivo finale, puoi nominare questo insieme di unità variabili.
2- Quindi, devi dare la priorità all’allocazione di ciascuno dei processi che hai definito nel paragrafo precedente, le persone, il tempo o qualsiasi altra variabile che ritieni importante per l’ effettiva esecuzione. Potresti chiamarla una variabile temporale.
3- Una volta stabilito un insieme dai due passaggi precedenti, dovrai inserire in una colonna tutte le variabili Unit che hai trovato nel primo passaggio ( Nota che dovrai iniziare a scrivere con A2).
4- Quindi, dovrai introdurre tutte le variabili temporanee di seguito, iniziando con B2. Devi ricordare che puoi scrivere lavori, giorni, persone, dipartimenti o qualsiasi altro blocco che svolga attività.
5- Ora devi disporre le righe e le colonne facendo clic con il tasto destro sulle intestazioni e scegliendo » Formatta celle «; in questo modo puoi allineare le parole e adattarle alla loro lunghezza.
6- Nel passaggio successivo è necessario consentire alle colonne di stabilire l’ora di inizio programmata di ogni piano e la sua durata. Inoltre, accanto ad esso, dovrai lasciare due colonne per impostare l’ora di inizio effettiva e la durata effettiva.
7- Dovrai aggiungere una colonna in più per mostrare la percentuale di ogni azione.
8- Una volta determinato questo, ciascuna delle azioni che hai registrato nella prima colonna deve essere assegnata a tutte le variabili temporanee.
9- Se lo desideri, puoi utilizzare diversi colori di esecuzione per poter riempire l’intersezione tra le azioni e la durata del piano. In questo modo, saprai fino a che punto è progredito il progetto nel suo insieme.
10- Puoi anche selezionare diverse aree del diagramma e selezionare un bordo per una migliore lettura, puoi anche riempire le celle con colori diversi per evidenziare i gruppi di attività.
Vantaggi dell’utilizzo del diagramma di Gantt per presentare i dati
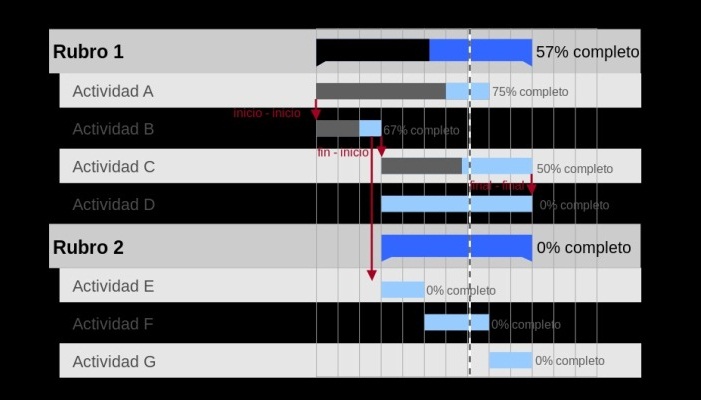
Il diagramma di Gantt può essere creato velocemente e facilmente in Microsoft Excel, questo lo rende uno strumento utile che permette di divulgare tutte le attività durante un determinato tempo, suddivise in settori o attività che sono richieste per lo scopo principale.
Ecco perché, attraverso passaggi molto semplici, possono essere pianificati diversi progetti per stabilire i percorsi critici che l’attività può avere. Questo è utile anche per pianificare il tempo e altre risorse per preparare i compiti. Questo è possibile perché il diagramma può mostrarti tutte le dipendenze che esistono tra le unità di lavoro.
Elenco dei migliori modelli personalizzabili per costruire un diagramma di Gantt in Excel
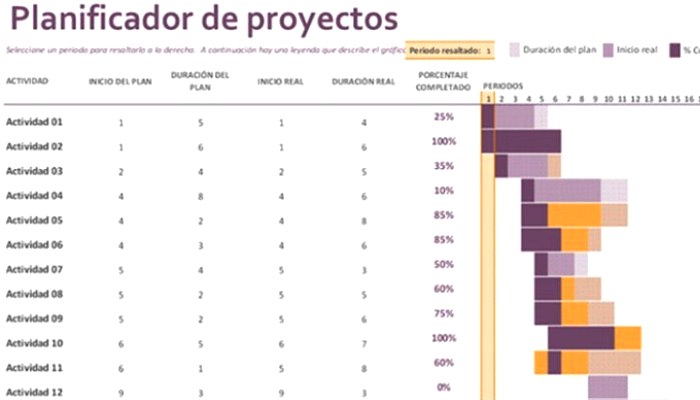
Di seguito ti forniremo i migliori modelli che puoi utilizzare per personalizzare il diagramma di Gantt in Microsoft Excel:
1- Programmatore di progetto
Questo modello è ottimo per programmare e visualizzare tutte le azioni che sono in un particolare progetto. Inoltre, puoi includere colonne per controllare l’inizio e la durata del piano. Allo stesso modo, avrai colori diversi in modo da poter sapere rapidamente dove si trova l’esecuzione.
Scarica il modello di pianificazione del progetto Excel
2- Orario di lavoro giornaliero
È necessario controllare gli eventi che si verificano ogni giorno, puoi utilizzare questo tipo di modelli Excel per sapere esattamente quali attività quotidiane e settimanali potresti avere nella tua azienda o negli studi. Puoi anche modificarlo con passaggi molto semplici.
Scarica il programma di lavoro giornaliero di Excel
3- Monitoraggio del progetto
Sarai in grado di utilizzare una calcolatrice integrata con funzioni condizionali, questo diagramma è ideale per l’uso in progetti che contengono un gran numero di passaggi o piani necessari per eseguirlo in modo efficiente. I diversi colori ti permetteranno di assegnare categorie, dipendenti, nonché orari di inizio e fine.
Scarica il monitoraggio del progetto Excel
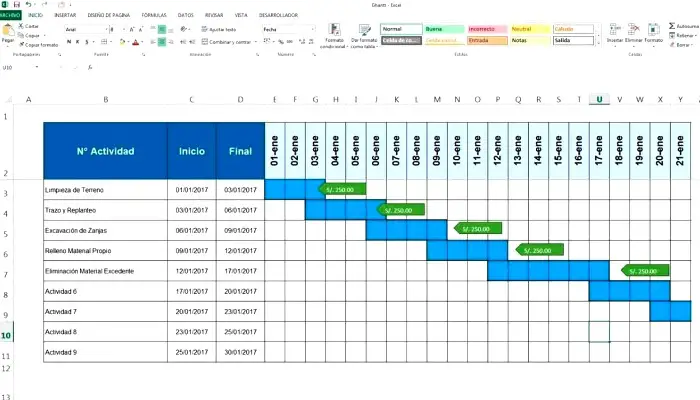
4- Diagramma agile
Questo è un modello abbastanza semplice che ti consente di comprendere e seguire in modo efficiente l’intero progetto a colpo d’occhio. Ha diversi colori, il che rende facile trovare le attività.
Scarica il modello Excel agile
5- Schema o diagramma semplice
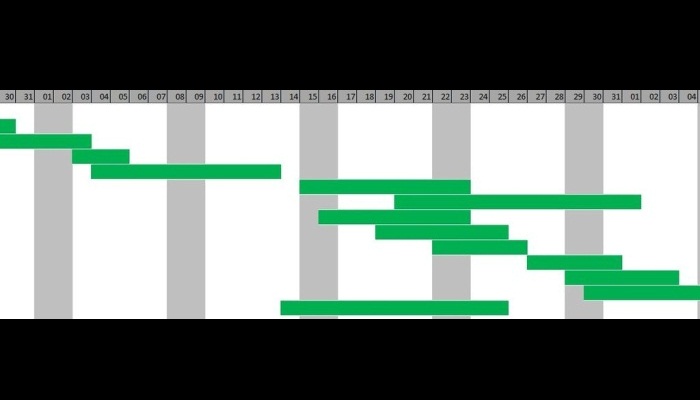
Questo modello è ideale per un controllo preciso delle azioni, che devono essere eseguite in più passaggi. Fornisce un design tridimensionale, quindi puoi includere più di 5 piani e adattarli alle tue esigenze.