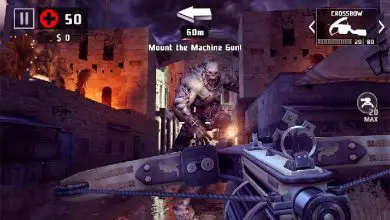Come creare rapidamente un’immagine trasparente in Word
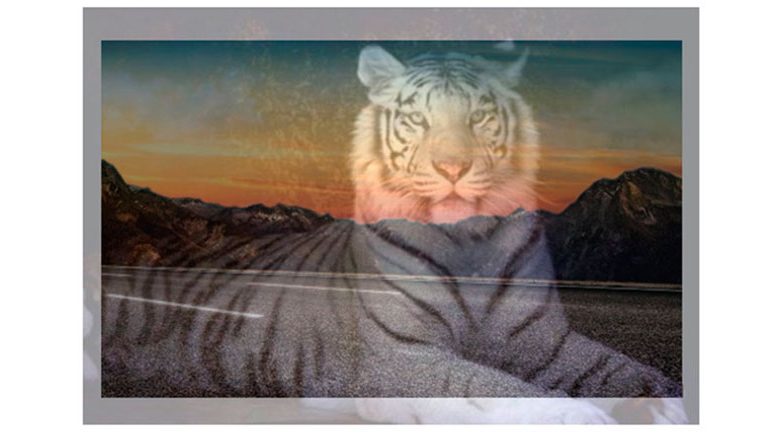
Non è necessario disporre di applicazioni di progettazione professionale come Photoshop per modificare le immagini nei documenti. L’elaboratore di testi ha già la possibilità di modificare le immagini all’interno del documento. Se non hai Word, puoi scaricarlo dal suo sito ufficiale.
Passaggi per creare un’immagine trasparente in Word
Che tu sia uno specialista o un principiante, non è mai troppo tardi per scoprire come funziona Microsoft Word. Ora, se segui questi passaggi alla lettera, puoi modificare l’immagine che desideri in un modo molto semplice.
Inserisci l’immagine nel documento
Una volta aperto il documento, selezionerai la scheda Inserisci. Non selezionerai l’opzione Inserisci immagine, ma selezionerai Inserisci forma.
Seleziona la forma che vuoi inserire nel file. Puoi posizionare un’immagine a forma di cerchio, triangolo o della forma che desideri. In questo caso, per mantenere la stessa forma dell’immagine, selezioniamo la forma del rettangolo.
Posiziona l’immagine all’interno della forma
Una volta che la forma del ripieno è a posto, il formato viene cambiato. Seleziona la scheda Strumenti di disegno e modifica il contorno della forma, selezionando l’opzione senza contorno.
Questo è il passo più importante. Anche nella scheda seleziona l’opzione di riempimento della forma e invece di scegliere un colore, seleziona l’opzione immagine…
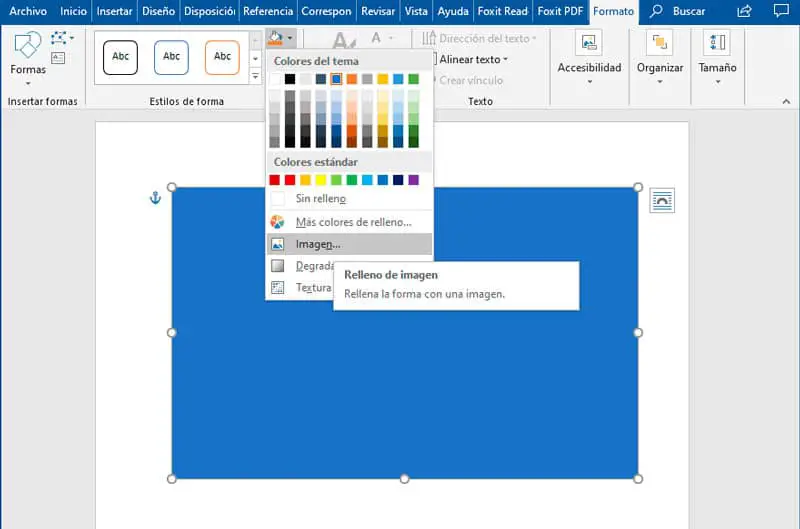
Quando si apre la finestra del browser dei file, puoi selezionare l’immagine come riempimento della forma. Scegli l’immagine a cui vuoi applicare la trasparenza.
Cambia il formato dell’immagine con lo strumento di disegno.
Abbiamo già il modulo nel documento, ma a differenza dell’opzione Inserisci immagine, vengono visualizzate due schede. Sono disponibili due schede quando si seleziona l’immagine. La scheda Strumento immagine e Strumento disegno.
La scheda che ci interessa in questo caso è la scheda degli strumenti di disegno. Dopo aver selezionato la scheda, è necessario fare clic sull’opzione stile forma.
Sul lato destro viene visualizzato un menu del formato immagine, con varie opzioni disponibili per modificare l’immagine.
Seleziona l’ opzione di riempimento e quindi modifica il campo della trasparenza al 50%. Puoi modificare la percentuale di trasparenza a tuo piacimento.
Controlla che l’immagine sia trasparente
Puoi posizionare l’immagine davanti al testo per verificare che effettivamente l’immagine ora abbia una leggera trasparenza.
Puoi anche inserire un’altra immagine nel documento e trascinare l’immagine modificata sopra, vedrai come si sovrappone all’altra.
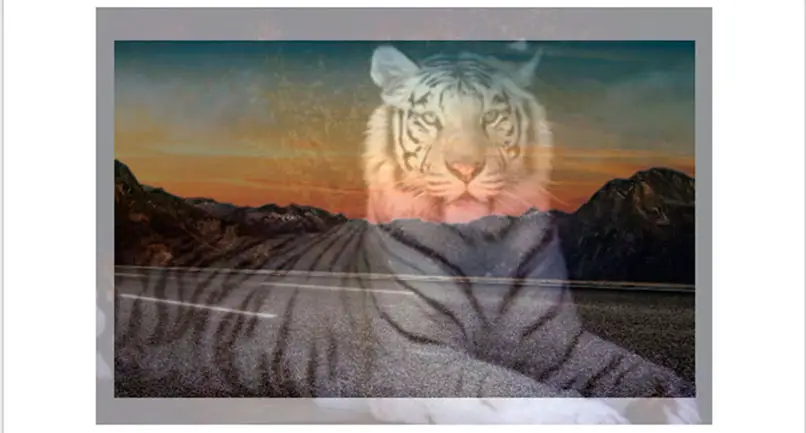
Un altro modo per ottenere lo stesso effetto sull’immagine
Esistono versioni di Word che consentono già di modificare un’immagine in modo più dettagliato, dalla scheda dello strumento immagini. Come nel caso di Microsoft Office Professional Plus 2016.
Inserisci l’immagine o più immagini nel documento e seleziona la scheda dello strumento immagine, l’opzione trasparenza è disponibile.
Selezionando questa opzione, sono disponibili vari livelli di trasparenza che possono essere applicati all’immagine. Per modificare in modo più accurato la percentuale esatta di trasparenza, è necessario selezionare l’opzione di trasparenza dell’immagine.
Puoi usare la tua immagine trasparente come filigrana per il tuo file ripetendola su ogni foglio. Con questo avrai un documento che ha il tuo timbro personale che ti identifica o salva l’immagine in diversi formati.
Ogni giorno sono disponibili più opzioni per gli utenti delle applicazioni e non è più necessario utilizzare così tante applicazioni per portare a termine un lavoro con una finitura professionale.
Word è più di un semplice elaboratore di testi. È un assistente che ti offre tutti gli strumenti necessari per svolgere il lavoro in modo più efficiente. La sua interfaccia intuitiva consente anche agli utenti meno esperti di utilizzare l’applicazione senza difficoltà.