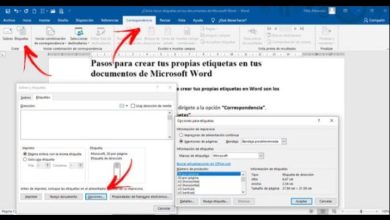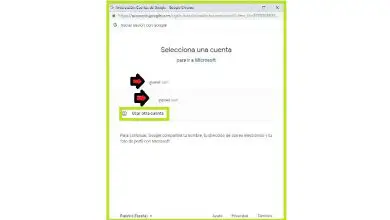Come creare o creare una carta intestata in Word – Gratuito
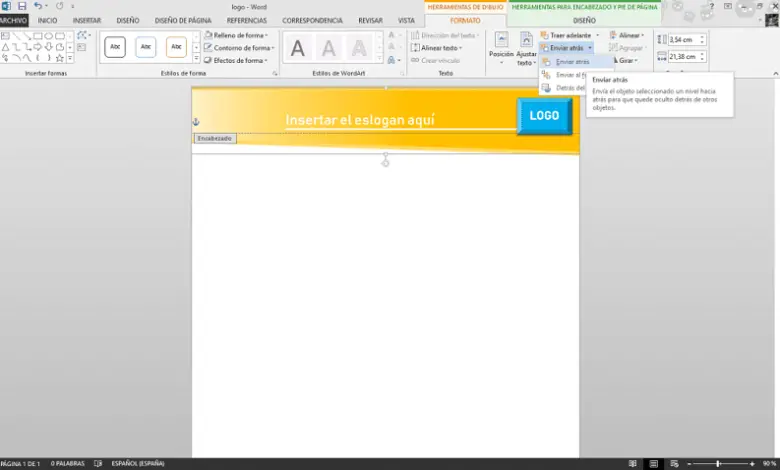
Realizzarne uno in Word è abbastanza semplice anche per chi non utilizza frequentemente questa applicazione. Devi solo familiarizzare con gli strumenti necessari per preparare il documento e il resto dell’elaborazione sarà già parte della creatività e del buon gusto della persona.
Come creare una carta intestata in Word?
Avendo Word aperto (se non hai ancora installato Word, puoi andare sul suo sito ufficiale e scaricarlo), con il foglio di una certa dimensione aperto, iniziamo mettendo un’intestazione su di esso. Per fare ciò, andiamo alla scheda ¨Inserisci¨ e quindi facciamo clic sul pulsante ¨ Intestazione ¨, dove verranno visualizzate una serie di opzioni per scegliere il tipo di intestazione.
Tra questi possiamo sceglierne uno semplice in bianco, un altro in bianco con tre colonne, con morbido, griglia, sfaccettatura per una pagina pari o dispari o qualsiasi altro. Un altro metodo per farlo è semplicemente fare doppio clic su quella parte della pagina, l’intestazione apparirà immediatamente. Lo stesso vale per il piè di pagina.
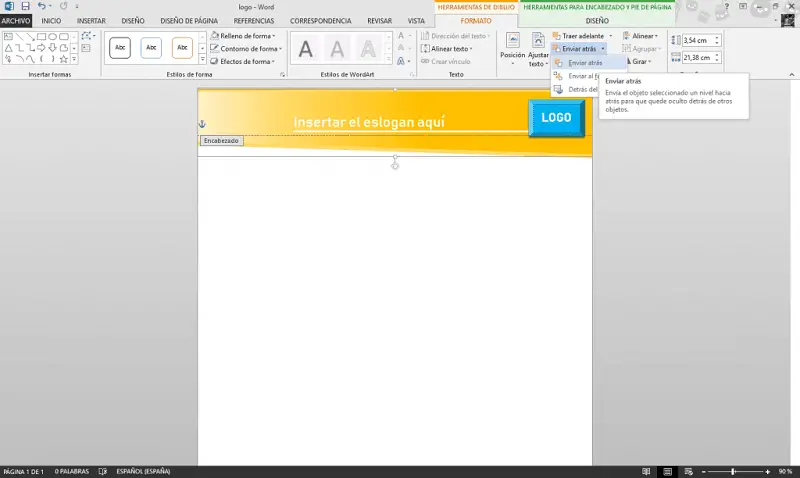
Personalizza un’intestazione di carta intestata in Word
Se abbiamo un design per la nostra intestazione, possiamo aggiungerlo al foglio facendo clic sull’opzione «Immagini» nella scheda «Inserisci». Lì possiamo cercare tra i file sul PC l’immagine che modellerà l’intestazione.
Essendo sull’immagine, andiamo alla scheda «Formato» e facciamo clic su «Regola testo», per posizionare l’immagine dietro il testo.
Per inserire il logo
Cerchiamo il logo in » Immagini» e lo inseriamo. Ancora una volta andremo a » Avvolgi testo» per posizionare l’immagine dietro di esso. Modifichiamo la dimensione come la vediamo meglio. Una volta fatto, ora dobbiamo inserire un testo, per questo possiamo usare una linea di delimitazione dove metterlo in modo che in questo modo appaia più estetico.
Questa linea è totalmente opzionale, così come lo stile che vogliamo darle. Possiamo tener conto che possiamo cambiare lo spessore, il colore e la lunghezza di detta linea secondo il nostro gusto. In relazione a questo, è utile anche imparare a fare linee in Word, e puoi imparare a fare vari tipi di linee con la tastiera.
Per aggiungere lo slogan (Facoltativo)
Per questo avremo bisogno di inserire una casella di testo nell’intestazione. Mentre nella scheda «Inserisci», clicchiamo su «Casella di testo», dove verrà visualizzata una serie di opzioni, dalle quali sceglieremo la semplice casella di testo. In questa casella scriveremo lo slogan e potremo modificarne l’aspetto all’inizio.
Lì possiamo cambiare il carattere, la dimensione, il colore e altre caratteristiche. Per maggiori dettagli possiamo inserire il formato ed eliminare il riempimento e il contorno della forma o cambiare il colore se lo desideriamo.
piè di pagina
Per iniziare a progettare il piè di pagina, facciamo doppio clic sulla fine del foglio di Word. Il piè di pagina apparirà immediatamente, è abbastanza simile all’intestazione quando lo si modifica come menzionato all’inizio.
Possiamo posizionare uno sfondo simile a quello dell’intestazione. O cercando tra le immagini che vengono scaricate sul computer o creandolo tu stesso usando le figure in Word. Inoltre, potrebbe verificarsi l’occasione in cui è necessario nascondere l’intestazione e il piè di pagina.
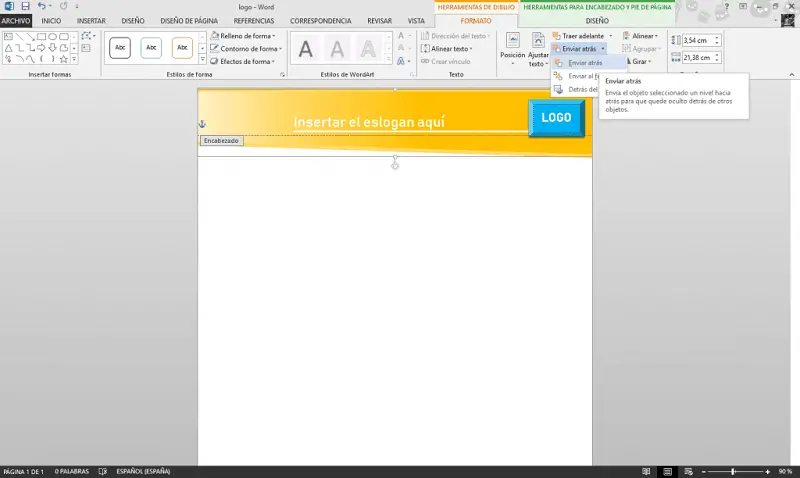
Per fare ciò, clicchiamo su «Inserisci», e cerchiamo una forma rettangolare secondo il nostro gusto. Il resto dei dettagli come colore, contorno, sfumatura o trama vengono regolati nella scheda «Formato» che appare quando si fa clic sulla forma.
Poiché alcuni dettagli come l’indirizzo, il nome dell’azienda o il numero di telefono di solito vanno in questa parte, viene inserita una semplice casella di testo. Per modificare l’aspetto del testo seguire la stessa procedura indicata al punto precedente
Ed è così semplice creare una carta intestata in Word. Il tempo necessario per farlo dipende dalla tua abilità in questa applicazione quando gestisci i diversi strumenti e, naturalmente, dalla quantità di dettagli che desideri aggiungere ad essa.
L’ideale è poter continuare a imparare a sfruttare questi tipi di strumenti, utilizzare tutte le funzioni e anche imparare a usare le scorciatoie di Word può essere molto utile nel nostro lavoro.