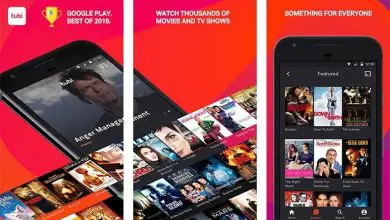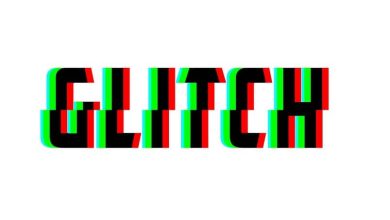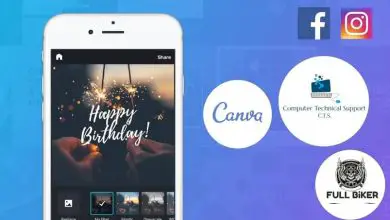Come creare o creare testo liquido con Photoshop | Effetto lettere d’acqua
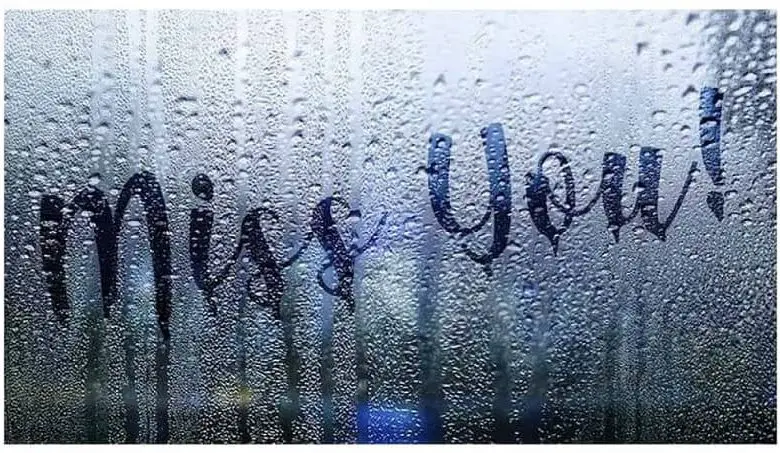
Come ottenere l’effetto testo liquido con Photoshop?
Per creare un effetto eccellente nelle tue edizioni, ti consiglio di seguire le seguenti istruzioni per eseguire un lavoro professionale.
Seleziona gli elementi da utilizzare
Prima di tutto devi aver deciso quale sarà lo sfondo su cui posizionerai il testo, tieni conto che deve stare bene con l’idea del liquido.
Quindi, scegli il carattere che utilizzerai come base, per questo puoi rivedere alcune pagine di caratteri, lì puoi ottenerne uno che soddisfi la forma che desideri per le lettere.
Infine, prendi l’immagine che utilizzerai come trama per aiutare a dare al testo l’effetto liquido, rendendolo così migliore e più realistico.
Il progetto inizia
Inizia creando una nuova tela, assegnale le misure ideali in modo che le proporzioni siano corrette e possano funzionare per il progetto.
Carica lo sfondo
Apri l’immagine di sfondo in Photoshop e trascinala sulla tela che hai creato, proporzionala e decidi la sua posizione in modo che il testo sia ben posizionato.
Scrivi il testo
Una volta scaricato il font da utilizzare, cercalo, cliccaci sopra con il tasto destro e seleziona “ Installa ”, ora che è installato puoi utilizzarlo in Photoshop.
Cercalo in Photoshop e decidi la dimensione del testo, ricorda che la proporzione deve essere adeguata alla dimensione del progetto, facilitando così la sua leggibilità.
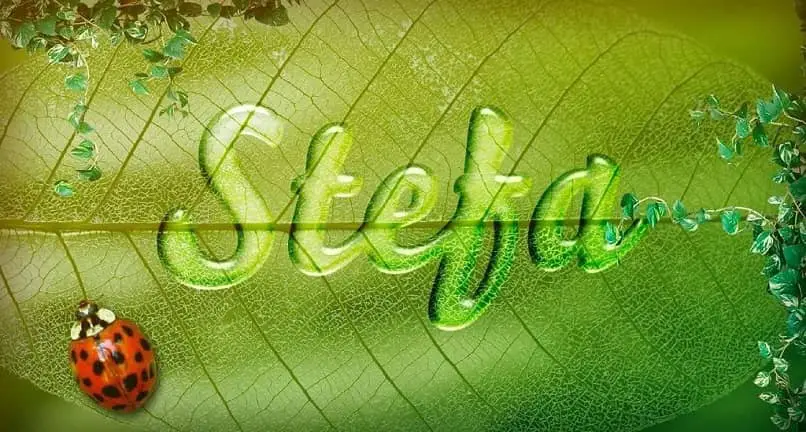
Ricorda che il colore del testo deve contrastare con lo sfondo, ma allo stesso tempo deve essere in grado di simulare il liquido con cui è stato scritto.
Modifica le opzioni di smusso e rilievo a tuo piacimento
È necessario regolare la profondità in modo tale che aiuti a simulare l’effetto del liquido che si sovrappone allo sfondo, le opzioni di dimensione e levigatezza regolano i dati in modo da generare una sorta di rilievo del testo.
Ad angolo e altitudine puoi fornire dati che aiutano le ombre ad approfondire l’effetto, dando così un aspetto più realistico.
Rasterizza una copia del testo
Utilizzare la combinazione » Ctrl + J » per creare una copia del testo, rimuovere la visibilità dell’originale e fare clic con il tasto destro, selezionare » Rasterizza stile livello «.
Quindi in » Modalità fusione » prova le opzioni finché una di esse non ti aiuta a creare l’effetto desiderato, dando trasparenza al livello e migliorando la visualizzazione del testo.
Ora modifica l’opacità in modo che il testo si fonda un po’ con lo sfondo, in modo da simulare la trasparenza del liquido.
Copia lavoro
Ora devi modificare lo smusso e il rilievo della copia del testo, per dargli una migliore proiezione e facilitare l’ottenimento dell’effetto del testo liquido con Photoshop, ricordati di provare con dati e opzioni diversi fino a quando non rendi il testo come vuoi lo voglio.
Usa i contorni
I contorni permettono di aiutare la luce del testo, questo può aiutare molto il tuo progetto, il rapporto tra luce e ombra può rendere il liquido più reale.
Aggiungi la trama
Infine aggiungi l’immagine che hai selezionato come texture, modifica le sue dimensioni in modo che copra tutto il testo e usa le opzioni » Opacità » e » Modalità di fusione » per far scomparire l’immagine sullo sfondo.
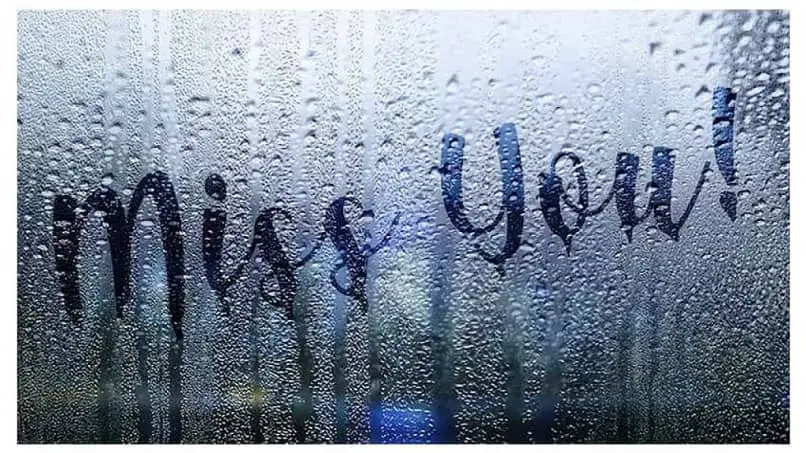
Ricorda che l’opacità aiuterà la trama a mostrarsi sul testo, questo farà sembrare il testo un vero liquido che si trova sullo sfondo formando una parola.
Infine, speriamo che questo tutorial ti aiuti, ricorda che dovresti sempre provare le opzioni per migliorare la creazione di questo effetto e quindi otterrai una configurazione ideale che ti aiuterà a ricreare facilmente questo effetto.
Altri effetti per i tuoi testi che puoi ottenere grazie al programma Photoshop sono l’ effetto 3D che ti darà una percezione surreale o l’ effetto esplosione del testo.
Una volta terminato il tuo lavoro, ricordati di proteggerlo. Per questo puoi utilizzare lo strumento filigrana che impedirà che il tuo lavoro venga copiato e perda il copyright.