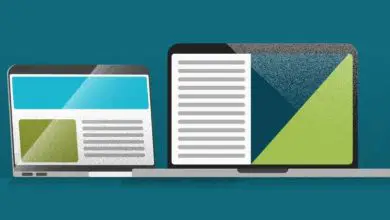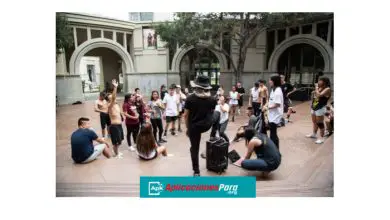Come creare o creare grafici con aggiornamento automatico in Excel
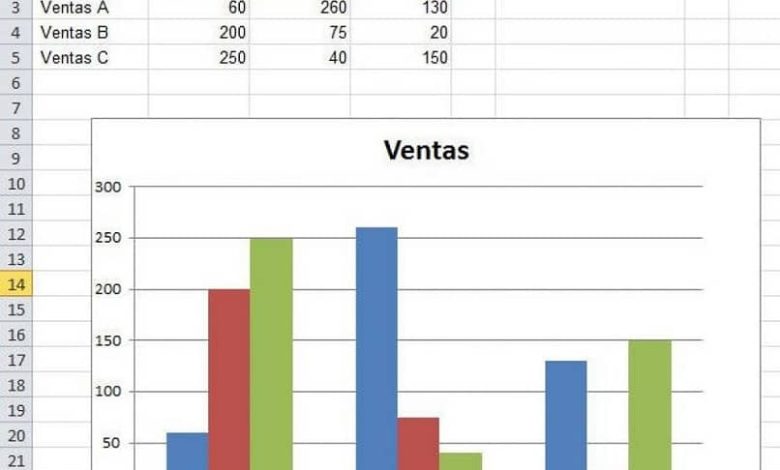
Con Excel puoi lavorare in modo semplice come creare un foglio di calcolo Excel per calcolare i prezzi di affitto. Operazioni ancora più difficili come l’utilizzo delle funzioni CSCH iperboliche in Excel.
Uno di questi è la possibilità di automatizzare la modifica delle informazioni in una tabella creata dai dati stabiliti nel documento. Questo, nonostante sembri complicato, è molto semplice e facile da fare, purché le istruzioni siano seguite attentamente e alla lettera.
Come può aiutarmi questo strumento?
È molto comune tenere i registri delle vendite o degli acquisti in una cartella di lavoro Excel, che, per essere più tecnica, è accompagnata da un grafico. In generale, detto grafico dà un tocco visivo e digeribile, per certe persone, alle informazioni che si riflettono nella tabella.
Ma è abbastanza fastidioso dover cambiare i dati nelle due strutture in parallelo ogni volta che viene aggiornato un valore. Per questo motivo Excel offre la possibilità di creare, dalla tabella con le informazioni di cui dispone, una sorta di grafico con aggiornamento automatico.
In questo modo, quando si modificano le informazioni dalla fonte dati, che sarebbe la tabella, si rifletterà allo stesso modo nel grafico allegato, risparmiando una grande quantità di tempo e fatica.
Il motivo per disattivare o disabilitare gli aggiornamenti automatici in Microsoft Office deve essere davvero valido. Soprattutto perché con ogni nuova edizione vengono aggiunti strumenti utili migliori.
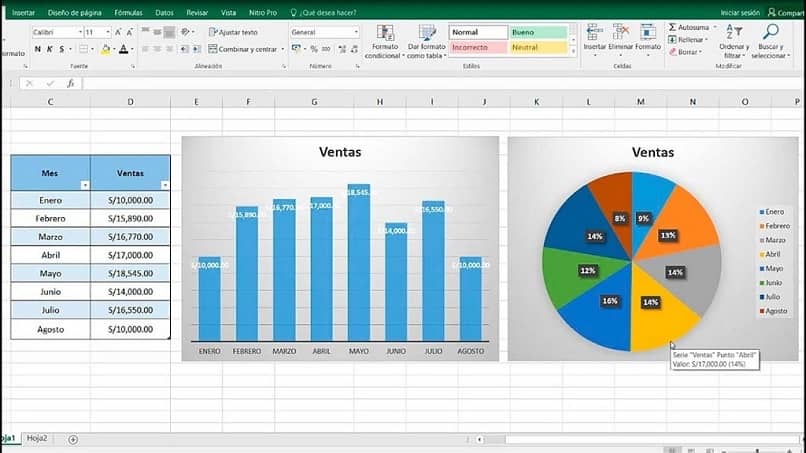
Fase uno: creare la tabella
La prima cosa da fare prima di inserire il grafico di aggiornamento automatico è creare la tabella con i dati che in essa si rifletteranno. Per questo, è necessario stabilire i dati che andranno in esso. Prima di tutto, la prima riga dovrebbe essere utilizzata per le intestazioni.
Allo stesso modo, le informazioni di ciascuno di essi devono essere organizzate in righe e colonne e ciascuno di essi deve avere lo stesso formato (numeri, testi, data, valuta, tra gli altri).
In questo senso, ogni cella deve contenere un singolo dato o un singolo record (cioè non possono esserci, ad esempio, due date in una cella). Una volta che i dati sono stati organizzati, la tabella può essere creata selezionando una qualsiasi cella che contiene dati.
Quindi, selezioniamo il comando » Inserisci> tabella » e immediatamente il programma identificherà il perimetro di ciascuno dei dati. Apparirà una casella chiamata » Crea tabella » e devi assicurarti che il riferimento che mostra corrisponda all’intervallo dei dati.
Allo stesso modo, in quella finestra ci sarà una casella che dirà » La tabella ha intestazioni «. Questo stesso deve essere contrassegnato. Quindi premere » OK «. In questo modo, se le informazioni e le celle sono state organizzate correttamente, la tabella verrà creata con successo.
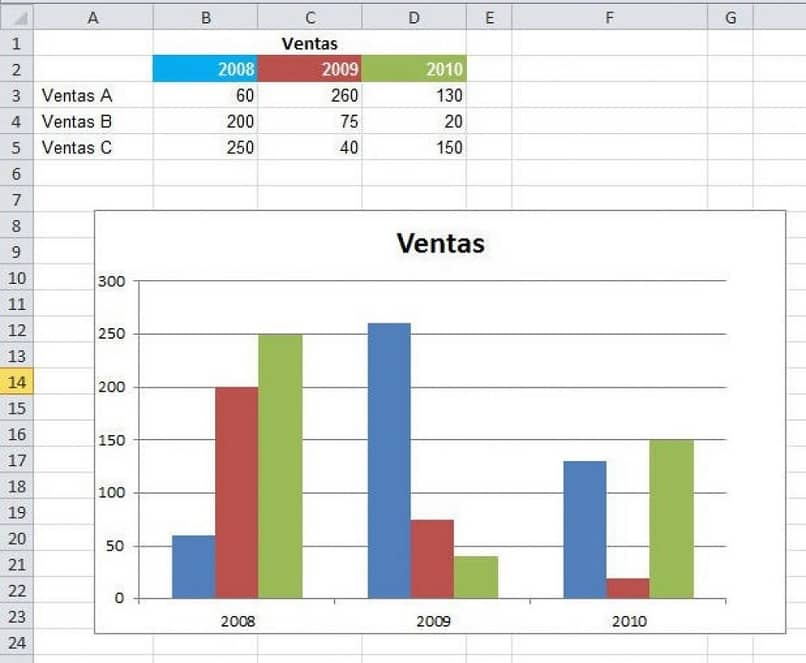
Crea grafico di aggiornamento automatico
In questo passaggio, con la tabella creata e i dati organizzati, è sufficiente creare il grafico di aggiornamento automatico dalla scheda » Inserisci «. Nella sezione grafica ne vengono mostrati una serie di svariati stili, non ci resta che scegliere quello più adatto a quanto richiesto.
È importante tenere presente che non tutti i tipi vengono utilizzati per qualsiasi motivo, ce ne sono alcuni che sono più adatti a una situazione oa un lavoro di altri. Quindi, una volta selezionato, verrà allegato al foglio di calcolo prendendo come riferimento i dati della tabella stabilita in precedenza.
Da qui, ogni volta che i valori vengono aggiornati, le modifiche si rifletteranno automaticamente nel grafico inserito, anche se vengono aggiunti nuovi dati, verrà modificato per accoglierli.