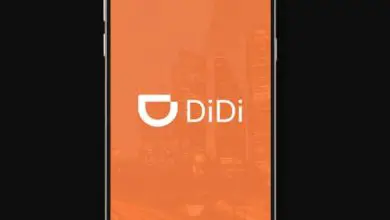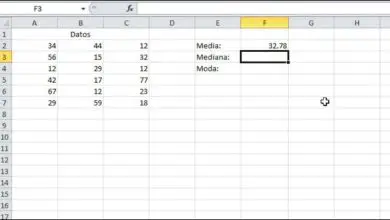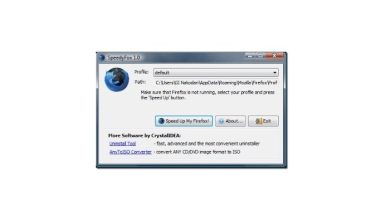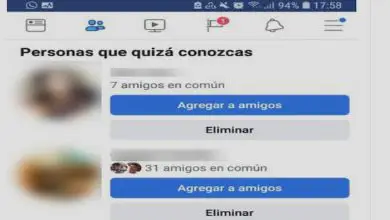Come creare o creare facilmente etichette in Word
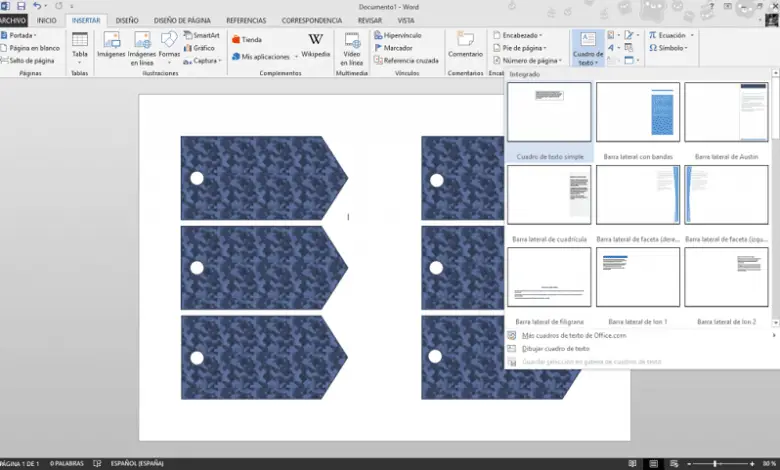
Esistono programmi specializzati per eseguirli, come Illustrator o Photoshop. Tuttavia, possono essere creati senza la necessità di installare alcun programma, semplicemente utilizzando Word. Di solito queste etichette vanno su alcuni prodotti, indumenti o altri oggetti commerciali.
Rendili molto semplici, ma ci sono strumenti abbastanza utili in Word con cui potresti non avere familiarità. Questa applicazione ha così tante opzioni e pulsanti che ogni giorno possiamo continuare a imparare come usarla, cose che potrebbero non passarci per la mente, come inserire o mettere un video in Word.
D’altra parte, questo programma ci offre la possibilità di creare una timeline creativa, che è uno strumento molto utile che pochi utenti conoscono. Ecco perché ci sembra importante evidenziare diverse funzioni che Word ci offre e che non sono ben note, come le etichette in questo caso.
Come creare o creare facilmente etichette in Word?
Il vantaggio di questo tipo di lavoro è che trattandosi di un unico foglio, indipendentemente dalle dimensioni, possono uscire più etichette. Ovviamente l’importo può variare a seconda della vostra taglia e di quella dei margini. Fare un’etichetta in Word richiederà un buon senso estetico, ma ci concentreremo sull’insegnamento dell’uso degli strumenti che Word fornisce.
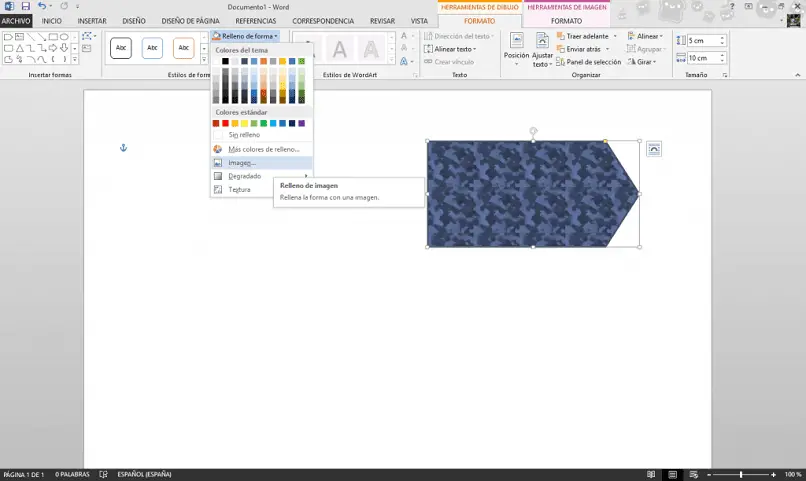
Passaggi per creare o creare etichette in Word
È molto semplice, devi solo seguire passo dopo passo le seguenti istruzioni e così sarai in grado di realizzare le etichette che desideri in pochi minuti. Ti ricordiamo inoltre che questa procedura può essere eseguita anche dal tuo cellulare, poiché Word ci offre la possibilità di creare e modificare documenti da Android.
Scegli la forma delle etichette
Dopo aver aperto Word per iniziare a creare l’etichetta, andiamo alla scheda «Inserisci», dove viene visualizzato il pulsante «Forme». Facendo clic su di esso verranno visualizzate le opzioni tra cui scegliere, tra cui possiamo trovare linee, forme di base, frecce di blocco, forme di equazioni, diagrammi di flusso, nastri e stelle, tra gli altri.
C’è un’ampia varietà tra cui scegliere, ma generalmente le etichette sono rettangolari, con angoli appuntiti o arrotondati.
Una volta scelta la forma, facciamo clic sul foglio di Word e trasciniamo il puntatore per scegliere la dimensione. Se vogliamo scegliere una dimensione specifica, Word ci offre la possibilità di scrivere le misure nella scheda «Formato» che appare quando sei sul rettangolo. Sul lato destro viene visualizzata la dimensione e vengono mostrate due caselle per indicare la larghezza e l’altezza del rettangolo.
Nel caso in cui sia stata scelta una sagoma con uno o più spigoli arrotondati o tagliati, cliccando sulla sagoma verranno visualizzati uno o più elementi a seconda del numero di spigoli diversi. Questo articolo può essere azionato con il puntatore per personalizzare la dimensione del taglio dell’angolo.
Personalizzazione della forma
Mentre in «Formato» appaiono diverse opzioni per modificare l’aspetto della forma, come il contorno (il bordo della forma), che può essere reso più spesso, più scuro, di un altro colore o semplicemente rimosso. Oltre a cambiare il colore o la trama del riempimento della forma.
Un modo per dargli una trama è fare clic su «Riempimento forma», quindi su «Immagine». Si aprirà una finestra con i nostri file, da lì possiamo selezionare qualsiasi immagine che abbiamo scaricato sul nostro computer. Quando lo selezioniamo clicchiamo su «Inserisci».
Quindi si aprirà un’altra opzione tra le schede, un formato per gli strumenti immagine. A seconda del tipo di tag e del suo scopo, può avere o meno una perforazione. Se vogliamo delimitarlo, dobbiamo scegliere di nuovo una forma. Per fare un cerchio perfetto, scegliamo l’ellisse e mentre clicchiamo premiamo il tasto shift.
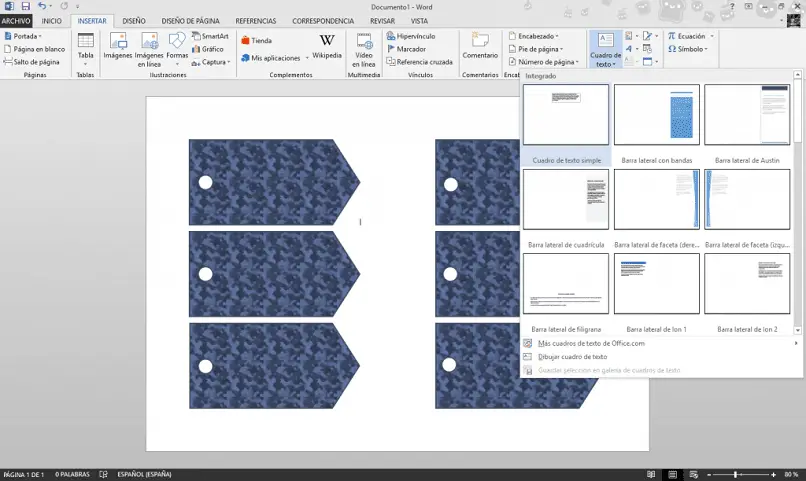
Posiziona il logo
Per prima cosa cerchiamo il nostro logo tra le nostre immagini e lo inseriamo nel foglio Word. Andiamo a formattare e poi a «Impostazioni testo», che appare al centro della barra e ci clicchiamo sopra. Verrà visualizzato un elenco di opzioni, tra cui sceglieremo «Davanti al testo».
Sarà molto più semplice se il logo è in formato PNG. Il posizionamento del logo è facoltativo se il tipo di etichetta che si desidera realizzare non lo richiede.
Inserisci le parole
Andiamo su » Inserisci » e clicchiamo su » Casella di testo». Lì posizioneremo il testo dell’etichetta, con il carattere, la dimensione e il colore che desideriamo.