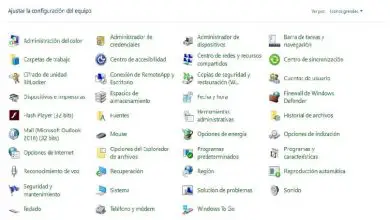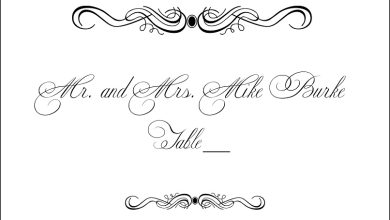Come creare macro in Excel: guida, passaggi e suggerimenti
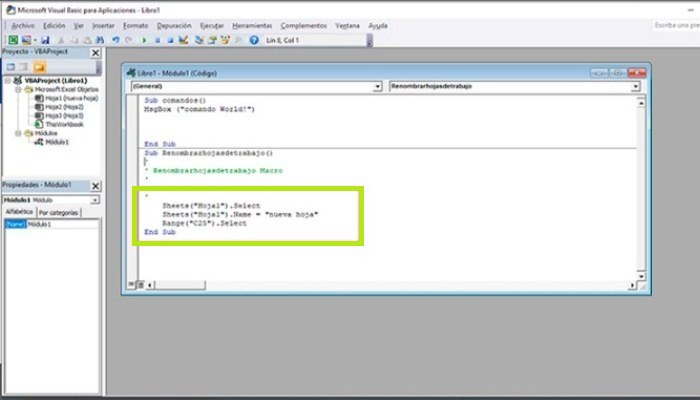
Quando si utilizza questo tipo di programma, le attività ripetitive sono molto comuni, indicando che gli stessi comandi devono essere aggiunti costantemente per eseguire determinate funzioni. Pertanto, l’uso delle macro è importante per risparmiare tempo quando si lavora con questo tipo di software. Questa volta ti diremo come creare macro in Excel, quindi iniziamo.
Questa funzione, nota come macro, non è altro che un insieme di istruzioni che sono responsabili della registrazione e del salvataggio di una sequenza di comandi in modo che vengano eseguiti automaticamente dall’utente in un determinato momento. Pertanto, questo tipo di elemento diventa di grande aiuto poiché consente di risparmiare tempo quando si lavora con questo software.
Cosa sono le macro di Microsoft Excel?
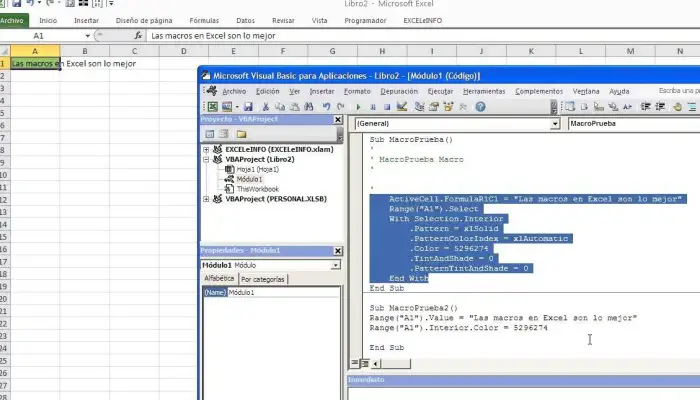
Il software Microsoft ha la capacità di creare e scrivere semplici macro che possono essere eseguite in qualsiasi momento. Ecco perché qui spiegheremo un po’ di più in cosa consiste questa funzione, i suoi vantaggi fondamentali e come puoi iniziare a registrarli in modo semplice. Per fare ciò, segui in dettaglio tutto ciò che ti insegniamo qui.
Dovresti sapere che Microsoft Excel è uno dei programmi di database più utilizzati al mondo, poiché garantisce un’ampia gamma di funzioni che ti consentono di svolgere compiti in modo molto semplice e abbastanza professionale. Pertanto, tutti gli utenti hanno la possibilità di creare e scrivere macro per rendere il proprio lavoro ancora più semplice.
A cosa servono le macro in Excel?
Questa funzione di Excel utilizza il linguaggio di programmazione Visual Basic, Applications Edition (VBA), utilizzato anche da altri programmi della suite per ufficio, come Word, Access e PowerPoint. Tale linguaggio consente di creare macro da eseguire automaticamente in qualsiasi momento.
Tutto ciò fa sì che gli utenti scrivano comandi usati di frequente o addirittura aggiungano nuove funzioni a un foglio di calcolo. Pertanto, possiamo dire che la funzione principale di questo strumento è automatizzare le attività ripetitive, impedendo così agli utenti di dover ripetere più volte istruzioni o passaggi.
Quando si lavora in Excel, è molto comune eseguire attività più e più volte, quindi questa funzione è molto utile. Sebbene questa non sia l’unica funzione eseguita dalle macro, consentono anche di creare le proprie funzioni, nonché di creare applicazioni, moduli, interazioni con altri programmi completamente programmati, tra molte altre attività.
Infine, va notato che questo strumento ti consente di scrivere automaticamente tutte le istruzioni che ritieni necessarie in un modo molto semplice, quindi non è necessario essere un esperto di programmazione per poterlo fare. Essere in grado di utilizzare questa funzionalità di Excel semplificherà sicuramente il tuo lavoro e ti farà risparmiare tempo.
Vantaggi dell’utilizzo delle macro nei fogli di calcolo Excel
Quando un tale strumento viene utilizzato in un programma per computer come Excel, è perché offre un gran numero di vantaggi agli utenti. Ciò indica che se vuoi ottenere il massimo da questo tipo di programma, dovrai iniziare a utilizzare le macro, che diventeranno la tua mano destra per ciascuna delle tue attività nel Software.
In base a ciò, ti mostreremo i principali vantaggi che tutto questo ti offre:
1- Permette di ridurre i tempi di lavoro.
Prima di sapere come creare macro in Excel, dovresti sapere che non è un segreto che queste informazioni ti faranno risparmiare tempo al lavoro, soprattutto se puoi aggiungere determinate attività automaticamente invece di inserirle manualmente.
Ricorda che le macro vengono create una sola volta e possono essere utilizzate ogni volta che ne hai bisogno. Tutto questo ti farà risparmiare tempo in ciascuno dei lavori che devi fare in Excel.
2- Consente di ridurre il numero di errori
Uno dei vantaggi più importanti che questo ti offre è un eccellente aiuto, soprattutto nel ridurre il tasso di errore nel programma. Inoltre, tieni presente che ogni volta che aggiungi manualmente un comando a un foglio di calcolo, aumenti le possibilità di commettere un errore di battitura, soprattutto se hai a che fare con sequenze complesse.
Ciò significa che se digiti lo stesso comando 10 o anche più volte, è molto probabile che finirai per commettere un errore in alcuni di essi. Pertanto, scrivere macro ti aiuterà a eliminare tutto quel rischio, perché l’unico errore possibile che potrebbe accadere qui è che la persona ha commesso un errore durante la creazione.
Ciò significa che se lo crei correttamente, tutto funzionerà perfettamente, il che eliminerà il rischio di errori.
3- Ti aiuta ad aumentare l’utilità di Excel
Uno dei vantaggi più importanti di questo programma è che permette di programmare macro e sviluppare nuove funzioni, e questo permette agli utenti di estendere le funzioni del Software.
In questo modo, gli utenti possono lavorare più comodamente in Excel aggiungendo pulsanti di accesso rapido per le macro nella barra dei simboli.
Come creare macro in Excel?
Ora che conosci tutti i vantaggi che questo offre, spiegheremo ora come creare macro in Excel e automatizzare ciascuna delle tue attività nel software. Inoltre, tieni presente che per crearlo, devi attivare l’editor di Visual Basic, che fa parte degli strumenti di sviluppo e non è attivato di default.
Ecco perché questa procedura richiede che tu segua ciascuno dei passaggi che ti insegniamo di seguito:
1- Aggiungi una scheda sviluppatore (scheda Sviluppatore) alla barra multifunzione
- Per fare ciò, devi andare nella scheda «File» e andare nella sezione «Opzioni» nel menu delle opzioni che appare sullo schermo.
- Quindi devi selezionare «Personalizza nastro» che ha un elenco di tutte le schede principali, lì vedrai Sviluppatore (sviluppatore o programmatore).
- Ora devi selezionare la casella e premere «OK«.
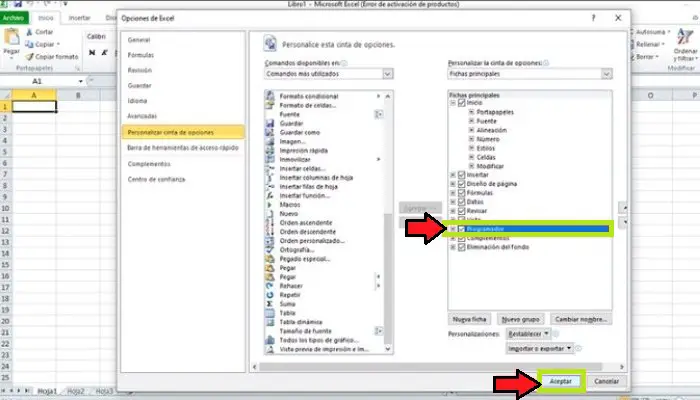
- Vai alla barra multifunzione nella scheda «Sviluppatore«, lì dovresti vedere l’ opzione Macro e Visual Basic.
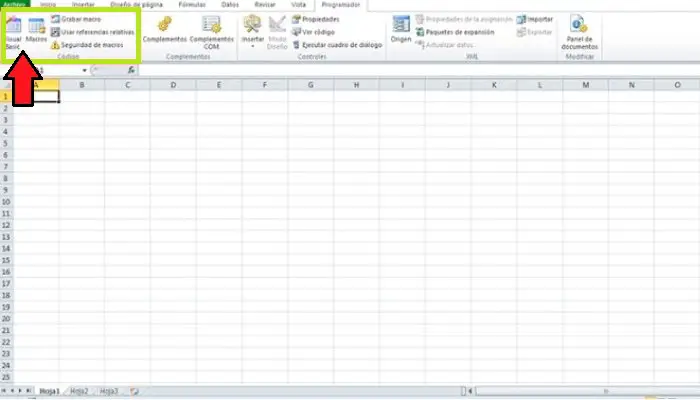
2- Crea un libro per le tue nuove macro
Dopo aver eseguito questa operazione, il passaggio successivo consiste nel creare una cartella di lavoro che fungerà da base per le macro registrate. Come hai visto, imparare a creare macro in Excel non è difficile, ma devi seguire i passaggi corretti.
Segui i passaggi successivi:
- Bene, devi fare clic sulla macro situata nella scheda «Sviluppatore«, ci sarà una finestra popup in cui devi inserire il nome della macro che desideri creare. Nota che puoi specificare qualsiasi nome qui.
- Dopo aver definito il nome, devi cliccare su «Crea«.
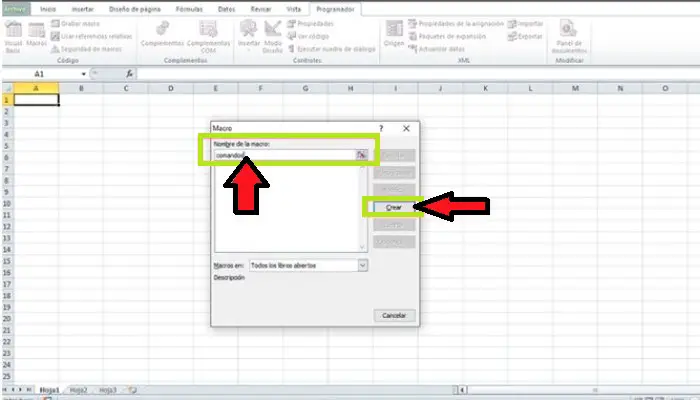
- Si aprirà ora la finestra di Visual Basic.
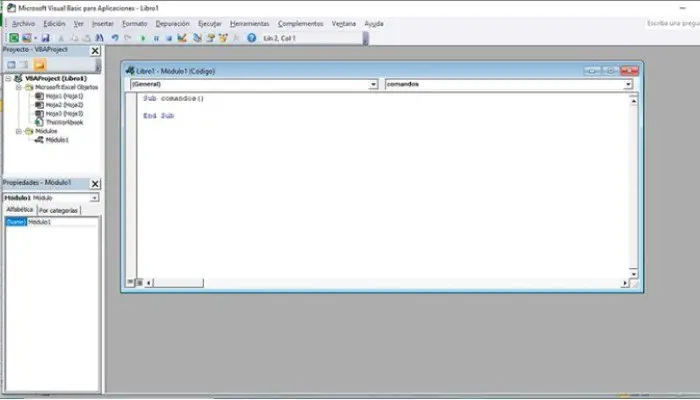
- «Sub» equivale a una subroutine, quindi si riferisce a una macro e quando la macro viene eseguita, viene eseguito il codice tra Sub ed End Sub. Per verificarlo, puoi provare digitando il nome della macro come «Comando mondiale» o Comando mondiale.
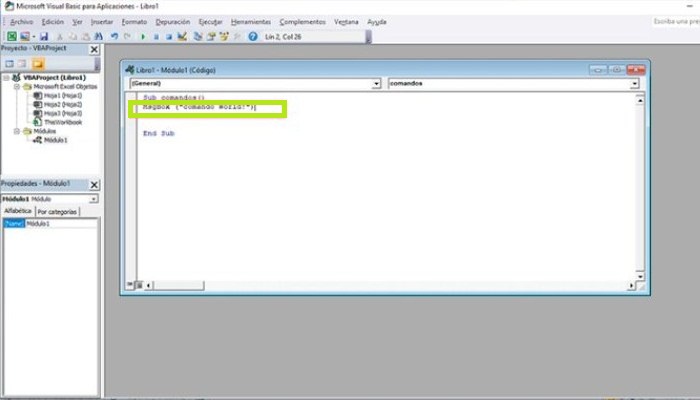
- Dovresti sapere che il codice viene salvato in formato.xslm e la finestra si chiude per tornare al foglio di calcolo di Excel.
- Quindi devi fare nuovamente clic su «Macro» e scegliere la macro che hai creato.
- Ora per farlo funzionare, devi fare clic sul pulsante «Esegui«.
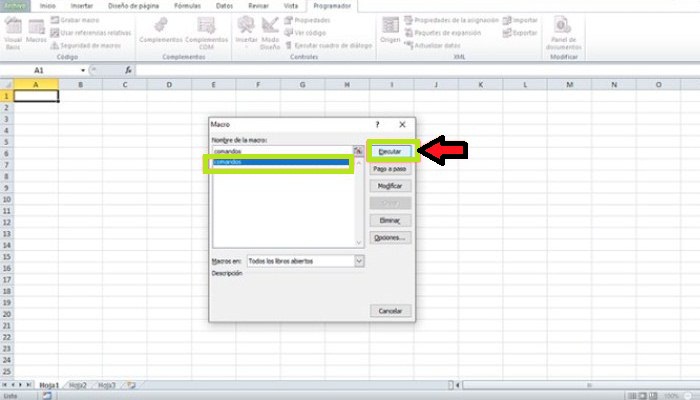
- Quindi apparirà una piccola finestra informativa con il testo che compare nell’immagine, devi solo cliccare su «OK» per chiudere la finestra.
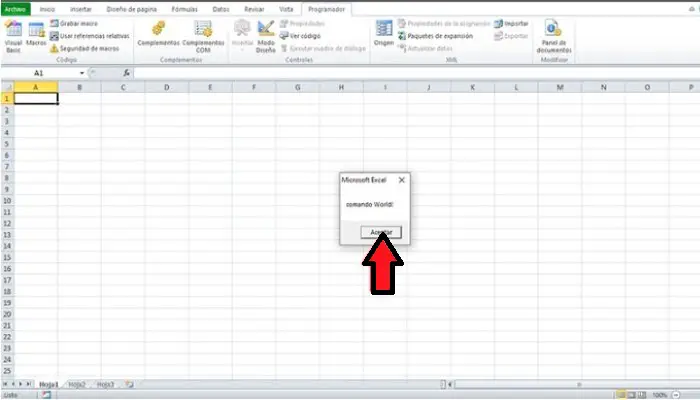
- Infine, la cartella di lavoro verrà salvata in Visual Basic.
3- Crea un pulsante di scelta rapida per le macro
Ora che sai come creare macro in Excel, dovresti sapere che una volta completati i passaggi precedenti, devi creare un pulsante di scelta rapida. Si ricorda che le macro sono disponibili per l’esecuzione dalla scheda Programmazione o dalla Vista.
Tuttavia, se hai creato una macro che devi davvero usare molto spesso, è meglio creare una scorciatoia nell’elenco dei simboli di scorciatoia.
Per fare ciò, devi seguire ciascuno dei seguenti passaggi:
- Vai alla scheda «File «.
- Quindi devi scegliere di nuovo l’opzione » Opzioni «.
- La prossima cosa che devi fare è fare clic sull’elenco dei simboli di scelta rapida.
- Quindi devi scegliere il comando dell’opzione » Macro» e trovare lì il nome della macro che hai creato prima.
- Qui devi aggiungerlo all’elenco dei simboli di scelta rapida evidenziandolo e scegliendo l’ opzione «Aggiungi «.
- Prima di scegliere » OK» per confermare l’intera procedura, puoi anche definire il simbolo con cui verrà visualizzata. Per questo, devi selezionare il nome della macro che hai creato e fare clic su «Modifica«, qui devi selezionare quella che ti piace di più.
- Quando hai finito con tutto questo, fai clic su «OK» per salvare le modifiche.
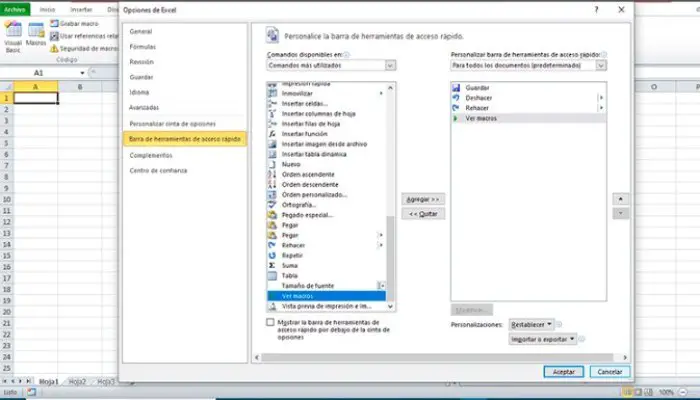
4- Registra la macro
Bene, ora l’editor di Visual Basic, che fa parte delle app Microsoft, ti consente di creare macro senza molta esperienza con esso. In questo modo creerai una macro che cambia automaticamente il nome del foglio.
Per fare ciò, devi seguire ciascuno dei passaggi che ti insegniamo di seguito:
- Devi entrare nella scheda «Programmazione» e scegliere l’ opzione «Registra macro «.
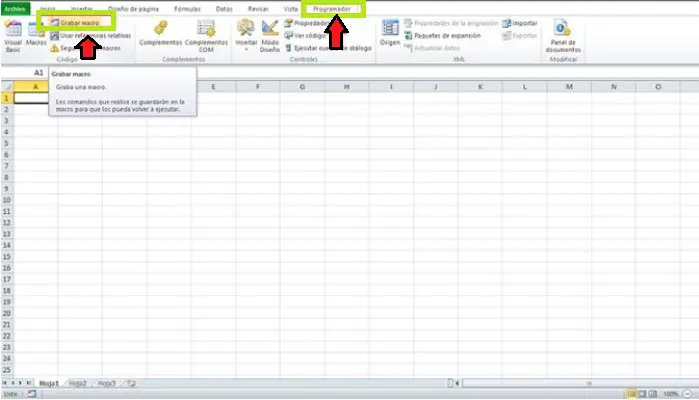
- Nella finestra di dialogo che appare sullo schermo, devi inserire il nome successivo » Rinomina fogli di lavoro» e avviare la registrazione facendo clic sull’opzione «OK «.
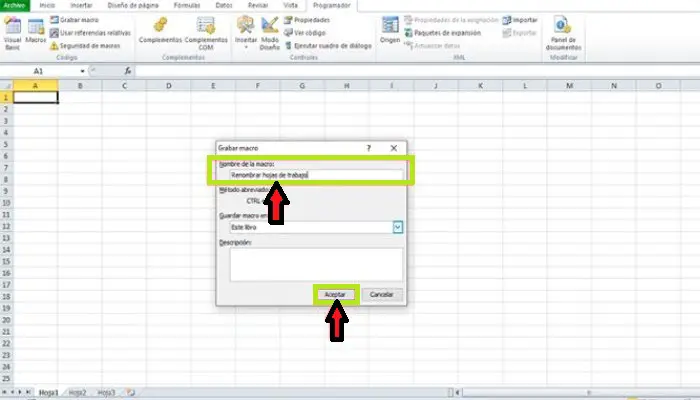
- Quindi devi cambiare il nome del foglio 1 in » Nuovo nome» e terminare la registrazione della macro facendo clic dove dice «Interrompi registrazione«.
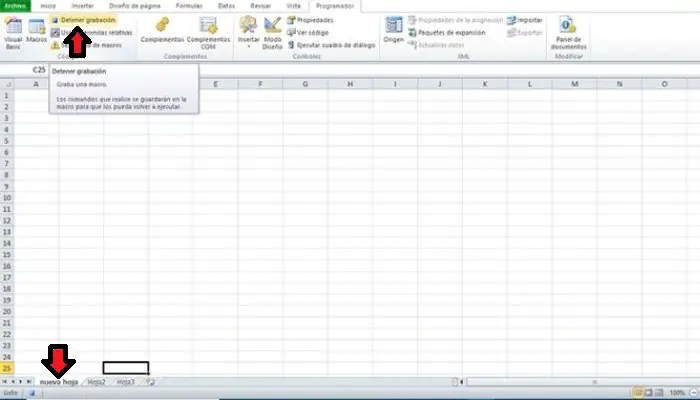
- Il prossimo passo è tornare al «Visual Basic Editor«, per farlo devi andare in questo modo: » Macro «> » Modifica «> » Modifica «. E ti mostrerà quanto segue:
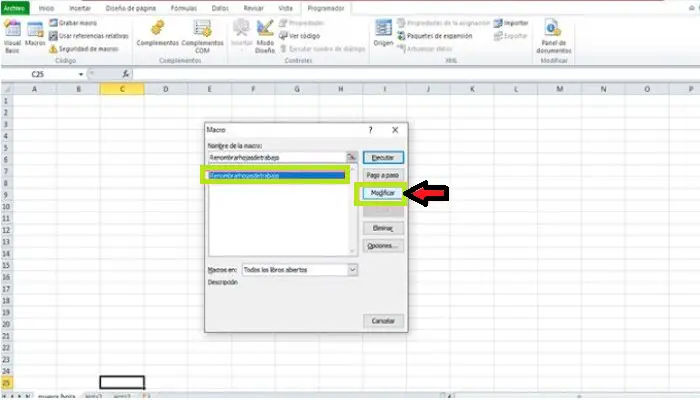
Puoi anche leggere: Come password di un Excel: passaggi per proteggere il tuo foglio di calcolo
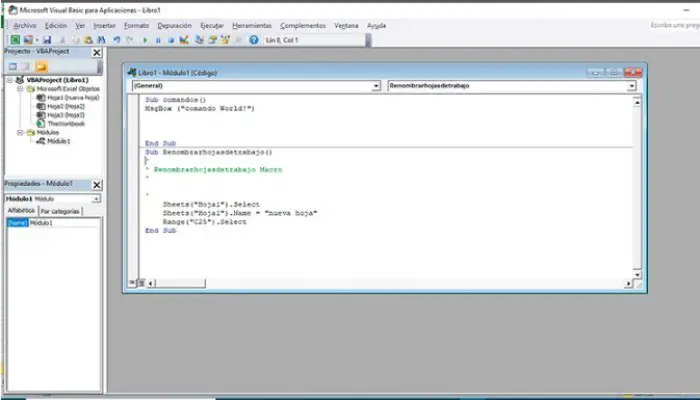
Quando torni nel «Visual Basic Editor» vedrai le prime quattro righe di codice sotto la riga che inizia con Sub, che inizia con un apostrofo, sono commenti che non influiscono sulla funzionalità generale della macro. Ciò significa che servono solo a comprimere meglio il codice.
Questi commenti fanno sì che alcune righe di codice vengano temporaneamente disabilitate. Tieni presente che queste linee non sono necessarie, quindi possono essere rimosse senza causare alcun inconveniente.
Ora, le righe seguenti hanno un metodo Seleziona per selezionare «foglio 1«, un passaggio che viene eseguito durante la ridenominazione manuale. Anche se in questo caso, gli script di Visual Basic non devono risolvere gli oggetti per poterli modificare, quindi queste righe di codice sono facoltative. Quindi, per completare la modifica, il codice finale dovrebbe essere simile a questo.
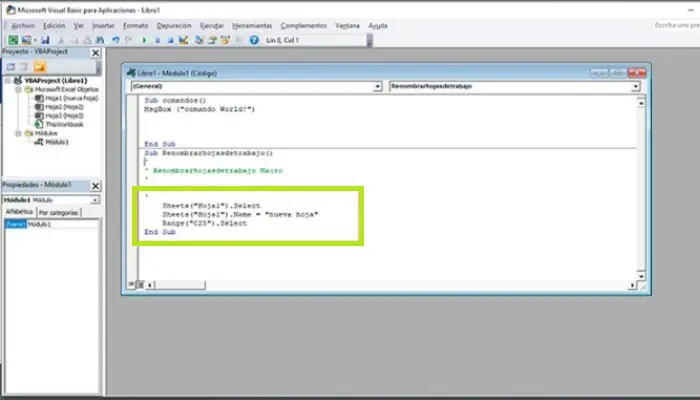
Infine, devi tornare a Excel, qui devi rinominare il foglio di lavoro in foglio 1 in modo che la macro «Rinomina fogli di lavoro» creata in precedenza possa essere eseguita come test.
In questo modo il nome dovrebbe essere cambiato automaticamente, si noti che la macro deve essere impostata sul nuovo nome per poterla riconfigurare.