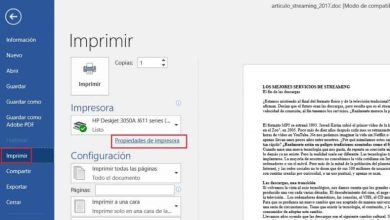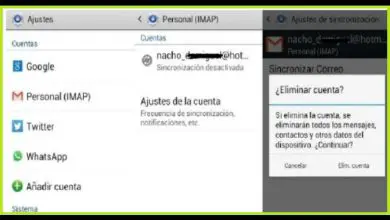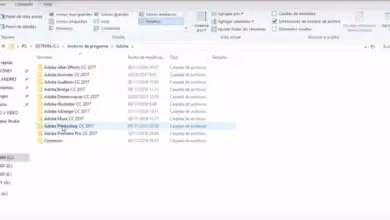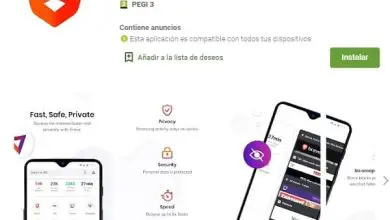Come creare e configurare un nuovo documento in Adobe InDesign CC
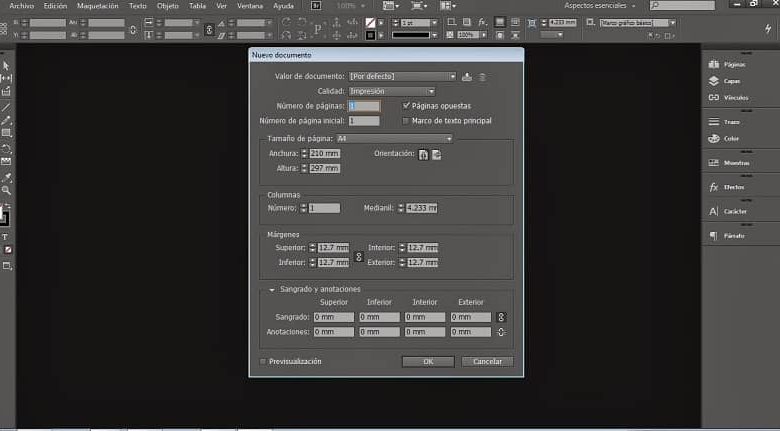
Se hai bisogno di progettare un tipo di pubblicazione, volantino, rivista, ecc. Adobe InDesign CC ti sarà molto utile. Usarlo è semplice e i suoi ultimi aggiornamenti lo fanno sembrare simile ad Adobe Photoshop e Adobe Illustrator. Vuoi sapere come creare e configurare un nuovo documento in Adobe InDesign CC? Diamo prima un’occhiata ad alcune caratteristiche di questo programma.
Cosa ti offre Adobe InDesign?
È un programma che ti offre un gran numero di strumenti per impaginare qualsiasi contenuto. Quindi puoi fare molte cose; dalla creazione semplice di sommari utilizzando Adobe InDesign, alla creazione di una copertina di un libro con l’aiuto di InDesign.
L’immaginazione è il limite, poiché consente anche di creare tracciati e forme composte utilizzando Adobe InDesign. Il tutto senza preoccuparti troppo degli errori di trascrizione, perché puoi utilizzare il correttore ortografico di Adobe InDesign.
Inoltre, tramite Adobe Stock è possibile scaricare una grande varietà di template con parametri prestabiliti; Puoi scegliere quello che si adatta meglio al layout che desideri creare nel tuo documento.
Potrai configurare un documento, per le diverse piattaforme su cui vuoi pubblicarlo; che si tratti di una versione stampata, web, dispositivi mobili e persino tablet. Come puoi creare e configurare il tuo nuovo documento?
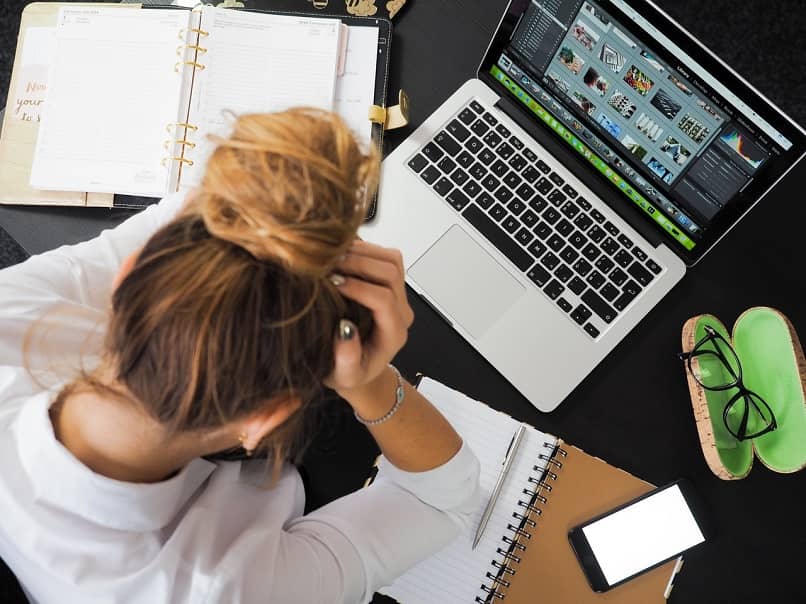
Come creare e configurare un nuovo documento in Adobe InDesign CC
L’interfaccia di Adobe InDesign è molto facile da usare; il menu degli strumenti sarà sempre visibile. Lì puoi fare clic sulla scheda File e verrà visualizzata una finestra di dialogo per scegliere l’opzione Nuovo documento.
È anche possibile farlo dalla schermata principale di InDesign, oppure puoi dare Control + N e verrà visualizzata una finestra di dialogo con le opzioni di configurazione.
È importante configurare il nuovo documento in base al layout che hai in mente per il design; puoi selezionare l’opzione «Anteprima» nella parte inferiore della finestra, così puoi vedere come le modifiche si riflettono nel documento.
Da quella finestra di dialogo la prima opzione da configurare è il «Valore documento», puoi scegliere «per impostazione predefinita» o «personalizzato». Se decidi di lasciare il valore predefinito, cambierà automaticamente in «personalizzato» quando regoli i parametri.
Quindi seleziona la qualità del documento, qui selezioniamo se è «Web», «Stampa» o un documento per un dispositivo «Mobile».
Le misurazioni saranno presentate in millimetri e determiniamo se un documento sarà per la stampa, il web o il mobile. Puoi anche inserire il numero di pagine che avrà il tuo documento; il numero varierà in base a ciò che andrai a progettare, da una rivista digitale a un volantino.
Puoi definire quale delle pagine sarà la principale e determinare se avrà pagine opposte; che sarà utile nel caso di stamparlo come libro.
La dimensione della pagina è definita da te, utilizzando le frecce (Su +, Giù -); e puoi persino salvare quei valori per un lavoro futuro. Puoi anche scegliere le misure standard dall’elenco: Letter, Legal, Tabloid, A4, A5, ecc.
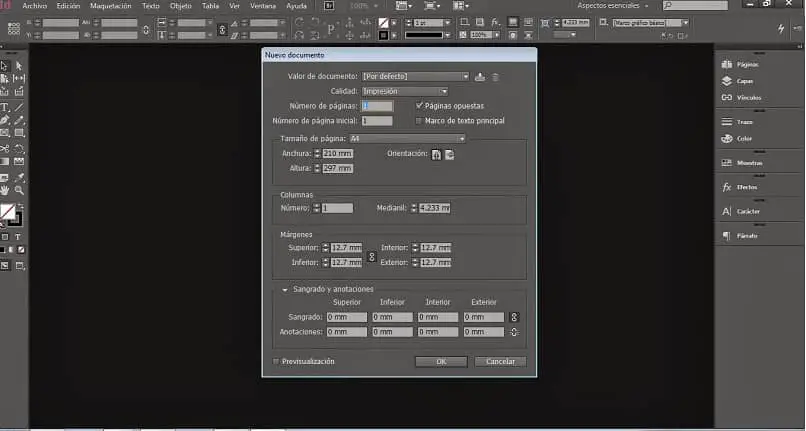
Un’altra opzione che dovresti prendere in considerazione quando determini le proprietà del tuo nuovo documento è l’orientamento, puoi decidere tra verticale o orizzontale.
Vuoi il contenuto in colonne?. Determina quanti, utilizzando le frecce o scrivendo l’importo direttamente nella casella; la distanza di separazione tra le colonne sarà determinata dalla «Gutter».
I margini saranno predeterminati; Tuttavia, mentre crei un documento in base al design che hai in mente, puoi determinarne le dimensioni come preferisci.
Se deselezioni la casella di blocco, tutti e quattro i valori verranno modificati contemporaneamente; il «Bleed» sarà a zero millimetri, puoi anche modificarlo. Quando ne determini la misura, verrà visualizzata una linea rossa che inquadra tutto ciò che sarà visibile nella stampa; non andare oltre quella linea.
I valori in questo nuovo documento potrebbero essere utili per altri lavori; se sì, puoi salvarlo, come? Accanto alla casella Valore documento, hai due pulsanti, puoi fare clic sul primo, «Salva valore documento» e assegnargli il nome che desideri.
Quindi lo avrai disponibile tra i tuoi modelli. E sarai in grado di creare e configurare un nuovo documento in Adobe InDesign CC; Speriamo che questo articolo ti sia stato utile per iniziare i tuoi progetti da un nuovo documento configurato per te.