Come creare biglietti di auguri e di invito in Microsoft Publisher da zero
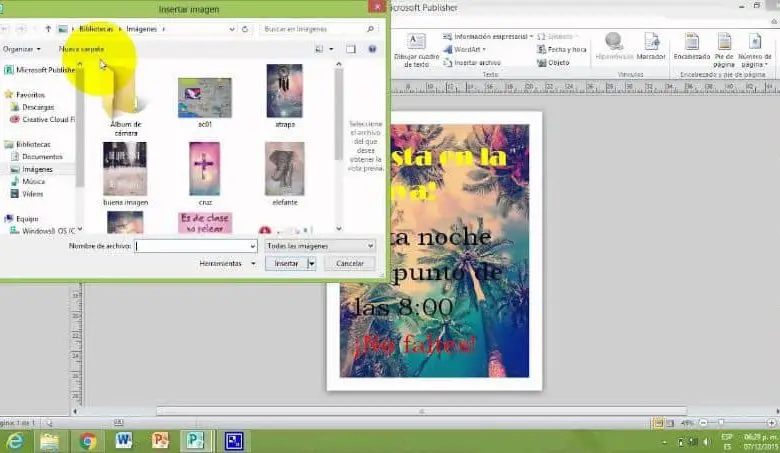
Ci sono molte applicazioni che ti offrono la possibilità di creare carte diverse, ma con nessuna sarà così facile. Come sarà con Microsoft Office Publisher ed è incluso anche nella suite Office Office. Ecco perché nel prossimo tutorial ti mostreremo come creare da zero biglietti di auguri e di invito in Microsoft Publisher.
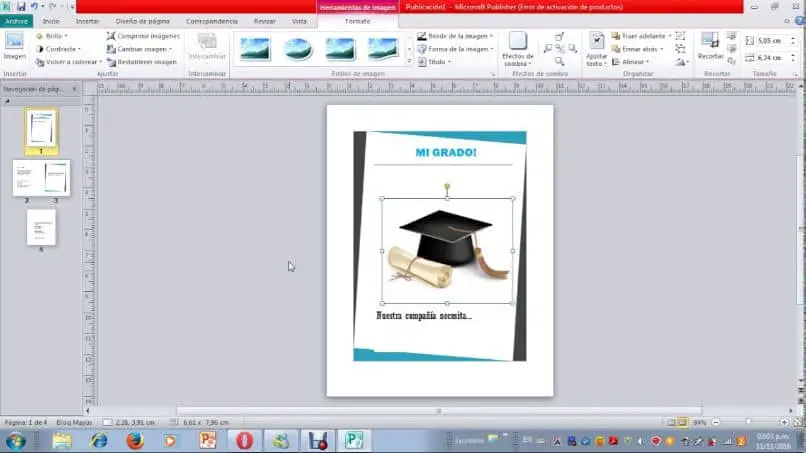
Sicuramente non avevi idea di poter realizzare questo tipo di progetto con questa applicazione. La stessa cosa è successa con il tutorial che ti ho insegnato come inserire intestazioni e piè di pagina diversi in un documento di Word. Come già saprai, queste due applicazioni sono molto simili e puoi applicare le stesse tecniche in Publisher.
Come creare biglietti di auguri e di invito in Microsoft Publisher da zero
Per poter creare da zero biglietti di auguri e di invito in Microsoft Publisher, la prima cosa che faremo è aprire l’applicazione. Quindi andremo alla scheda File del menu principale. Nel menu a sinistra creeremo una clip nell’opzione Nuovo, nella parte destra selezioneremo l’opzione Integrato.
E qui vedremo una serie di modelli e scorreremo fino alla fine dove si trovano il tipo di carte che vogliamo realizzare. Possiamo scegliere tra biglietto da visita, biglietto d’invito, biglietto di auguri, biglietto da visita, ecc. Puoi scegliere quello che desideri e in pratica eseguirai gli stessi passaggi con quello che scegli per il nostro esempio sceglieremo Biglietto di auguri.
Scegliendo questo modello, ci mostrerà un’ampia varietà di carte di questo tipo che hanno già un design predeterminato. E sul lato destro vedremo le informazioni sul design, possiamo scegliere tra diverse categorie. Per compleanni, Natale, battesimi, ecc. Quando scegli quello che preferisci e sul lato sinistro possiamo modificare le sue opzioni di design.
Qui in questa sezione possiamo cambiare lo schema dei colori, il carattere, lo stile, il design, le dimensioni della pagina, ecc. Quando finiamo di modificare le opzioni di progettazione, facciamo clic sull’opzione Crea. Aspetteremo alcuni secondi affinché il modello che abbiamo selezionato venga caricato e le modifiche da applicare.
La presentazione che ci mostra può anche essere modificata e rimuoveremo o aggiungeremo elementi a nostro piacimento. Se hai del testo, lo modificheremo, posizionandolo della dimensione desiderata, oltre al suo colore. Nella parte sinistra del nostro documento possiamo vedere le pagine che contiene il nostro lavoro.
Modificare le diverse opzioni per creare un invito o un biglietto di congratulazioni
Questa sarà composta da una copertina come prima pagina, poi pagina due e tre dove possiamo inserire un’immagine che abbiamo sul nostro PC. O che scarichiamo da internet o possiamo anche aggiungere una nota di congratulazioni. Nella pagina numero 4 ci mostrerà chi ha creato la carta.
Per inserire immagini sia dal tuo personal computer che dal web, devi andare nel menu in alto e selezionare la scheda Inserisci. E da lì puoi individuare il luogo di origine dell’immagine che desideri includere sulla tua carta. Suggeriamo che le immagini che utilizzi abbiano un formato PNG, in quanto sono molto chiare e non contengono uno sfondo.
Quando lo abbiamo scaricato sulla nostra scheda, lo posizioniamo e lo adattiamo alla dimensione desiderata. Possiamo inserire tutte le immagini che vogliamo, ma dobbiamo fare attenzione che la carta sia ricaricata. E che tutte le immagini siano collegate in modo che abbia coerenza con ciò che vogliamo esprimere.
Nella scheda Inserisci, non solo puoi includere immagini, ma puoi anche inserire testi, clipart, forme, ecc. Dallo strumento WordArt, puoi digitare il nome del premiato con uno stile di trasformazione predefinito. E se hai già apportato le ultime modifiche alla tua carta e ti piace quello che hai creato, devi solo stamparlo.
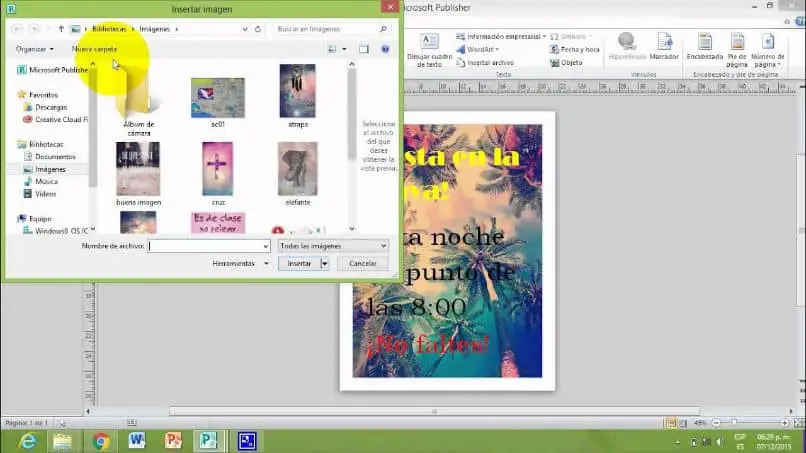
E in questo modo mettiamo fine a questo tutorial, che ti ha mostrato quanto sia facile creare una carta utilizzando i modelli del programma. Ora devi solo applicare le conoscenze acquisite per creare biglietti di auguri e inviti in Microsoft Publisher da zero.



