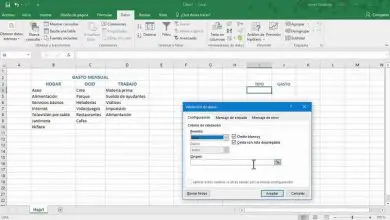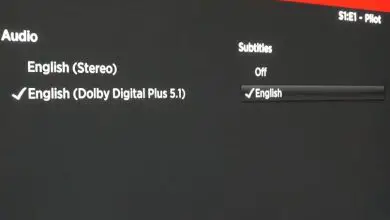Come copiare i dati da un foglio all’altro in Excel usando le macro
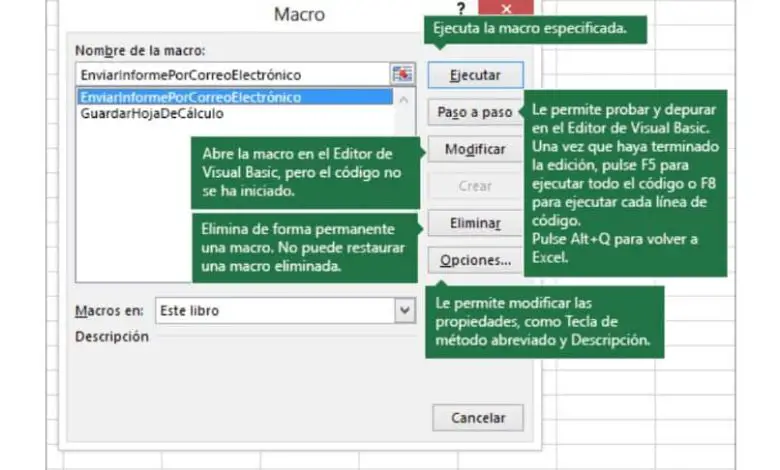
È molto utile e soprattutto sviluppato per molteplici usi, puoi eseguire calcoli da semplici somme a mutui e altri molto più complessi con scorciatoie da tastiera che saranno molto utili. Il che è molto sorprendente, perché è difficile trovare uno strumento così completo.
Come copiare i dati da un foglio all’altro in Excel usando le macro?
È estremamente importante conoscere a fondo tutto ciò che Excel ci offre. Oltre a tutte le funzioni che ha a disposizione e che ti consente molte funzioni come l’ utilizzo di tutte le formule di Excel in un foglio di calcolo, e un’altra di queste molte funzioni è l’ uso delle Macro.
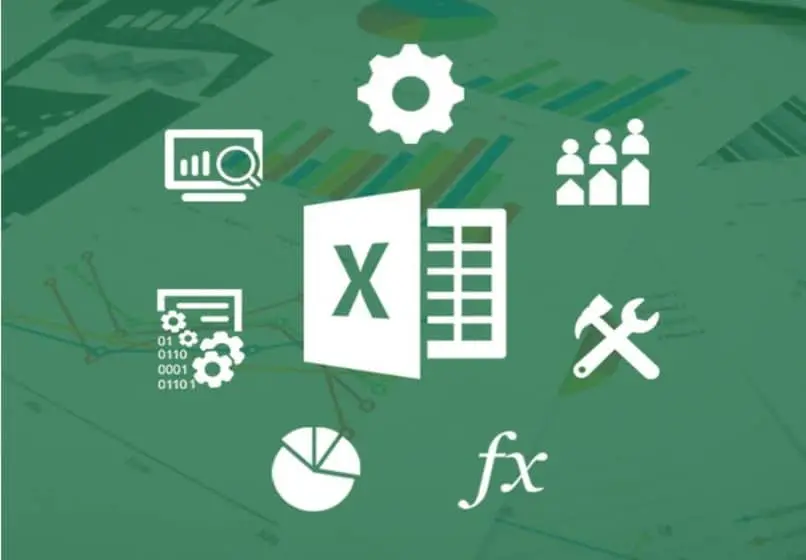
Macro è una funzione che possiamo abilitare all’interno di Excel. Fondamentalmente ci aiuta ad automatizzare le attività, che facciamo ripetutamente. In breve, ciò che fa una macro è salvare una serie di azioni all’interno di Excel e quindi eseguirle quando vogliamo.
Possiamo anche dire che una macro ha la capacità di invocarne altre, questo ci permette di eseguire operazioni molto più complesse. È molto importante utilizzare correttamente questa funzione, poiché sarà molto utile quando si lavora con Excel.
Uno degli aiuti che Macros ci permette di fare è la possibilità di copiare i dati da un foglio all’altro. In questo articolo ci concentreremo sull’insegnarvi come eseguire questa azione.
Passaggi per copiare i dati da un foglio a un altro in Excel utilizzando le macro
La prima cosa che dobbiamo fare è aprire Excel e individuare i dati che vogliamo copiare, lo chiameremo Foglio 1. Quindi apriamo o creiamo il foglio in cui vogliamo copiare questi dati, per questa spiegazione lo chiameremo Foglio 2.
Quindi creeremo una semplice macro con il metodo di registrazione della macro, per questo andiamo alla scheda sviluppatore situata nella parte superiore dello schermo. Facciamo clic e poi cerchiamo dove dice Registra macro.
Successivamente, mettiamo il nome alla nostra Macro e facciamo clic su accetta, quindi segniamo tutti i dati che vogliamo copiare, ad esempio da A1 a D6, facciamo clic con il tasto destro e copiamo. Andiamo al foglio 2 e posizioniamo il selettore in A1 e diamo invio.
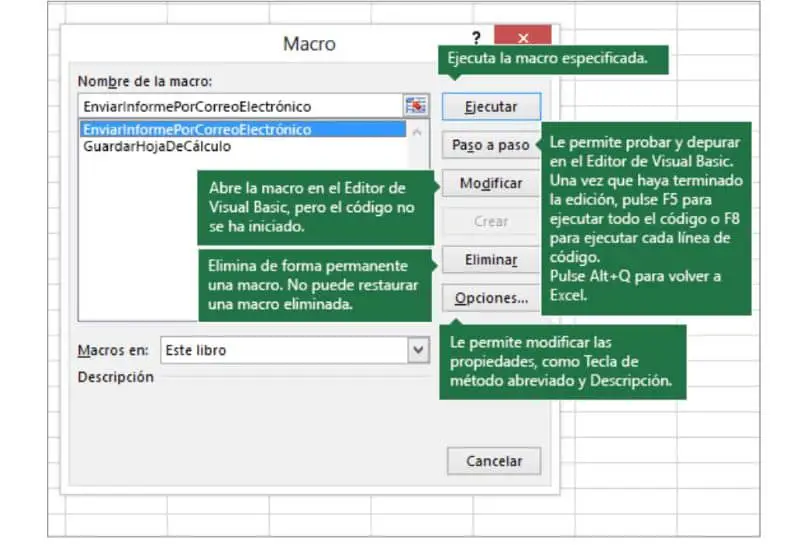
Andiamo su sviluppatore e selezioniamo interrompi registrazione. Ora facciamo clic su Visual Basic, qui possiamo vedere la macro che abbiamo appena creato, con il nome che abbiamo inserito in precedenza.
Se osserviamo ciò che ci dice la macro che abbiamo appena creato, possiamo vedere che la prima cosa è che selezioniamo da A1 a D6. Dopo aver copiato quella selezione, nella riga successiva ci dice che selezioniamo Foglio 2 e infine incolliamo.
In questo modo abbiamo creato una semplice Macro di linee, ma dobbiamo poi ottimizzarla o meglio creare una macro migliore usando questa come riferimento. Questo in modo che funzioni molto meglio.
Come ottimizzare la macro creata?
La prossima cosa che faremo è creare una macro ottimizzata in una singola riga, da Visual Basic. Per prima cosa nominiamo la nostra macro e premiamo invio, quindi scriviamo fogli che saranno la nostra raccolta di fogli.
Ora scriviamo («Foglio1») dopo l’intervallo che sarà .Range («A1: D6») questo indica che stiamo selezionando da A1 a D6. Quindi scriviamo .Copy per copiare i dati che abbiamo selezionato.
Successivamente, scriviamo Destinaition: ”sheets (“ Sheet2 ”), con questo indichiamo che vogliamo che venga copiato sul Sheet 2. Infine, scriviamo.Range (“ A1 ”) e segniamo invio, con questa azione il copiato i dati verranno incollati dalla casella A1.
Eseguiremo questa macro ma in un altro modo, per questo andiamo alla pagina Excel, quindi alla scheda Sviluppatore e facciamo clic su Macro. Ora selezioniamo la nostra macro creata dal nome che ci mettiamo sopra e clicchiamo su esegui.
In questo modo abbiamo copiato con successo i dati dal Foglio 1 al Foglio 2.
Ricorda che se hai installato Excel per errore in una lingua diversa dallo spagnolo, puoi cambiare la lingua in modo molto semplice.