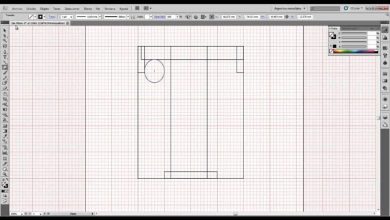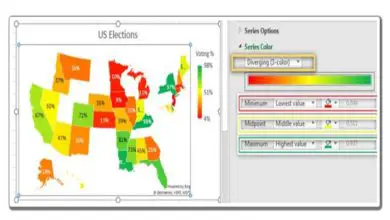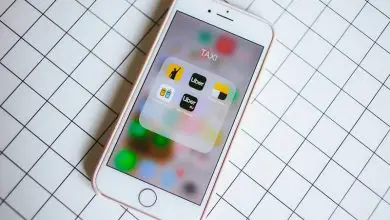Come copiare e incollare testo e immagini preservando la loro formattazione in Word
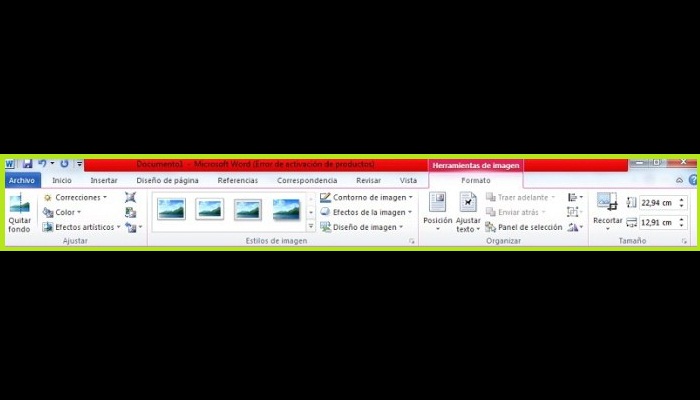
Microsoft Word è uno degli strumenti più utilizzati durante la creazione di qualsiasi tipo di documento. È uno strumento che si trova sulla maggior parte dei computer e ti consente di eseguire diverse attività come scrivere testi, monografie, articoli, recensioni, tra le altre cose. In modo ordinato. In questo post imparerai come copiare e incollare testo e immagine in Word senza perdere la formattazione originale.
Word ha una barra degli strumenti di Windows, è molto completa quando si eseguono attività al suo interno, dove puoi scegliere il formato del carattere che desideri utilizzare, il colore, il numero, l’interlinea, aggiungere immagini, tabelle, grafici, creare grafici e molto altro Di Più.
Puoi copiare e incollare testo e immagine in Word preservandone la formattazione?
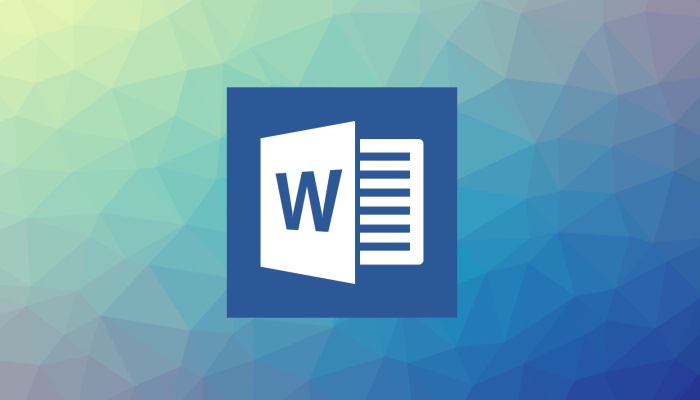
Nel regno dello sviluppo di file Word, questa potrebbe essere l’opzione migliore: aggiungi lavori dal tuo browser web o da qualche altra posizione. Oltre a quanto sopra, in questo puoi utilizzare le azioni di copia, taglio e incolla delle informazioni trovate su Internet, mantenendo il formato di destinazione o quello che hai stabilito.
Per fare ciò, puoi utilizzare diversi metodi tramite i comandi della tastiera, le funzioni del mouse o il menu dello strumento. Se vuoi imparare un po’ di più e scoprire come copiare e incollare testo e immagini senza perdere stile, continua a leggere.
Leggi anche: Come configurare una pagina in Word: a cosa serve e come viene utilizzata
Come copiare e incollare testo e immagini in Word senza perdere la formattazione?
- Vuoi che il testo o l’immagine che hai selezionato mantenga il suo aspetto originale?
- Vuoi che il testo venga visualizzato accanto alla nuova posizione?
Se questo è ciò che vuoi, puoi farlo senza alcun inconveniente, per questo devi solo applicare le funzioni di copia e incolla in un modo speciale. In questa parte vedrai come può essere fatto in vari modi, con i rispettivi aiuti su come funziona.
1- Mantieni l’aspetto originale del testo o modificalo
Il testo che sposti o copi può contenere un carattere diverso, essere in grassetto, corsivo e persino contenere immagini o caratteri speciali. Se lo desideri, puoi copiare tutto senza perdere il formato originale o modificarlo a tuo piacimento per adattarlo al documento corrente.
Per copiare e incollare testo e immagine in Word è necessario:
- Se vuoi spostare il contenuto, scegli le informazioni che vuoi tagliare e premi la combinazione «CTRL + X» per ottenere lo spostamento del contenuto.
- Se non vuoi spostarlo, se non stai copiando i dati, dovresti premere «CTRL + C» per copiare.
- Successivamente, andrai nel punto in cui desideri inserire il testo che stai spostando o copiando. Affinché le informazioni appaiano, devi solo premere la combinazione «CTRL + V» e verranno incollate dove vuoi.
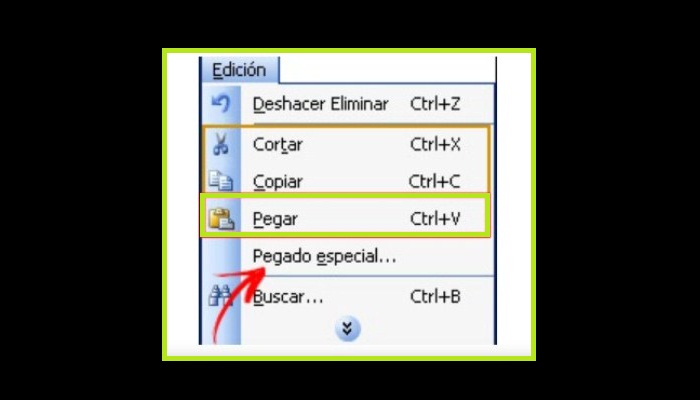
- Quando incolli il contenuto, vedrai apparire l’opzione «Incolla speciale«. Qui è dove puoi scegliere il tipo di pasta che desideri.
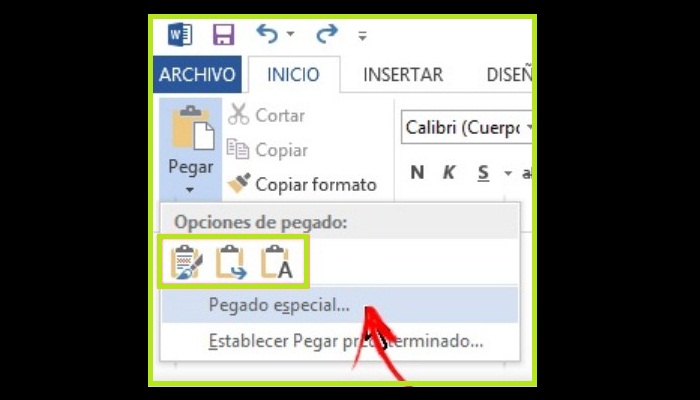
Se non riesci a vedere questa sezione, significa che hai disabilitato l’opzione di modifica. In questo caso, è necessario seguire i seguenti passaggi:
- In Word 2010, 2013 o 2016 devi solo aprire File, quindi Opzioni e poi Avanzate.
- In Word 2007, devi andare nella sezione che mostra il pulsante «Microsoft Office«, quindi Opzioni di Word e infine Avanzate.
- Noterai che quando applichi una delle due opzioni otterrai una finestra pop-up.
- Quindi dovresti rivedere la sezione «Taglia, copia e incolla» e seleziona la casella «Mostra il pulsante delle opzioni di incollaggio quando incolli il contenuto«.
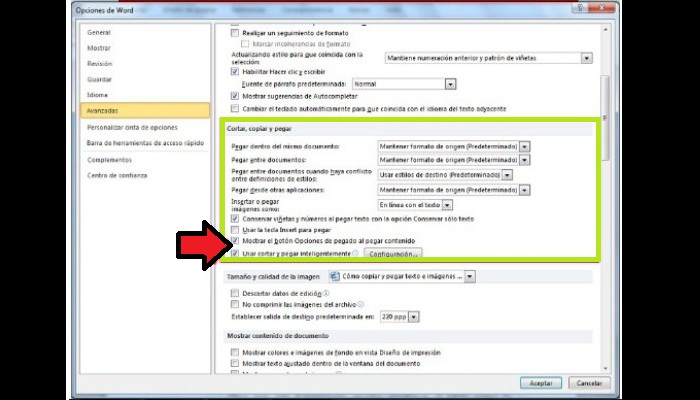
- Dopo aver selezionato la casella, fai clic dove dice «OK» e la tua funzione verrà attivata.
Le caratteristiche speciali di incollare includono quanto segue:
- Salva formato sorgente o Salva formato sorgente: con questo puoi salvare il testo come lo hai copiato o tagliarlo dal punto di origine.
- Abbina formattazione destinazione: con questa impostazione, puoi assicurarti che le informazioni trasferite durante l’incollaggio adottino lo stesso carattere e la stessa formattazione del documento.
- Salva solo testo – Anche se vengono copiati immagini, numeri o qualsiasi altro contesto, verrà perso e verrà salvato solo il testo.
2- Inserisci l’immagine nel formato Word standard
Puoi copiare e incollare testo e immagine in Word e che il formato venga trasformato in quello di Word in un modo molto semplice, devi solo sapere come inserirlo correttamente. Se hai del testo accanto al punto in cui lo inserirai, puoi ritagliarne una parte o, se è più piccolo, potresti avere molto spazio tra di loro.
Anche se in questa sezione spiegheremo come adattare ciò che è stato copiato al contenuto.
- Per aggiungere un’immagine correttamente, devi posizionare il cursore dove vuoi che sia, andare sulla barra degli strumenti e fare clic dove dice «Inserisci» e poi «Immagine«.
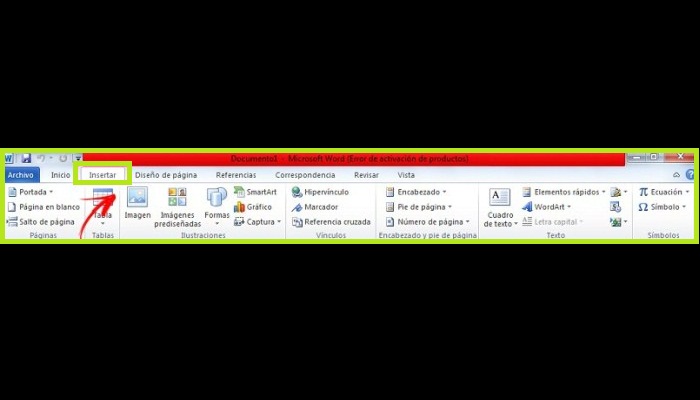
- Dai file sul tuo computer, sceglierai l’immagine che desideri allegare al tuo documento.
- Una volta aggiunto, andrà direttamente alle impostazioni predefinite, quindi puoi apportare alcune modifiche se lo desideri.
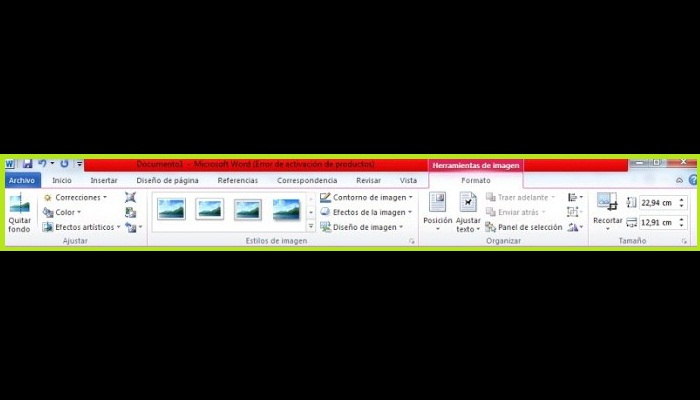
- Da lì potrai ritagliarlo, modificare la luminosità, il contrasto, ritagliarlo, applicare effetti, regolare il testo e altre cose di cui hai bisogno per rendere tutto perfetto.