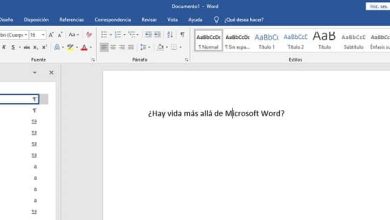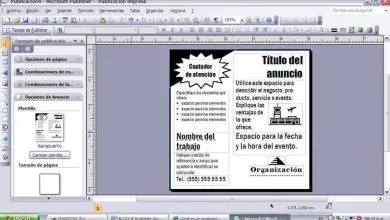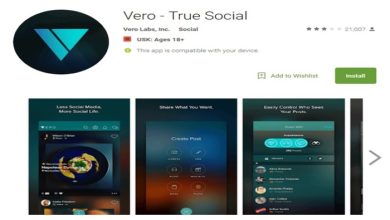Come convertire lettere in numeri in Excel
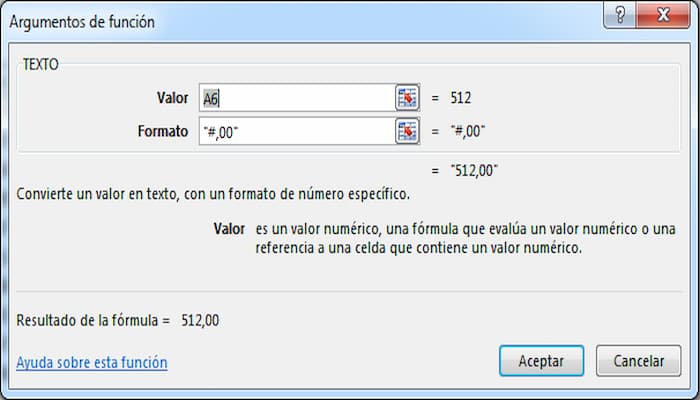
Questo articolo ti insegnerà come modificare il formato di una o più celle in un foglio di calcolo di Microsoft Excel nel formato numerico standard, utilizzando un computer, quindi imparerai come convertire le lettere in numeri in Excel.
Come convertire lettere in numeri in Excel
Hai problemi a copiare i numeri da un foglio Excel all’altro perché i numeri, una volta incollati, sono in formato testo? Spiegheremo come risolvere questo problema in vari modi utilizzando Microsoft Excel.
Excel è un popolare software per fogli di calcolo incluso nella suite Office (ma disponibile anche come versione standalone negli store di Windows e macOS) e compatibile con Windows e macOS.
Conversione mediante controllo degli errori
Il primo metodo per risolvere il problema che vi proponiamo si basa sul controllo degli errori presenti in Excel.
- Come avrai già notato, i numeri memorizzati come testo sono allineati a sinistra delle singole celle.
- Quindi, seleziona la cella o le celle che desideri convertire, fai clic sull’icona del punto esclamativo accanto al numero, quindi fai clic su Converti in numero nel menu a discesa visualizzato.
- Se questa opzione non è disponibile, seleziona la cella o le celle da convertire (o l’intera colonna, se necessario; l’importante è che tutte le celle selezionate siano nella stessa colonna).
- Quindi nella scheda dati in alto a destra, fai clic sul pulsante Testo colonna. Nella finestra che appare, fai subito clic sul pulsante.
- Infine, se stai utilizzando Windows, premi il pulsante Ctrl insieme al pulsante 1.
Cosa fare se usi il Mac
Se, invece, utilizzi un Mac, devi seguire i seguenti passaggi:
- Premere il pulsante di comando insieme al pulsante 1.
- Dalla finestra che appare, chiama Formato celle, seleziona la categoria nel numero a sinistra
- Quindi scrivi nella casella centrale quanti decimali metti e vuoi vedere.
- Infine scrivili anche nella casella sotto il formato di visualizzazione dei numeri negativi.
- Quando sei sicuro di aver personalizzato correttamente la visualizzazione del numero generale, fai clic sul pulsante ok in basso a destra.
- Un’alternativa alla suddetta procedura (valida anche per Excel online) consiste nell’aprire il menù a tendina centrale dalla home card premendo la freccia a destra della dicitura generale, quindi selezionare l’ultima opzione Altri formati numerici.
- Dalla finestra Formato numero da aprire, selezionare la categoria nel numero a sinistra Personalizzazione, il numero generale viene visualizzato a piacere sul desktop
- Infine, fai clic su OK in basso a destra per convertire le celle desiderate in numeri.
- Se stai utilizzando Excel tramite l’app Android sul tuo cellulare, tocca invece la freccia in basso a destra (assicurandoti che il menu a sinistra sia impostato su Home), oppure se funziona come un tablet, premi la scheda Home situata sopra di esso.
- Scorri quindi le opzioni fino ad arrivare al paragrafo Formato numero, premilo e fai tap sul numero, specificando come vuoi visualizzare i numeri negativi.
- Utilizzando l’app Excel per iOS o iPadOS, devi andare nella sezione home (tramite il menu in basso sull’iPhone o il tab in alto sull’iPad), premere il pulsante ABC123 che si trova sotto i pulsanti visualizza e infine selezionare il numero dell’opzione.

Conversione tramite la funzione «Valore».
In alternativa a quanto già visto, puoi utilizzare una formula nativa di Excel per convertire le lettere in numeri: si tratta della funzione Valore, che restituisce il valore numerico del testo inserito. La procedura seguente è valida sia per le versioni desktop che per Excel online, mentre differisce per le versioni mobile.
- Per prima cosa inserire una nuova colonna accanto alle celle contenenti le lettere da convertire cliccando con il tasto destro del mouse sulla lettera di identificazione della colonna.
- Quindi selezionando l’opzione di invio dal menu a discesa. Assicurati di non crearne uno nuovo da cui vuoi convertire; altrimenti la formula non funzionerà.
- All’interno di una cella nella nuova colonna, digita il termine = VALUE()
- Quindi, posizionando il cursore del mouse tra le due parentesi, clicca su una cella che ha il valore che vuoi convertire in formato numerico (in questo caso, cella E3); il riferimento di cella deve apparire tra le due parentesi.
- Infine premere Invio in modo che il valore appaia finalmente in formato numerico.
- Spostare ora il cursore del mouse nell’angolo in basso a destra della cella appena convertita, finché non assume la forma di un segno più (+): fare clic e trascinare verso il basso, utilizzando il tasto sinistro del mouse, duplicando così la formula nelle celle in basso.
- A questo punto avrete ottenuto una nuova colonna di valori in formato numerico; puoi usarli direttamente oppure puoi copiarli e incollarli nella colonna originale quando preferisci.
- Se vuoi copiarli nella colonna da cui sei partito, seleziona le celle che hai appena compilato con la funzione Valore, premi Ctrl insieme al pulsante C (comando insieme al pulsante c, se utilizzi un Mac), fai clic su la prima cella della colonna originale.
- Nella versione desktop, seleziona card casa nell’angolo in alto a sinistra.
- Clicca quindi sulla freccia accanto al pulsante Cattura, seleziona l’ultimo elemento nel menu a tendina Incolla Speciale e seleziona il campo nutrizionale, in alto a sinistra.
- Infine cliccando accetta nella versione online seleziona la house card, in alto a sinistra clicca sulla freccia sotto il pulsante Acquisisci e seleziona direttamente Incolla valori.
Come farlo se stai utilizzando la versione di Excel per Android
Nel caso in cui utilizzi la versione Android di Excel:
- Inserisci una nuova colonna accanto alle celle contenenti le lettere, toccando una colonna esistente diversa da quella che stai convertendo.
- Vai alla sezione iniziale, tocca Inserisci ed elimina, quindi tocca Inserisci colonne.
- Ora tocca due volte una cella nella nuova colonna, digita il termine utilizzando il tastierino numerico =VALUE(), posiziona il cursore tra le due parentesi, premi una cella con il valore da convertire e infine tocca il pulsante con il segno di spunta verde rivolto in alto a destra.
- Ripeti le operazioni di cui sopra singolarmente per ogni cella che vuoi convertire, fino ad ottenere una nuova colonna di valori in formato numerico .
- Se vuoi copiarli nella colonna di partenza, seleziona la prima cella che hai appena convertito, poi tutte le altre trascinando il Punto Verde in basso a destra della cella sull’intera colonna; nel menu che si aprirà, scegli l’ opzione di copia (rappresentata con due fogli affiancati).
- Quindi fai doppio clic sulla prima cella originale , seleziona la freccia in basso accanto al commento nel menu che si apre, quindi scegli l’opzione nutrizionale.
Come farlo se sei un utente IOS/iPadOS
Se si tratta di un utente invece di IOS/iPadOS, devi procedere come segue:
- Tocca una colonna esistente diversa da quella da convertire, quindi seleziona l’ opzione di invio.
- Tocca due volte la prima cella nella nuova colonna, digita il termine utilizzando la tastiera =VALUE().
- Posiziona il cursore tra le due parentesi, seleziona una cella da convertire, quindi premi il pulsante verde con il segno di spunta in alto a destra.
- Per riempire la nuova colonna con valori numerici, dovrai ripetere ciascuno dei passaggi sopra descritti.
- Per copiare i nuovi valori nella colonna iniziale, tocca la prima cella convertita
- Quindi seleziona tutti gli altri, trascinando il Punto Verde in basso a destra della cella sull’intera colonna.
- Nel menu che si aprirà, seleziona l’opzione di copia, quindi fai doppio clic sulla cella iniziale, scegli l’opzione Incolla speciale e infine l’opzione nutrizionale.
Conversione tramite le funzioni «Incolla speciale» e «Moltiplica».
Se non sei stato in grado di convertire lettere in numeri in Excel usando i metodi sopra, questo potrebbe fare al caso tuo: è molto utile, soprattutto per convertire più colonne contemporaneamente.
- Selezionare prima una cella vuota che non è coinvolta nel problema di conversione
- Digita il pulsante 1 all’interno e premi il pulsante di invio.
- Tieni premuto Ctrl insieme al pulsante C (comando tasto c, se stai usando un Mac) per copiarlo, seleziona le celle che ti servono per convertire da lettera a formato numerico .
- Dalla carta della casa, nell’angolo in alto a sinistra, quindi fare clic sulla freccia accanto al pulsante Cattura, fare clic sull’ultimo oggetto Incolla speciale.
- Quindi dal menu delle operazioni fare clic sul campo Moltiplica e infine premere verso l’alto (in basso a destra).
In questo modo, hai appena incaricato Excel di moltiplicare ogni cella per 1, convertendo efficacemente le lettere in numeri. Se vuoi cambiarne il formato, premi Ctrl + pulsante 1 (comando + pulsante 1, se utilizzi un Mac) per aprire la finestra Formato celle, seleziona il formato che preferisci dalla categoria di menu a sinistra e infine fai clic su buono Giù a destra.
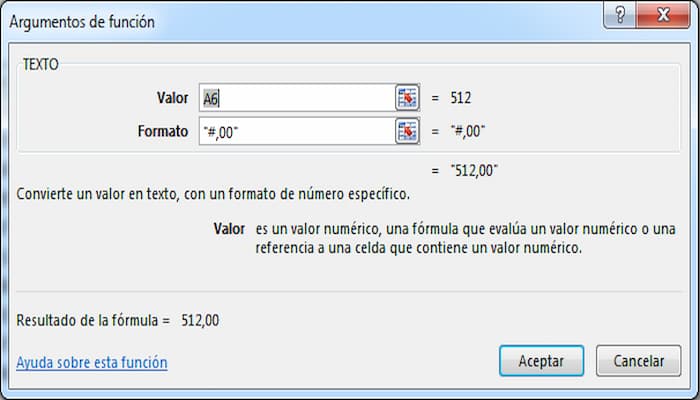
Converti lettere in numeri binari
Se invece stai cercando di convertire le lettere in numeri binari, per piacere o per lavoro, devi sapere che esistono diversi strumenti adatti a questo scopo: scopriamone alcuni tra i più interessanti e vedrai che troverai quello che è giusto per te.