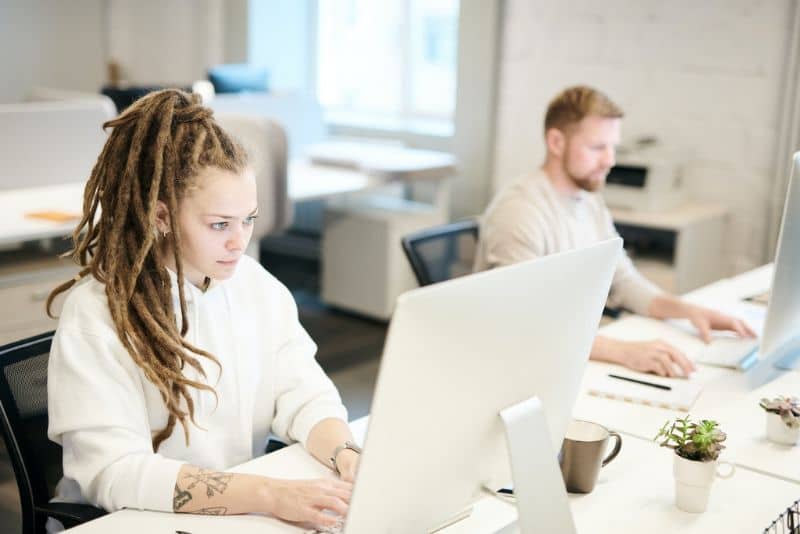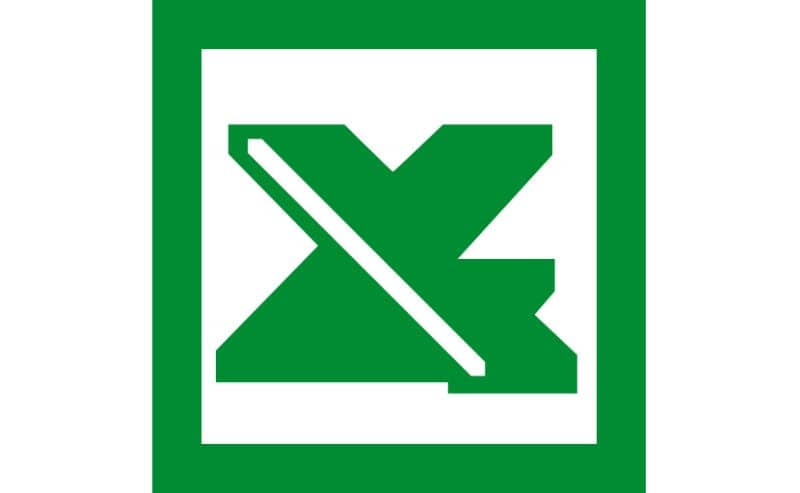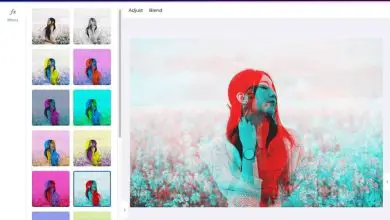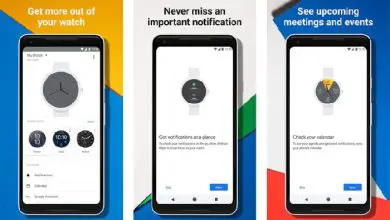Come confrontare gli elenchi utilizzando il consolidamento dei dati in Excel – Passo dopo passo
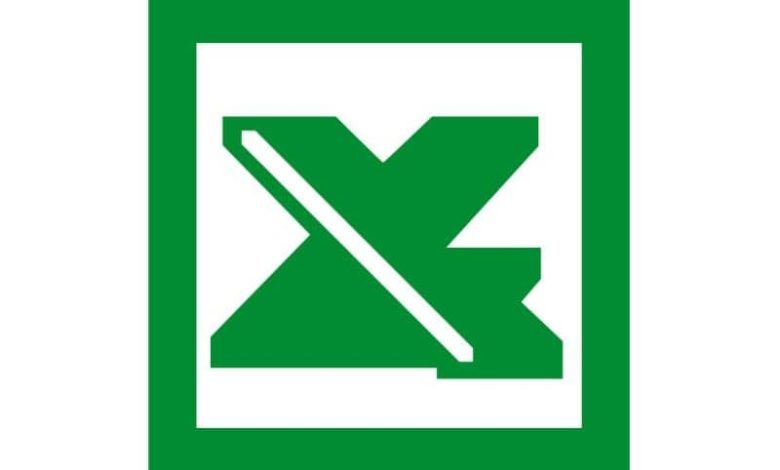
Che cos’è il confronto degli elenchi utilizzando il consolidamento dei dati?
Il consolidamento dei dati di Excel consente molte funzioni, potremmo dire che il limite è esclusivamente sull’ingegno dell’utente dello strumento. Una delle funzioni più interessanti che il consolidamento dei dati ci consente è quella di confrontare elenchi o fogli con elementi diversi.
In questo modo sarai in grado di controllare molti aspetti della tua tabella, ad esempio se ci sono dati duplicati che puoi rimuovere in seguito in Excel. Inoltre con il consolidamento puoi vedere se hai dati che appaiono solo in un elenco o nell’altro, e così via. Se vuoi saperne di più, leggi attentamente la seguente guida.
Come confrontare gli elenchi utilizzando il consolidamento dei dati in Excel – Passo dopo passo
Confrontare gli elenchi utilizzando il consolidamento dei dati presente in Excel è un trucco molto utile per diverse circostanze. Nota che ti consigliamo di imparare a sommare celle da fogli diversi in Excel, per questo e molti altri tutorial. Senza ulteriori indugi, leggi la seguente guida per confrontare l’elenco utilizzando il consolidamento:
Prima parte
- Il primo passaggio consiste nel preparare l’ambiente per individuare i dati consolidati. Supponendo di disporre di due fogli dati, sarà necessario crearne un terzo per individuare l’elenco di consolidamento.
- L’esecuzione del passaggio precedente ti assicurerà di ottenere una tabella ordinata e di facile lettura. Dopo aver preparato correttamente la tabella, possiamo ora iniziare il processo di presentazione dell’elenco consolidato nel nostro documento Excel.
- La prima cosa da fare è dare un valore a ciascuno dei dati presenti sui diversi fogli. Supponendo che tu abbia due schede tecniche.
- Sarebbe più conveniente utilizzare i numeri per rappresentare ciascuno degli elenchi, per i quali è possibile utilizzare la funzione Estrai in Excel, se si ha l’ingegno giusto.
- Si consiglia di utilizzare il numero 1, 2, 3, ecc., in questo modo la lettura della tabella sarà molto più semplice.
- Per il nome di ciascuno degli elementi presenti su ogni foglio, la prima cosa da fare è individuare sul primo foglio dati. Accanto a ciascuno dei dati, aggiungi il numero che hai selezionato, che come abbiamo detto prima, consigliamo 1 se è il primo elenco.
- Ripetere la procedura per la seconda scheda tecnica.
Seconda parte
- Vai al foglio che ti è stato assegnato per i Dati Consolidati, una volta che ci sei, premi sulla sezione dei dati, situata nella parte superiore dello schermo.
- Tra le molteplici opzioni presenti, devi cliccare su Consolida.
- Tutte le opzioni relative a questa potente opzione verranno visualizzate sullo schermo, nel nostro caso la sezione Funzione dovrebbe rimanere in Somma.
Nella sezione riferimento o dati, è necessario aggiungere i valori dei fogli del documento. - Per fare ciò, vai al primo foglio con i dati e trascina sia i dati che il rispettivo numero assegnato a ciascuno di essi. Dopo averlo fatto, fai clic sull’opzione Aggiungi.
- È necessario ripetere la procedura con il secondo foglio, ovvero selezionare tutti i dati e fare clic sull’opzione Aggiungi.
- Nel nostro caso, poiché vogliamo solo fare un confronto, l’unica casella che devi attivare è Colonna sinistra, dopodiché fai clic sull’opzione accetta.
- Fatto ciò, il confronto dei dati dei due fogli verrà riportato sul foglio designato per i dati consolidati.
- Quelle che compaiono solo con il numero 1, sono quelle che sono presenti solo nella prima lista, mentre quelle che compaiono con il numero 2, sono quelle che stanno nella seconda lista. Quelle che compaiono con il numero 3 sono invece quelle presenti in ogni lista.
Utilizzando il processo di cui sopra puoi confrontare molto rapidamente tutti i dati presenti in diversi fogli Excel. È un’opzione particolarmente utile per le tabelle con dati ripetuti o errati.