Come configurare il DNS in Windows 10: tutorial passo dopo passo!
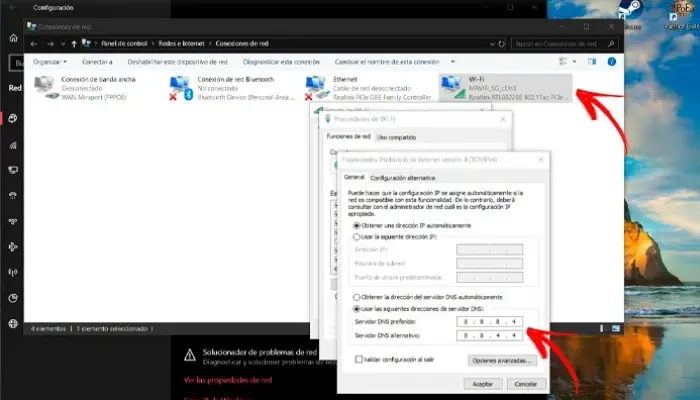
Ti sei mai chiesto quale sia la procedura che avviene sul tuo computer ogni volta che digiti un indirizzo email nel tuo browser e ricevi una schermata di questo spazio online in risposta? Il fattore base per poter vedere questo sito è l’uso del DNS o del Domain Name System. Questa volta spiegheremo come configurare il DNS in Windows 10.
Dovresti sapere che il concetto della capacità di controllare il territorio di navigazione dell’utente diventa molto importante in modo che sia preconfigurato nel tuo router e che gli attacchi DDoS possano essere evitati. Il governo controlla anche il sistema di nomi di dominio esterno per impedire l’accesso a determinati siti Web, che possono essere aggirati modificando quei DNS, che ti mostreremo in questo post.
Passaggi per configurare il DNS in Windows 10 e configurarli bene
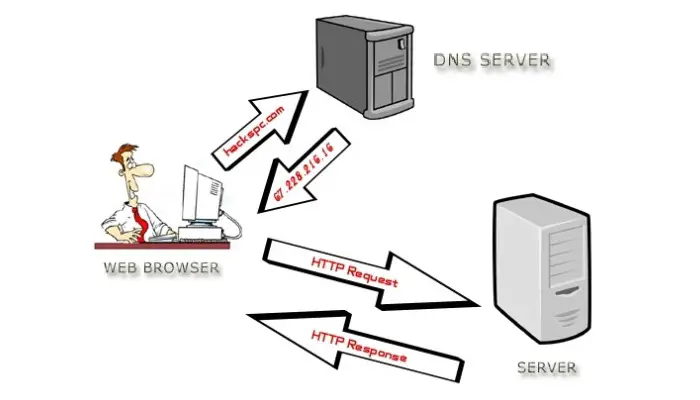
Se hai la necessità di modificare questi indirizzi e quindi controllare l’accesso o l’inaccessibilità di alcuni siti, devi sapere che anche l’utente meno esperto può farlo; È molto semplice. In ogni caso, nelle prossime righe, ti spiegheremo tutti i passaggi ben spiegati per configurare correttamente il DNS in Windows 10.
I seguenti passaggi ti guideranno attraverso alcuni concetti complicati, anche se se hai Windows 10 come sistema operativo sul tuo computer e hai un leggero desiderio di imparare, non deve essere difficile. Chiunque può seguire questa serie di passaggi e modificare il sistema dei nomi di dominio a cui si connette:
- Dalla schermata principale; devi fare clic sul pulsante Start sulla tastiera o semplicemente fare clic sulla sua icona sulla barra Start.
- Quindi è necessario fare clic sul menu «Impostazioni» con l’icona a forma di ingranaggio.
- In basso apparirà un menu con diverse opzioni. Devi aprire la sezione «Reti e Internet» per ottenere i dettagli sulle tue connessioni Internet.
- Scegli Modifica impostazioni adattatore.
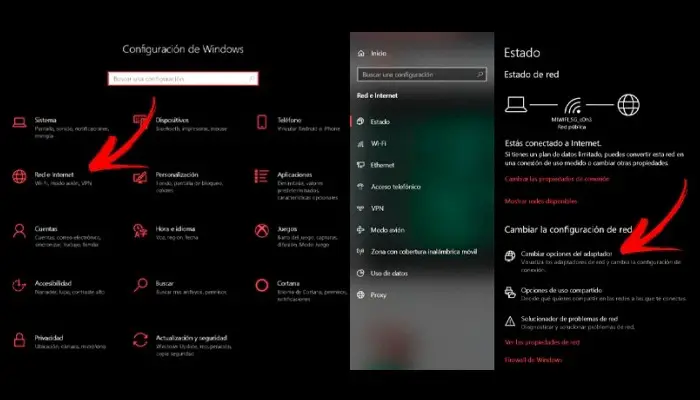
- Il passaggio successivo è determinato dalla modalità di configurazione del computer per la connessione a Internet. Nella finestra successiva, troverai diversi modi per connetterti alla rete. Se stai utilizzando una connessione cablata, vedrai un’opzione chiamata «Ethernet«. Devi fare clic lì.
- In caso contrario, se il computer non utilizza cavi e si connette a una rete wireless, fare doppio clic sull’opzione «Wi-Fi «.
- Ora devi fare clic sul pulsante «Proprietà » nella parte inferiore della piccola finestra che si apre con molte opzioni.
- Individua l’ opzione » Protocollo Internet versione 4 (TCP/IPv4) «. Dovresti fare doppio clic proprio lì.
- Da tutte le nuove opzioni sotto questa sezione, seleziona l’ opzione Proprietà.
- Una volta in questo menu, seleziona l’opzione » Usa il seguente indirizzo del server DNS«. Molto probabilmente, hai già selezionato l’opzione » Ottieni indirizzo server DNS automaticamente «, poiché questa è l’opzione predefinita nel sistema stesso. Ma ottenere l’opzione che abbiamo specificato abilitata disabiliterà sia il DNS preferito che quello alternativo.
- Ora è necessario completare i punti con gli indirizzi numerici dei DNS che ti interessano.
- Infine, dovresti fare clic su «OK«.
- È necessario riconnettersi alla rete per rendere effettive le modifiche.
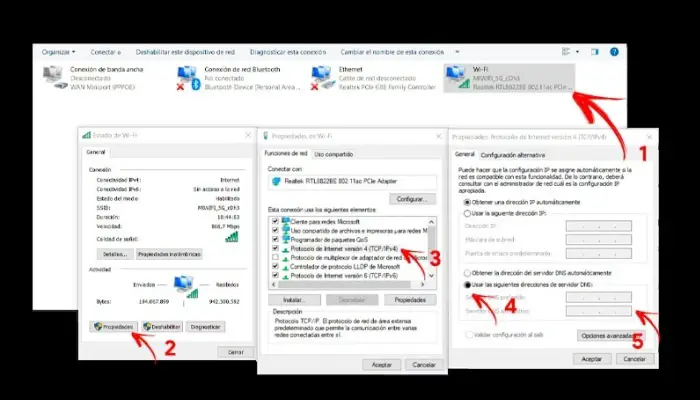
Elenco dei server DNS pubblici operativi
Non lasceremo questo tutorial con istruzioni perfette e senza risorse da utilizzare. Di seguito è riportato un elenco completo di server dei nomi di dominio pubblico a cui è possibile connettersi.
I migliori server DNS con i loro indirizzi sono questi:
- Navigazione pulita: 185.228.168.9 / 185.228.169.9
- DNS alternativo: 198.101.242.72 / 23.253.163.53
- Cloudflare: 1.1.1.1 / 1.0.0.1
- Vantaggio DNS: 156.154.70.1 / 156.154.71.1
- Comodo Secure DNS: 8.26.56.26 / 8.20.247.20
- DNS: 77.88.8.8 / 77.88.8.1
- Dina: 216.146.35.35 / 216.146.36.36
- FreeDNS: 37.235.1.174 / 37.235.1.177
- Quarto Stato: 45.77.165.194
- Google: 8.8.8.8 / 8.8.4.4
- Uragano elettrico: 74.82.42.42
- GreenTeamDNS: 81.218.119.11 / 209.88.198.133
- Livello3: 209.244.0.3 / 209.244.0.4
- IBM Quad9: 9.9.9.9
- Norton ConnectSafe: 199.85.126.10 / 199.85.127.10
- OpenDNSHome: 208.67.222.222 / 208.67.220.220
- Neustar: 156.154.70.1 / 156.154.71.1
- OpenNIC: 50.116.23.211 / 107.170.95.180
- SafeDNS: 195.46.39.39 / 195.46.39.40
- dotCAT: 109.69.8.51
- DNS non censurato: 91.239.100.100 / 89.233.43.71
- SmartViper: 208.76.50.50 / 208.76.51.51
- VeriSign: 64.6.64.6 / 64.6.65.6
- GUARDA: 84.200.69.80 / 84.200.70.40
Come recuperare i DNS se non rispondono in Windows 10?
Potresti riscontrare il problema che dice » Il server DNS non risponde» durante la configurazione delle impostazioni DNS. Noterai che non puoi connetterti a Internet e non puoi completare le attività richieste. Cosa puoi fare in questo caso?
Continua a leggere per scoprire come risolvere questo problema, che non è altro che una semplice soluzione:
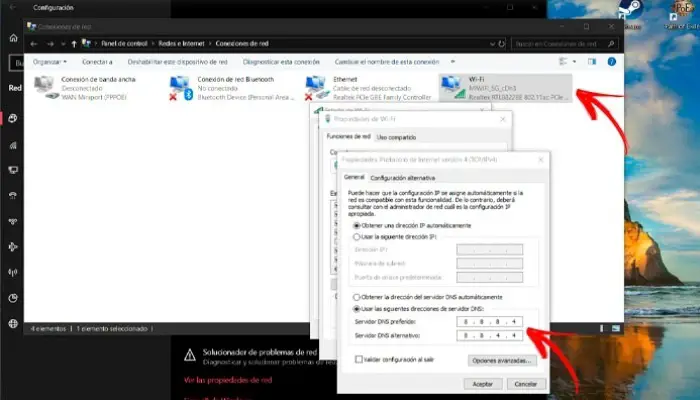
- È necessario fare clic sul pulsante «Inizia«.
- Ora devi digitare la riga «Pannello di controllo «
- È necessario fare clic sulla variante con lo stesso nome, che si consiglia di utilizzare.
- Qui è necessario fare clic su «Rete e Internet«.
- Successivamente, devi fare lo stesso nell’opzione «Centro connessioni di rete e condivisione«.
- Qui è necessario selezionare l’opzione che dice «Modifica impostazioni adattatore«
- Fare clic con il tasto destro sulla scheda di rete utilizzata nel computer, ovvero su: » Modifica impostazioni scheda«.
- Seleziona Proprietà.
- Trova la riga «Protocollo Internet versione 4» e sceglila.
- Controlla anche le tue «Proprietà«.
- Immettere il seguente DNS:
- 8.8.4 o 208.67.222.222
- 8.4.4 o 208.67.220.220
- Selezionare la casella di controllo «Convalida impostazioni all’uscita» per testare le nuove impostazioni prima di uscire dal menu.
Puoi anche correggere la configurazione eseguendo un ripristino DNS tramite la riga di comando. Questo può essere interessante per gli utenti più avanzati, ma è anche molto facile da fare.
Diamo un’occhiata a questo:
- È necessario aprire la console di sistema con un file eseguibile. Per questo:
- Immettere «cmd» nella riga di inizio.
- Ora devi fare clic su «Prompt dei comandi«
- Dopo che viene visualizzata la schermata nera, inserisci le seguenti istruzioni, quindi premi «Invio» ogni volta:
- ipconfig/flushdns
- ipconfig/registerdns
- ipconfig/rilascio
- ipconfig/rinnova
- netsh winsock reset
Questo dovrebbe risolvere il problema e dovresti essere in grado di navigare in Internet con grande normalità.



