Come configurare Gmail su Android E IOS: tutorial passo passo
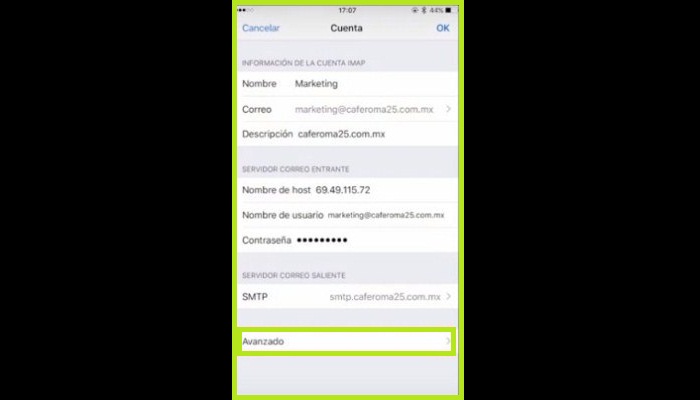
Gmail è una delle piattaforme di posta elettronica più utilizzate al mondo, sia per la sua eccellente compatibilità con la maggior parte dei dispositivi, sia per la sua eccezionale piattaforma quando si tratta di ricevere e inviare file. Ha un’interfaccia molto intuitiva e si adatta facilmente a ciò di cui hai bisogno. Resta fino alla fine e scopri come configurare Gmail su Android e iOS.
L’applicazione mobile Gmail è una delle più scaricate nella maggior parte degli app store. Tuttavia, la sua installazione a volte crea confusione per gli utenti, il che significa che non sanno come configurarlo correttamente per utilizzarlo al massimo delle sue potenzialità.
Come configurare Gmail su Android e iOS
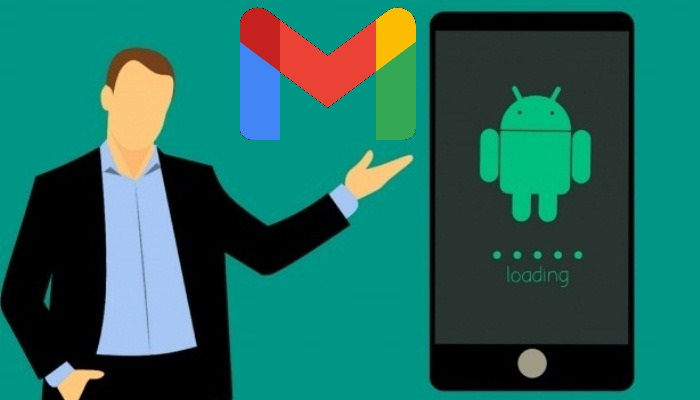
Se hai accidentalmente aperto un profilo Gmail aziendale o personale e non sai come configurarlo sul tuo dispositivo, questa guida ti mostrerà come farlo indipendentemente dal sistema operativo che utilizzi, basta seguire i passaggi seguenti.
La prima cosa che dovresti prendere in considerazione è il server con cui lavori o con cui vuoi lavorare, a cosa serve e quali vantaggi può darti quando lo usi nella tua e-mail.. Prima di imparare a configurare Gmail su Android e iOS dovresti sapere questo:
1- POP3 o POP
Questa è una versione più moderna di POP, questo server ti consente di creare una copia locale della tua email, eliminando l’originale dal tuo sistema. Inoltre, con questo server la capacità che occupi nella tua casella di posta è irrilevante poiché tutto è archiviato localmente. Lo svantaggio è che se apri il messaggio su un altro dispositivo mobile o tablet connesso al tuo computer, sembrerà che tu non lo abbia letto.
2-IMAP
Contrariamente al primo, questo ti consente di sincronizzare i tuoi file di posta elettronica basati sul server con più computer contemporaneamente, mantenendo gli originali in un unico posto. Può essere sincronizzato su più dispositivi poiché ti offre il vantaggio che quando apri un file, questo appare come letto su qualsiasi altro dispositivo sincronizzato, il che significa che anche se cambi hardware o computer, il sistema rimane lo stesso di quello che hai configurato.
Lo svantaggio di questo servizio è che non elimina la tua posta finché non la elimini, il che fa occupare più spazio per la posta che potrebbe già essere indesiderata.
3-Scambio
Questo server soddisfa praticamente gli stessi requisiti di IMAP, la differenza tra questo server e gli altri è che ti permette di sincronizzare i tuoi contatti e calendario, un’azione che nessuno degli altri ti permette di fare. Tieni presente che per utilizzare Exchange è necessario disporre di un server che supporti il protocollo Exchange ActiveSync.
4- Configuralo su Android
Devi tenere presente che per configurare il tuo account di posta, sia esso IMAP, Exchange, POP o POP3, devi disporre di un nome utente (e-mail), una password, un tipo di server, un server in uscita (SMTP) e una porta SMTP.
Alcune di queste informazioni potrebbero essere fornite automaticamente, ma ci sono casi in cui non lo sono, tutto dipende dal modello hardware che stai cercando di configurare.
- Vai nel menu del tuo dispositivo mobile e individua l’applicazione Gmail, di solito è già preinstallata sul tuo dispositivo, in caso contrario puoi scaricarla dal Google Play Store.
- Devi entrare nella tua app e andrai su «Impostazioni per il tuo Gmail«, che sono le tre righe in alto.
- Guarda dove dice «Impostazioni«, «Preferenze» o «Impostazioni».
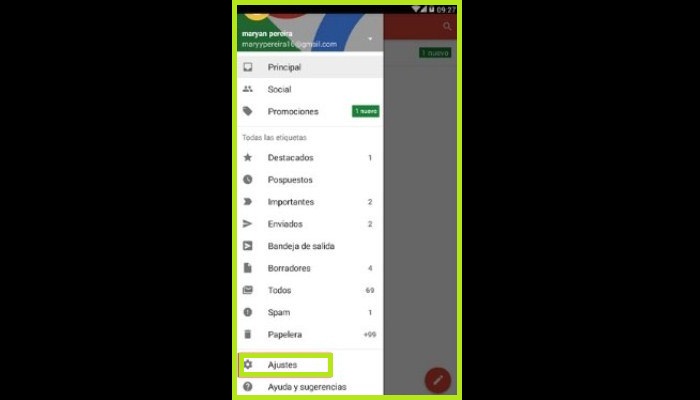
- Nella finestra che si apre, vai su Aggiungi account, quindi Altro.
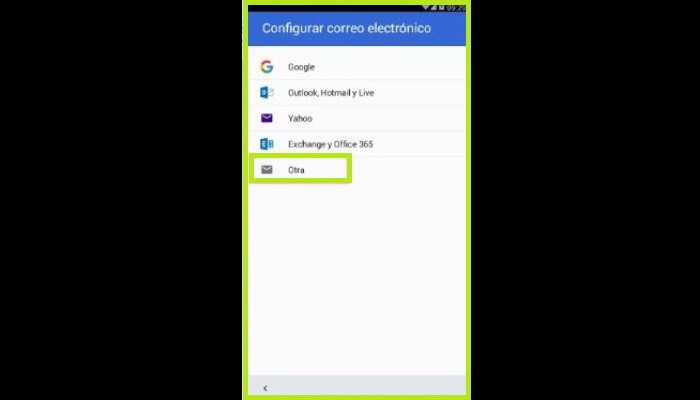
- Ora devi accedere all’e-mail che desideri aggiungere e fare clic sull’opzione «Avanti «.
- Vedrai che ti chiede che tipo di account vuoi? Hai tre opzioni:
- POP3
- IMAP
- Scambio
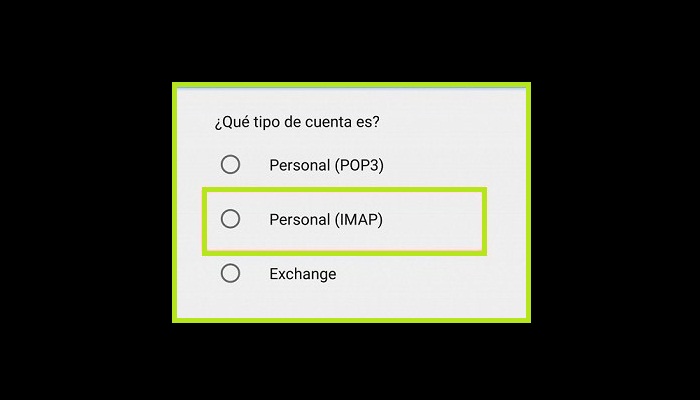
- Seleziona quello adatto al tuo server e procedi con il clic su «Avanti«.
- Si aprirà una finestra che ti chiederà di inserire la tua password e-mail.
- Ora ti verrà chiesto il tuo nome utente e password (dettagli e-mail).
- Nella finestra in cui ti trovi vedrai che ti chiede di inserire un nome server, come abbiamo detto prima può fornirtelo automaticamente, ma se non lo fai, devi inserirlo manualmente.
- Poi arriva la sezione chiamata «Porta«, dove devi inserire quanto segue, a seconda di cosa scegli, se era POP3 devi inserire 110 e se è IMAP 143.
- Successivamente ti verrà chiesto quale tipo di sicurezza desideri, scegli «SSL / TLS» accetterà automaticamente tutti i certificati, ma in caso contrario puoi scegliere «No» e fare clic su «Avanti».
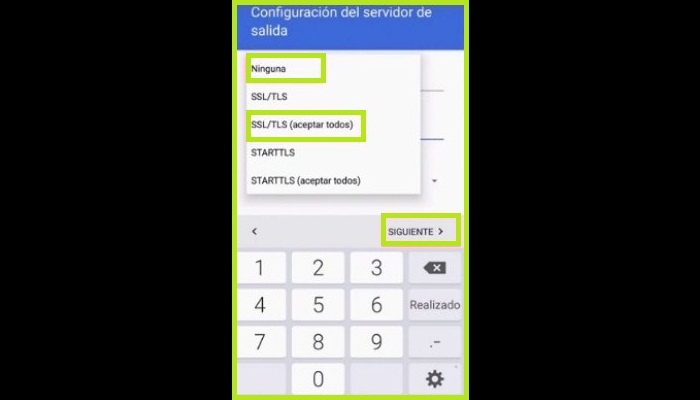
- Ora devi configurare un server in uscita «SMTP», in cui inserirai lo stesso nome che hai inserito prima nel tuo server, nella porta devi inserire 26 o 587 e l’opzione del tipo di sicurezza devi mettere quella avevi messo prima.
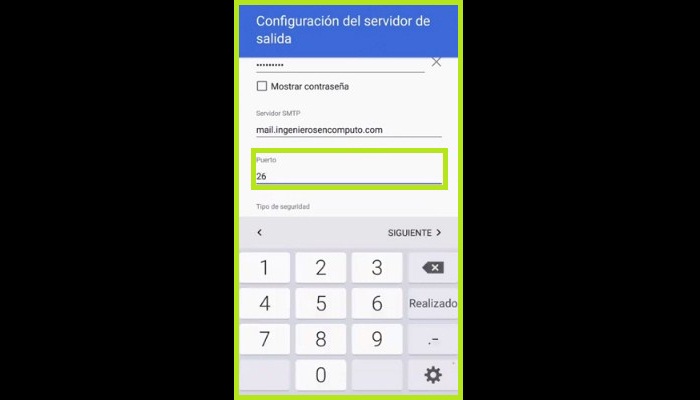
- Le informazioni salvate inizieranno ad essere elaborate, aspetta solo qualche secondo e potrai iniziare, ecco come puoi configurare Gmail su Android.
Puoi leggere: Come rimuovere un account Gmail su Android: semplici suggerimenti!
5- Su iPhone con iOS
Ora che sai come configurare Gmail su Android, faremo lo stesso per iOS. Il vantaggio di Gmail è che quando sei già un membro o un utente della sua piattaforma di posta, puoi configurarlo per avvisarti tramite notifiche quando ricevi un’e-mail o quando ti connetti al tuo account. Oltre a una grande capacità di archiviazione, sia in Dropbox che in Google Driver, tutto è al sicuro.
- Vai alle Impostazioni o alle impostazioni del tuo dispositivo.
- Nel menu che si apre, cerca e inserisci l’opzione Posta o Correo, quindi vai su Account, quindi vai su Aggiungi account.
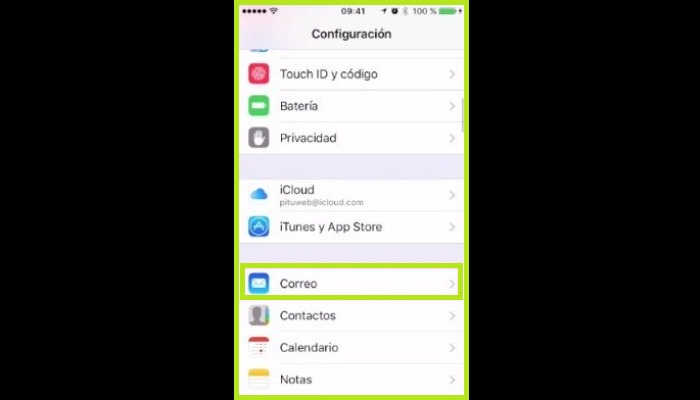
- Nella finestra che si apre, vedrai diversi indirizzi e-mail, anche se inserirai » Altro » e nella finestra che si apre, fai clic sull’opzione » Aggiungi account e-mail«.
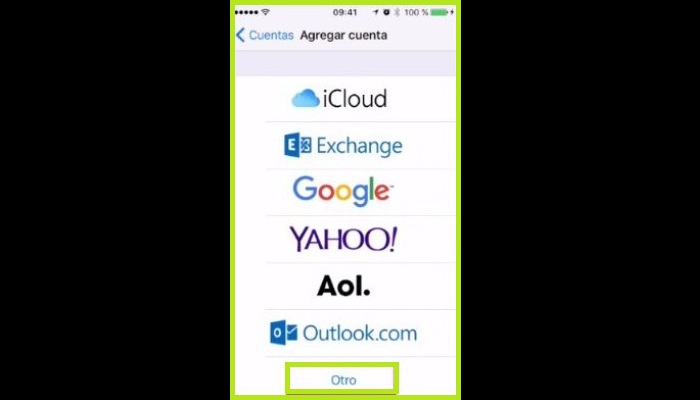
- Ok, ora se inizi a inserire le informazioni per attivare l’indirizzo email, vedrai che ti chiede di inserire il tuo nome, indirizzo email, password e descrizione.
- Tieni presente che quando inserisci il tuo indirizzo e-mail, potrebbe fornirti o meno automaticamente una descrizione, a seconda della tua versione di iOS. Dopo aver compilato tutti i campi, fare clic su Avanti.
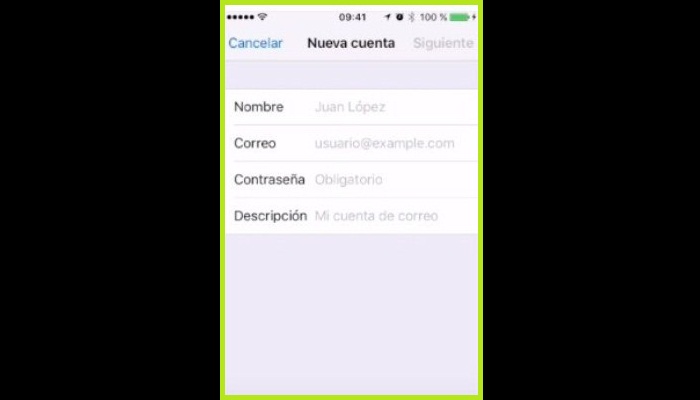
- Successivamente devi scegliere se vuoi «Configura in IMAP o POP«.
- Diversi campi saranno già compilati, ora devi solo compilare i campi rimanenti nel server in arrivo, in «Hostname» inserisci il seguente indirizzo 115.72 o mail. Per il tuo nome di dominio, specifica il tuo (appsfor.org), quindi digita semplicemente il tuo indirizzo e-mail e password.
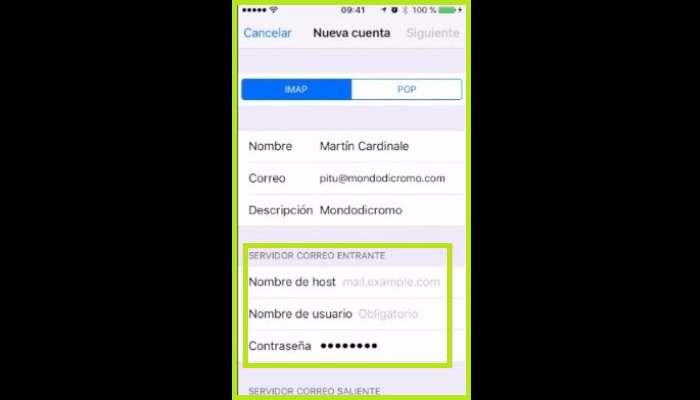
- Sul server in uscita dovresti inserire il tuo nome di dominio (appsfor.org) nel campo Hostname (se i numeri hanno funzionato per te). Se non inserisci la tua email.
- Inserisci nuovamente il tuo indirizzo email e la password per il nome di dominio. Quando compili i campi, fai semplicemente clic su «Avanti«.
- Questo inizierà a controllare le informazioni che hai inserito, se sono corrette vedrai un segno di spunta accanto ad essa.
- Nella finestra pop-up che appare, procedi a fare clic su «Dettagli» e dovrebbe aprirsi una scheda, devi fare clic su «Fidati» per completare l’installazione.
- Ora avrai due opzioni Posta e Note, attiva la prima e clicca su Salva.
- Ok, ora devi solo scegliere l’indirizzo che hai appena aggiunto, lì vedrai una sezione chiamata «Account«, cliccaci sopra. In questa parte hai le informazioni che hai appena aggiunto, assicurati che tutto sia in ordine.
- Vai in SMTP per completare le impostazioni di sicurezza, inserisci la prima opzione che dovrebbe essere il nome host che hai inserito in precedenza.

- Attiva l’opzione server e controlla le informazioni, sotto Usa SSL, se vuoi lasciarle così com’è o disabilitarle. Se lo lasci attivato, i servizi verranno scaricati automaticamente, fai clic su «Accetta» o OK alla fine e poi su «Account«.
- Successivamente devi andare dove dice Avanzate, controlla i dati, se in precedenza hai disattivato l’opzione per utilizzare SSL, disattivalo nuovamente se non completi la verifica delle informazioni e alla fine fai clic su Account e poi su Ok.
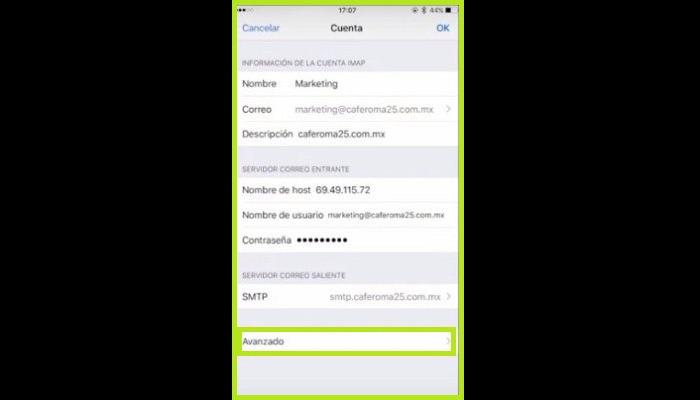
- In questo modo, hai finito di configurare il tuo account e puoi usarlo.


