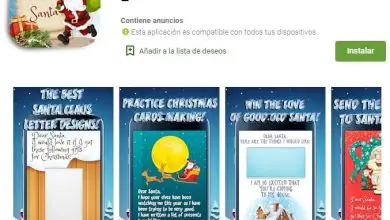Come collegare o collegare facilmente Excel con Word?
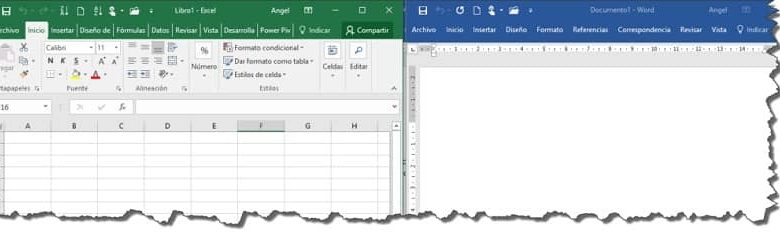
Quali sono i vantaggi di collegare o collegare Excel con Word?
Il collegamento di un Excel con Word è molto utile per evitare la modifica costante di un file Word; ad esempio si può avere una specie di lista presenze in excel, dove compaiono i dati esatti delle persone, e questo viene letto da un documento Word. Ciò eviterà possibili errori di trascrizione durante la creazione di un documento certificato.
Per comprendere quanto detto, spiegheremo brevemente un paio di esempi in cui collegheremo un file Excel con Word; Nella prima collegheremo un elenco di nomi in Excel a una lettera di Word e nella seconda inseriremo una tabella Excel che sarà collegata al documento di Word.
Esempio per collegare o collegare un elenco
Dobbiamo avere preventivamente il nostro documento Word, ad esempio un certificato di studi, il cui testo è lo stesso per qualsiasi studente, ma per ogni caso va cambiato il nome dello studente; L’altra cosa che dovremmo avere è un file Excel con un elenco verticale di tutti i nomi degli studenti (1 nome per cella).
Andiamo alla scheda Corrispondenza → Avvia combinazione corrispondenza → Passo dopo passo attraverso l’Assistente per combinare la corrispondenza ; poi sul lato destro vedremo un menu contestuale di 6 passaggi dove ci sono diverse opzioni; nel passaggio 1 lasciamo segnato dove dice Letters e premiamo Next.
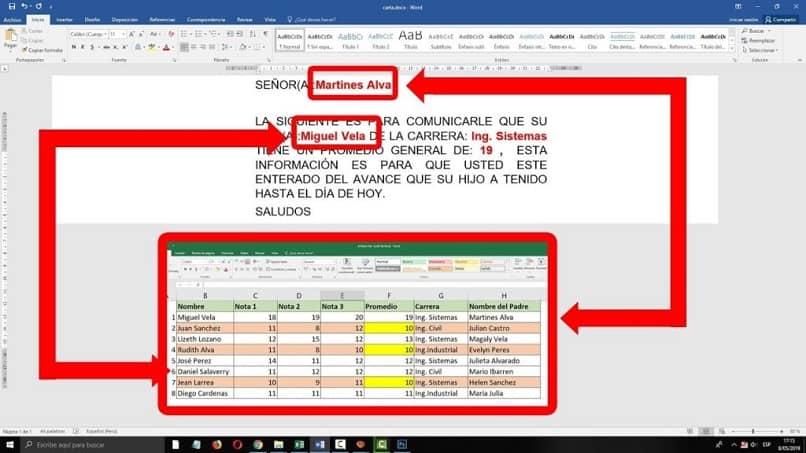
Quindi nel passaggio 2 selezioniamo l’opzione Usa documento corrente e premiamo Avanti ; nel passaggio 3 selezioniamo l’ opzione Usa un elenco esistente e premiamo Sfoglia, per cercare il file Excel; Si aprirà un riquadro chiamato Seleziona tabella, che ci mostra la tabella che collegheremo a Word con il pulsante OK.
Nel passaggio 4 del menu contestuale Combina corrispondenza (lato destro) vedremo diverse opzioni; Selezioniamo quello che dice Più elementi per aprire la finestra Inserisci campo combinazione; lì premiamo il pulsante Inserisci e sul lato destro premiamo Next Preview of the Cards per andare al passaggio 5.
Nella scheda Corrispondenza vedremo alcuni controlli con frecce per selezionare il nome di cui abbiamo bisogno; la selezione che faremo sarà il passaggio 6; Se in seguito devi rimuovere o aggiungere altri nomi, devi semplicemente modificare le celle di Excel senza dover modificare nient’altro nel file Word. Quindi non resta che stamparlo; Forse non ti piacciono i margini o vuoi cambiare qualcosa, risolverlo, vedere come ridurre o ingrandire un documento da lettera a professione legale.
Esempio per collegare o collegare una tabella
Le tabelle in Word sono molto frequenti e molte volte è sufficiente andare nella scheda Inserisci → Tabella e selezionare con il mouse il numero di tabelle che si desidera; ma se il suo contenuto è variabile, è meglio creare un collegamento con Excel . Il modo più semplice è selezionare l’opzione Foglio di calcolo Excel, ma non è il migliore per i motivi che spiegheremo di seguito.
Solo il numero di celle può essere adattato a questo tipo di tabella, non è possibile cambiarne lo stile; Ecco perché l’opzione migliore è avere la tabella precedentemente creata in Excel , con i suoi dati e stile (colori, dimensioni, allineamento, ecc.) e una volta pronta, selezioniamo tutte le celle con il mouse e le copiamo con Ctrl + c.
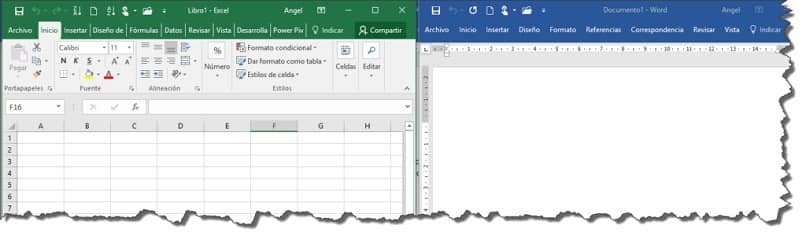
In Word andiamo alla scheda Home → Incolla → Incolla speciale, all’interno della casella Incolla speciale selezioniamo Incolla collegamento e quindi l’ opzione Foglio di calcolo oggetto Microsoft Excel, per finire con il pulsante OK ; l’oggetto verrà incollato in Word esattamente come in Excel, ma non può essere modificato in alcun modo, può solo essere spostato o ridimensionato.
Tutto ciò che cambiamo in Excel si rifletterà immediatamente in Word , risparmiando tempo, fatica ed errori durante la trascrizione manuale dei dati in ogni cella. Qualche giorno fa abbiamo fatto un altro articolo simile con cui colleghiamo dati o tabelle excel, dove i risultati si riflettono in word, se è di tuo interesse puoi dargli un’occhiata. Ora che sai quanto sia utile collegare Excel con Word, non ti resta che mettere in pratica questi due esempi d’ora in poi.