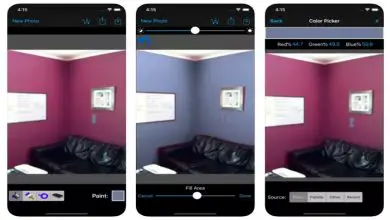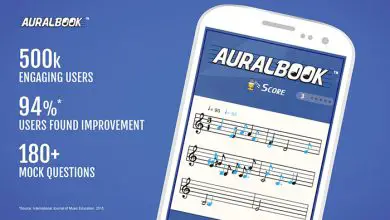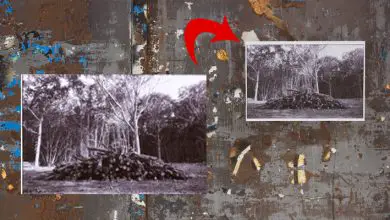Come clonare un disco rigido in Windows 10: facile e veloce!
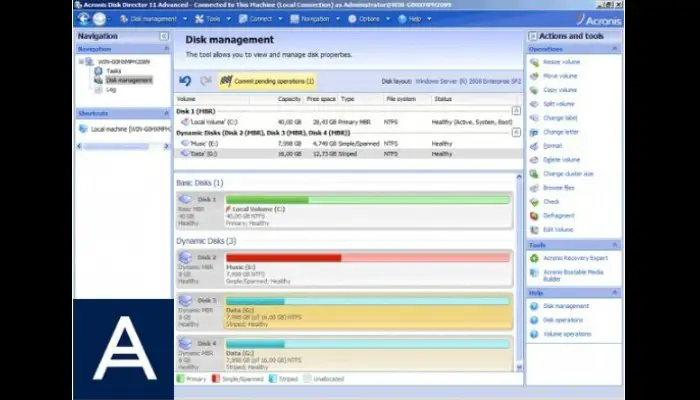
Le informazioni che vengono memorizzate sul computer, sul sistema operativo e su una serie di programmi che vengono archiviati sul disco rigido, sono così importanti e di certo non vorrai perderle mai. Quindi potresti essere interessato a imparare come clonare un disco rigido in Windows 10 e quindi proteggere i tuoi file.
Dovresti sapere che i guasti del disco rigido sono più frequenti di quanto pensi, quindi se non vuoi essere costretto a reinstallare tutto prima di un possibile problema, faresti meglio a stare attento. Forse vuoi solo cambiare il disco rigido del tuo computer e non vuoi installare tutto da zero, in ogni caso le informazioni che ti forniremo qui saranno molto utili.
Vantaggi e vantaggi della clonazione di un vecchio disco rigido

Potresti non avere familiarità con l’utilità di clonare un disco rigido in Windows 10, quindi abbiamo deciso di parlarti dei vantaggi che questo comporta e ti mostreremo come farlo senza alcun inconveniente. Oltre a parlarti delle applicazioni con cui puoi farlo.
La clonazione del disco rigido può avere molti vantaggi di cui potresti non essere a conoscenza. Potresti aver sentito dire che una persona attenta ne vale due, e potresti saperlo o meno, ma avere un disco rigido di backup con tutti i tuoi dati identici a quelli che hai sul computer renderebbe le cose più facili in caso di un possibile guasto, sebbene non si creda che questi fallimenti accadano, di solito si verificano più spesso di quanto si pensi.
Naturalmente, questa non è l’unica utilità in questo processo di clonazione del disco. Forse il motivo per cui vuoi farlo è perché prevedi di sostituire il tuo vecchio disco rigido con uno con un’ampia capacità e, naturalmente, non è necessario reinstallare tutto.
Se vuoi passare da un disco rigido meccanico a un’unità a stato solido, puoi anche utilizzare il processo di clonazione in modo da non dover reinstallare tutto di nuovo.
Passaggi per clonare un disco rigido in Windows 10
Per clonare un disco rigido in Windows 10, avrai bisogno di un’applicazione chiamata Partition Assistant o «Partition Assistant» che puoi scaricare gratuitamente dalla pagina ufficiale.
Bene, ecco i passaggi che devi seguire per clonare un disco rigido in Windows 10.
1- Installazione guidata della partizione
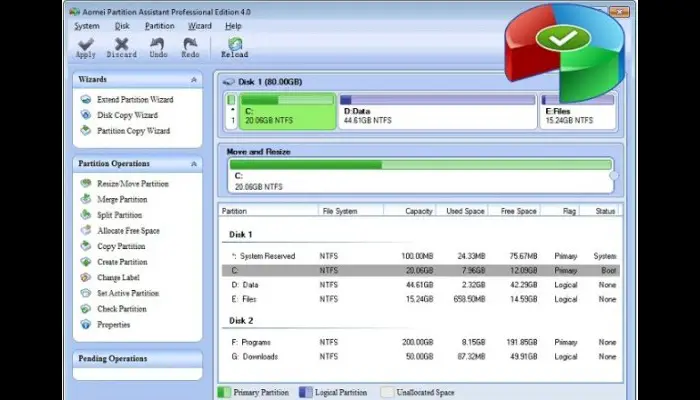
Scarica Partition Assistant Home Edition
Dopo aver scaricato il programma di installazione di Partition Assistant, devi eseguirlo sul tuo computer. L’installazione è solitamente un processo molto semplice. La prima cosa da fare è scegliere la lingua, che nel nostro caso sarà lo spagnolo.
Quindi, man mano che avanzi, selezionerai Avanti fino al completamento del processo. Dopo aver installato il programma, inizierai ad aprirlo; l’interfaccia è abbastanza semplice e facile da usare e all’inizio vedrai diverse sezioni.
In genere, Windows 10 si troverà nell’unità «C:» e la nuova unità che utilizzerai come destinazione tende a cambiare a seconda dei casi. Sul lato sinistro troverai diverse opzioni che puoi fare con questo software.
2- Avviare il processo di clonazione
Per avviare il processo devi scegliere l’ opzione Copia disco, questa ti darà diverse opzioni in modo da poter scegliere tra clonare solo lo spazio utilizzato o clonare il disco rigido così com’è, compresi i settori vuoti. Bene, dovresti sapere che l’opzione più consigliata per accelerare il processo è la prima, quindi fai clic su Avanti.
3- Seleziona un disco da copiare e assegnare
È ora di selezionare il disco rigido che desideri clonare, che per impostazione predefinita dovrebbe essere un’unità «C:», tuttavia, dovresti assicurarti di poter controllare la capacità di archiviazione e confrontarla con l’unità che desideri copiare; Lo vedrai digitando Computer nel menu di avvio di Windows.
Quindi devi selezionare un disco rigido su cui trasferire tutti i dati dal tuo vecchio disco e fare clic su Avanti.
4- Selezionare le modifiche della nuova unità
Dopo aver completato il passaggio precedente, apparirà una schermata in cui devi scegliere un’opzione che soddisfi le tue esigenze per le modifiche da apportare al disco rigido di destinazione, scegli quella più adatta al tuo caso e fai clic su Avanti.
Dopo aver fatto ciò, la schermata successiva ti mostrerà un avviso che il disco rigido potrebbe non avviarsi correttamente, ma non preoccuparti, fai di nuovo clic su Avanti. Dopodiché tornerai all’interfaccia originale e lì ti troverai sopra e a sinistra nell’opzione Applica, selezionandola per avviare il processo.
Il programma ti avviserà che devi riavviare il computer per completare il processo e selezionerai Continua o Procedi.

Al termine del processo, il computer si riavvierà automaticamente; una volta che il computer è pronto, tutte le informazioni saranno sul tuo nuovo disco rigido.
Clona HDD su SSD
Nel tempo, i progressi tecnologici si avvicinano e le unità di archiviazione non fanno eccezione. Un disco rigido (HDD) è stato recentemente sostituito da un nuovo disco a stato solido (SSD), al punto che le vendite del primo sono diminuite notevolmente.

Ovviamente vuoi adattarti alle nuove tecnologie e sbarazzarti della tua vecchia unità meccanica passando a un SSD, anche se non vuoi perdere tutto ciò che già hai, vuoi solo applicare questo processo di clonazione per evitare di dover reinstallare il sistema operativo e altri programmi.
Se disponi dello strumento Partition Assistant, puoi clonare un vecchio disco rigido di Windows 10 su un SSD senza problemi, il che rappresenta un significativo miglioramento della velocità per il tuo computer, nonché altri vantaggi che l’SSD ha rispetto al vecchio disco meccanico.
Prima di iniziare il processo, è meglio eseguire il backup del disco rigido corrente in modo da poterlo ripristinare in caso di problemi. Dovresti anche assicurarti che l’SSD che fungerà da destinazione abbia almeno la stessa capacità del tuo vecchio disco rigido.
In effetti, il processo di clonazione di un disco rigido su un SSD può essere esattamente lo stesso descritto sopra se si utilizza Partition Wizard. Tutto quello che devi fare è selezionare i dischi di origine e di destinazione, selezionare il tipo di modifiche che desideri apportare, completare, applicare e consentire al computer di riavviarsi automaticamente. È semplice!
Puoi anche utilizzare altri strumenti molto utili per eseguire il processo di clonazione, anche se con Partition Wizard puoi farlo facilmente.
Le migliori applicazioni e programmi per clonare dischi rigidi
A volte potrebbe essere necessaria un’alternativa alla procedura guidata di partizione per eseguire il processo di clonazione del disco rigido su HDD o SSD. Pertanto, qui di seguito menzioneremo una serie di alternative in modo che tu possa farlo comodamente.
1- GParted
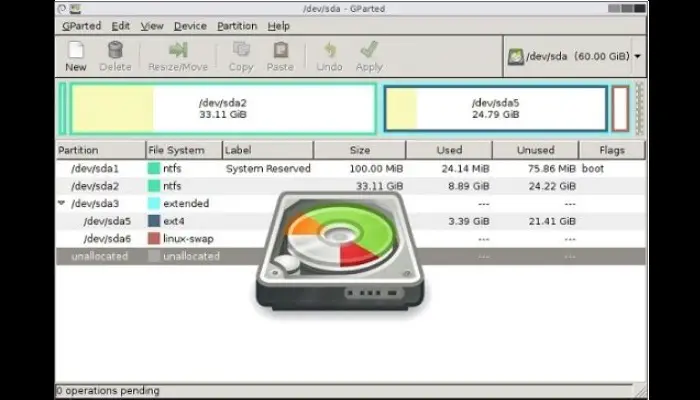
Non c’è dubbio che questo sia uno strumento abbastanza facile da usare; la sua semplice interfaccia e la chiarezza delle opzioni disponibili indicano che puoi eseguire questo processo senza troppe difficoltà. Facile come copiare e incollare partizioni da un disco all’altro. E ‘così semplice!
2- Master di partizione EaseUS
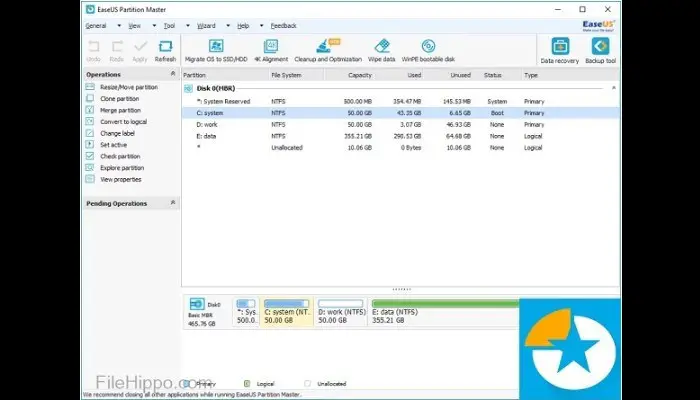
Questo strumento è una delle opzioni da considerare quando si esegue un processo di clonazione, sia che si desideri eseguire l’aggiornamento a un’unità più grande o che si desideri sostituire il vecchio disco rigido meccanico con un SSD che fornisce maggiore velocità al computer. Questo programma è molto semplice e molto simile a GParted poiché consiste anche nel copiare e incollare partizioni da un disco rigido all’altro.
3- Macrium Rifletti
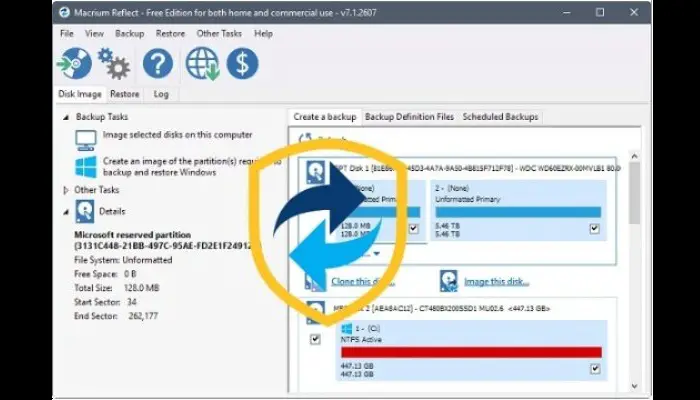
Questo programma è un altro che dovresti considerare quando scegli uno strumento per eseguire questo tipo di processo, ti offre una versione gratuita incentrata sul processo di clonazione, sebbene ti permetta anche di pianificare copie di backup, tra le altre funzionalità.
Ovviamente la versione premium ha molte altre funzionalità che possono essere molto utili, anche se se il tuo compito è solo quello di fare una copia del tuo disco rigido, puoi farlo senza problemi con la versione che puoi scaricare gratuitamente.
4- Clonesilla
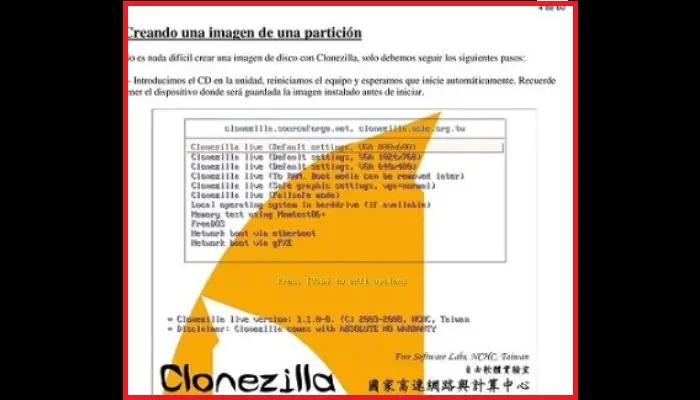
Clonezilla è uno dei migliori programmi per la clonazione del disco facile e veloce. Questa applicazione potrebbe non avere l’interfaccia più comoda o attraente, ma garantisce che il processo funzioni correttamente. La parte migliore è che puoi eseguirlo da un CD o una chiavetta USB senza la necessità di installare il software sul tuo computer.
5- Acronis Disk Director
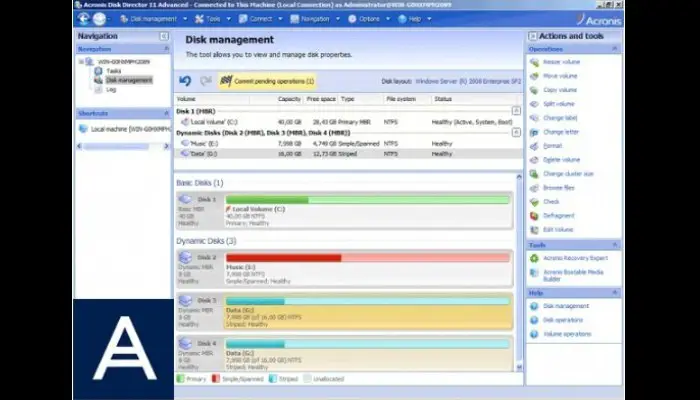
Questo programma è utile per clonare un disco rigido in Windows 10, oltre a questo puoi anche gestire il tuo disco, creare o formattare partizioni tra le altre diverse funzioni che questo strumento ti fornisce.
Non c’è dubbio che una qualsiasi delle opzioni presentate può aiutarti a clonare il tuo vecchio disco rigido, sia perché vuoi avere un backup in caso di un possibile guasto, perché vuoi passare a un’unità più grande, sia perché vuoi semplicemente aggiornare tecnologicamente utilizzando un SSD.