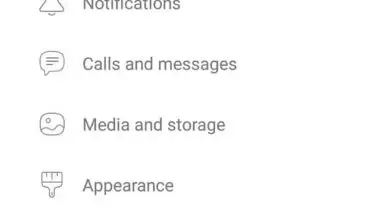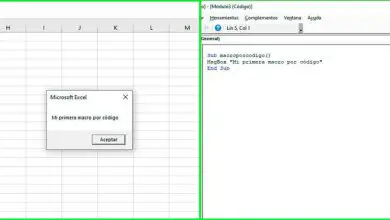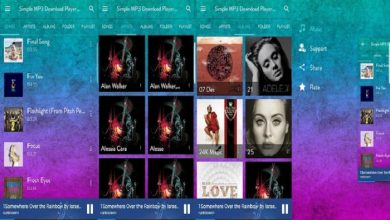Come cercare per immagine passo dopo passo
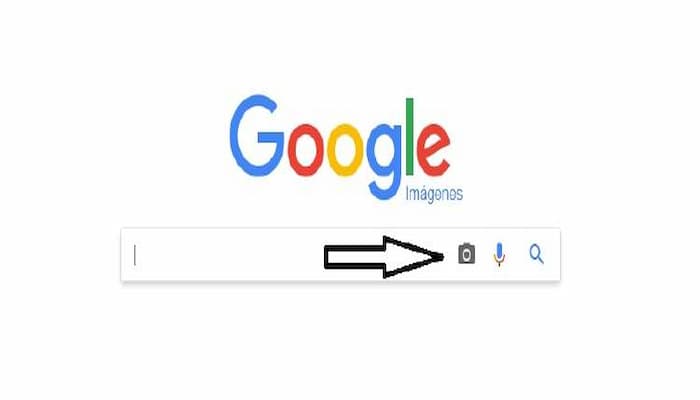
La ricerca di immagini ti consente di scoprire dove appare l’immagine online e ti dà anche l’opportunità di trovare immagini visivamente simili. È un compito semplice, basta seguire i passaggi che ti consigliamo in modo che il processo sia abbastanza semplice e veloce. Scopri come cercare per immagine.
Utilizzo di Google Ricerca immagini su un telefono o tablet
Passaggio 1) Apri Google Chrome. L’app mobile Google Chrome viene fornita con uno strumento che ti consente di cercare qualsiasi immagine online utilizzando Google Image Search. Se non hai Chrome, dovrai scaricarlo gratuitamente dall’App Store o dal Play Store.
- Se l’immagine che desideri cercare è salvata sul tuo telefono o tablet, dovrai utilizzare http://reverse.photos, un sito che ti consente di caricare la tua immagine su Google Image Search. Vai a quel sito, tocca CARICA, seleziona la tua immagine, quindi tocca MOSTRA PARTITE.
Passaggio 2 Apri una pagina Web con un’immagine che desideri cercare. Puoi cercare qualsiasi immagine digitando le parole chiave nella barra di ricerca o navigando direttamente sul sito web che desideri.
Passaggio 3) Premere a lungo sull’immagine. Apparirà un menu contestuale.
Passaggio 4Tocca Cerca su Google per questa immagine. Si apre una nuova scheda di Chrome che mostra i risultati di Google Ricerca immagini per l’immagine selezionata.
- Questa opzione non apparirà se premi a lungo su un’anteprima di una foto da una ricerca su Google. Fai prima clic sull’anteprima per espanderla, quindi tocca e tieni premuto per cercare da una foto su Google.
Passaggio 5) Esamina i risultati. I dettagli dell’immagine appariranno nella parte superiore della pagina e tutte le possibili corrispondenze appariranno sotto. Se l’ immagine esatta non viene trovata, appariranno immagini visivamente simili.
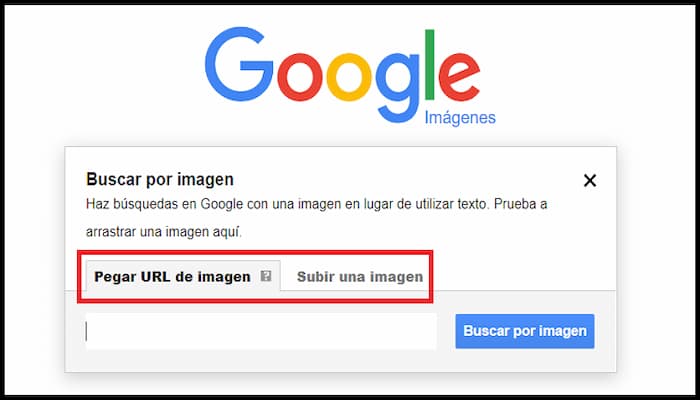
Utilizzo di Google Ricerca immagini su un computer
Passaggio 1) Trova l’immagine che desideri cercare. Se non hai salvato la foto sul tuo computer, puoi farlo ora, o se preferisci non scaricare nulla, puoi semplicemente copiare l’indirizzo completo sull’immagine online.
- Per scaricare: fare clic con il pulsante destro del mouse su un’immagine, quindi selezionare Salva immagine con nome (il testo può variare in base al browser). Segui le istruzioni sullo schermo per nominare e salvare il file.
- A seconda del sito e del browser, potrebbe essere necessario selezionare Apri immagine in una nuova scheda o Visualizza prima immagine di sfondo.
- Per copiare l’URL: fare clic con il pulsante destro del mouse sull’immagine, quindi selezionare Copia posizione immagine o Copia indirizzo immagine.
Passaggio 2) Fare clic sull’icona della fotocamera nella barra di ricerca. Apparirà una finestra popup.
Passaggio 3) Carica l’immagine o fornisci il tuo URL.
Se l’immagine è sul tuo computer:
- Fare clic sulla scheda Carica un’immagine.
- Fare clic su Scegli file.
- Seleziona l’immagine e fai clic su Apri. L’immagine verrà caricata e Google visualizzerà automaticamente i risultati di ricerca corrispondenti. Puoi anche trascinare l’immagine dove dice «Rilascia immagine qui» in Google.
Se l’immagine è online:
- Fare clic sulla scheda Incolla URL immagine.
- Fare clic con il pulsante destro del mouse sullo spazio vuoto.
- Fare clic su Incolla.
- Fare clic su Cerca per immagine per visualizzare i risultati
Passaggio 4) Esaminare i risultati. I dettagli dell’immagine appariranno nella parte superiore della pagina e tutte le possibili corrispondenze appariranno sotto. Se l’immagine esatta non viene trovata, appariranno immagini visivamente simili.
Utilizzo della ricerca visiva di Bing
Passaggio 1) Trova l’immagine che desideri cercare. Puoi caricare qualsiasi immagine su Bing Visual Search per trovare dove è disponibile online. Se l’immagine non è già stata salvata sul tuo computer o dispositivo mobile, scaricala ora o copia il suo URL negli appunti.
- Per scaricare: fare clic con il pulsante destro del mouse o toccare a lungo un’immagine, quindi selezionare Salva immagine con nome (il testo può variare in base al browser). Segui le istruzioni sullo schermo per nominare e salvare il file.
- A seconda del sito e del browser, potrebbe essere necessario selezionare Apri immagine in una nuova scheda o Visualizza prima immagine di sfondo.
- Per copiare l’URL: fai clic con il pulsante destro del mouse o tocca a lungo l’immagine, quindi seleziona Copia posizione/indirizzo immagine o Copia immagine.
Passaggio 2) Passare a https://www.bing.com/images. Questo apre il sito di ricerca di immagini di Bing.
Passaggio 3) Carica l’immagine o fornisci il suo URL. I passaggi variano a seconda del dispositivo:
Se l’immagine è sul tuo computer:
- Fare clic sull’icona della fotocamera nella barra di ricerca.
- Fai clic su Sfoglia sotto «Trascina un’immagine qui o sfoglia».
- Seleziona l’immagine e fai clic su Apri’. L’immagine verrà caricata e appariranno i risultati della ricerca.
Se l’immagine è sul tuo telefono o tablet:
- Tocca l’icona della fotocamera (e seleziona Continua se richiesto).
- Vai alla foto e selezionala. L’immagine verrà caricata e verranno visualizzati i risultati.
Se l’immagine è online:
- Computer: fare clic sull’icona della fotocamera nella parte superiore dello schermo e fare clic su Incolla immagine o URL. Fare clic con il pulsante destro del mouse nello spazio vuoto e selezionare Incolla Visualizza risultati.
- Telefono o tablet: tocca e tieni premuto lo spazio vuoto nella parte superiore dello schermo, seleziona Incolla, quindi tocca la lente d’ingrandimento per vedere i risultati.
Passaggio 4) Esaminare i risultati. È possibile fare clic su uno qualsiasi dei collegamenti per visualizzare le istanze dell’immagine oppure fare clic su un’immagine in «Immagini simili» o «Immagini correlate» per visualizzare le alternative.
Usando TinEye
Passaggio 1) Trova l’immagine che desideri cercare. Puoi caricare qualsiasi immagine su TinEye per trovare dove è disponibile online. Se non hai salvato la foto, puoi farlo ora. Se preferisci non scaricare nulla, puoi semplicemente copiare l’indirizzo completo nell’immagine online. Ecco come scaricare l’immagine o trovarne l’URL:
- Per scaricare: fare clic con il pulsante destro del mouse o toccare a lungo un’immagine, quindi selezionare Salva immagine con nome (il testo può variare in base al browser). Segui le istruzioni sullo schermo per nominare e salvare il file.
- A seconda del sito e del browser, potrebbe essere necessario selezionare Apri immagine in una nuova scheda o Visualizza prima immagine di sfondo.
- Per copiare l’URL: fai clic con il pulsante destro del mouse o tocca a lungo l’immagine, quindi seleziona Copia posizione/indirizzo immagine o Copia immagine.
Passaggio 2) Vai a https://www.tieye.com in un browser web.
Passaggio 3) Carica l’immagine o fornisci il suo URL.
Se l’immagine è sul tuo computer, telefono o tablet:
- Fare clic sulla freccia accanto alla barra di ricerca.
- Seleziona l’immagine (e fai clic su Apri se è su un computer).
Se l’immagine è online:
- Fai clic con il pulsante destro del mouse o premi a lungo sullo spazio vuoto «Carica o inserisci l’URL dell’immagine».
- Fare clic su Incolla.
Passaggio 4) Esaminare i risultati. Vedrai il numero di volte in cui l’immagine esatta è stata trovata su Internet, seguito da un elenco di corrispondenze. Se l’immagine non viene trovata, non verrà visualizzato alcun risultato. Fare clic sulla lente d’ingrandimento per cercare.
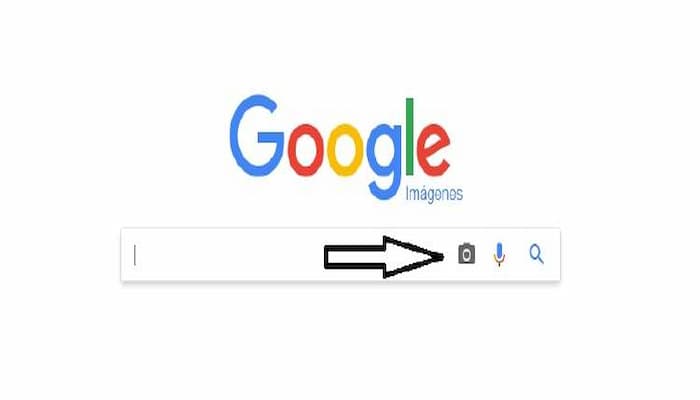
Cerca le immagini per testo
Passaggio 1) Visita un sito Web di ricerca di immagini sul tuo computer, telefono o tablet. Se vuoi cercare immagini per nome, oggetto o parola chiave, puoi farlo utilizzando qualsiasi motore di ricerca moderno. Le opzioni più popolari sono Google ImageSearch (https://images.google.com) e Bing Images (https://www.bing.com/images).
Passaggio 2) Digita i termini di ricerca nella barra di ricerca. Si trova al centro della pagina su Google Image Search e nella parte superiore della pagina su Bing. Sii specifico su ciò che speri di trovare.
Ad esempio, se vuoi cercare un gatto soriano arancione, cerca «gatto soriano arancione» anziché solo «gatto soriano».
Passaggio 3) Fare clic sulla lente d’ingrandimento per cercare. Apparirà un elenco di immagini corrispondenti ai termini di ricerca.
- Alcune ricerche alternative suggerite appariranno sopra i risultati in entrambi i motori di ricerca. Puoi fare clic su una di queste ricerche per trovare risultati più specifici.
Passaggio 4) Fare clic sull’immagine che si desidera visualizzare. Questo apre una versione più grande dell’immagine, insieme ad alcuni dettagli.
- Se devi vedere una versione più grande, fai clic su Visita o sul nome del sito in Google o su Visualizza immagine in Bing.
Passaggio 5) Scarica l’immagine (opzionale). Si prega di notare che le immagini sono spesso protette da copyright, quindi in alcuni casi non possono essere utilizzate per scopi commerciali senza violare il copyright.
- Se desideri scaricare un’immagine sul tuo computer, fai clic con il pulsante destro del mouse sull’immagine, seleziona Salva immagine o Salva immagine con nome, assegna un nome al file, quindi fai clic su Salva.
- Per scaricare l’immagine su un telefono o tablet, tocca e tieni premuta l’immagine, quindi seleziona l’opzione di salvataggio.
Cerca con un’immagine su Google
Puoi ottenere maggiori informazioni su un’immagine o sugli oggetti intorno a te con una ricerca di immagini inversa. Ad esempio, puoi scattare una foto di una pianta e utilizzarla per cercare informazioni o altre immagini simili.
Cosa trovi quando cerchi
I tuoi risultati possono includere:
- Risultati della ricerca per oggetti nell’immagine
- immagini simili
- Siti web con l’immagine o un’immagine simile
Di che cosa hai bisogno:
- L’ultima versione dell’app Google.
- Scopri come aggiornare le tue app Android.
- L’app Google o l’app Chrome, Chrome.
Cerca con un’immagine dei risultati della ricerca:
- Sul tuo telefono o tablet Android, apri l’app Google o l’app Chrome, Chrome.
- Vai su Google Immagini.
- Trova l’immagine che desideri utilizzare e toccala.
Per cercare con l’immagine:
- Tocca e tieni premuta l’immagine, quindi tocca Cerca su Google questa immagine oppure, se stai cercando in inglese, in alto a destra tocca Cerca visivamente questa immagine.
Cerca con un’immagine da un sito web
Nota: per cercare con l’immagine di un sito web nell’app Chrome, devi impostare Google come motore di ricerca predefinito.
- Sul tuo telefono o tablet Android, apri l’app Google, l’app Google o l’app Chrome, Chrome.
- Vai al sito web con l’immagine.
- Premere a lungo sull’immagine.
- Tocca Cerca con Google Lens.
Seleziona come vuoi cercare:
- Utilizzare un oggetto nell’immagine: se disponibile, sull’oggetto, tocca Seleziona.
- Utilizzare parte di un’immagine: tocca Seleziona area immagine, quindi trascina gli angoli del riquadro attorno alla selezione.
- In basso, scorri per trovare i risultati di ricerca correlati.