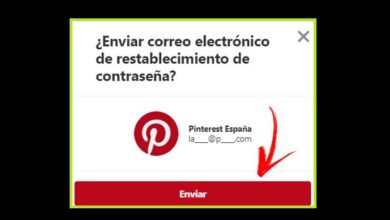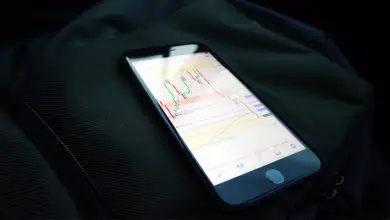Come cancellare la cronologia video su Watch
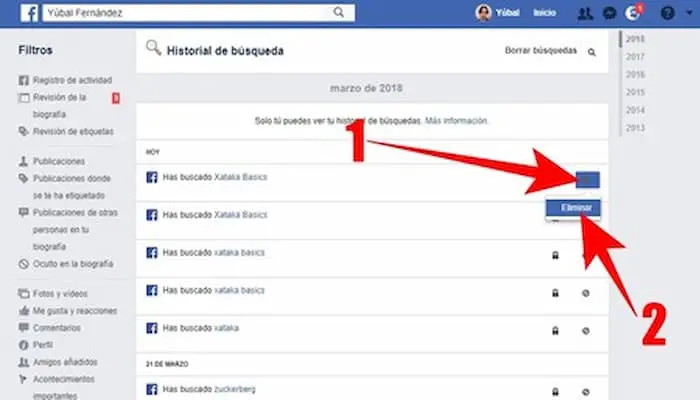
Di recente hai guardato alcuni video su Watch, la sezione di Facebook dedicata ai film e ai video live, ma ora vorresti eliminare la cronologia delle attività associate al tuo account. Scopri come cancellare la cronologia video su Guarda.
Scopri come cancellare la cronologia video su Guarda
Nei paragrafi seguenti ti spiegherò come cancellare la cronologia video su Watch da cellulari, tablet e PC. Oltre alla procedura dettagliata per eliminare un singolo video dall’elenco dei video riprodotti su Facebook, troverai anche le istruzioni necessarie per eliminare l’intera cronologia dei video che hai visto. Inoltre, ti mostrerò anche come eliminare un video che hai precedentemente aggiunto all’elenco dei video salvati in Guarda.
Cancella la cronologia video su Guarda passo dopo passo:
Prima di entrare nel vivo di questo tutorial e spiegarti come cancellare la cronologia dei video su Watch, è necessario fare una doverosa premessa su come funziona la cronologia dei video riprodotti su Facebook.
Devi infatti sapere che accedendo alla sezione Guarda Facebook dall’applicazione ufficiale del social network per dispositivi Android e iPhone/iPad, è disponibile l’opzione Timeline che ti permette di vedere tutti i video riprodotti in autonomia, indipendentemente dal tempo dedicato a loro. Tuttavia, in questa sezione, come puoi notare, non c’è alcuna opzione per eliminare i video.
Per continuare con la cancellazione dei video nella cronologia di riproduzione, sia da cellulare e tablet che da PC, devi accedere alla sezione Registro attività del social network, nella quale sono visibili tutte le attività del tuo account, come la creazione di contenuti, la pubblicazione di commenti e la riproduzione di video.
Dal registro in questione, è possibile eliminare un singolo video dalla cronologia dei video visti su Watch e, solo da PC, anche eliminare l’intera cronologia. Inoltre, troverai utile sapere che i video eliminati verranno rimossi anche dalla sezione Cronologia durante la visualizzazione.
Tuttavia, dovresti sapere che il registro delle attività del tuo account elenca solo i video che sono stati visualizzati per intero (o quasi), ma non c’è traccia per i video che sono stati riprodotti solo per pochi istanti.
Ciò significa che, almeno al momento della stesura di questa guida, i video avviati senza ulteriore visualizzazione verranno visualizzati nella sezione Play History dell’app Facebook, ma non potranno essere eliminati perché non visibili nella sezione Log di Facebook. trasmissione. esercizio.
L’unica soluzione che hai in questi casi è completare la visione (o continuare a giocare per quasi tutta la durata) e poi cancellare il film in questione dalla cronologia.
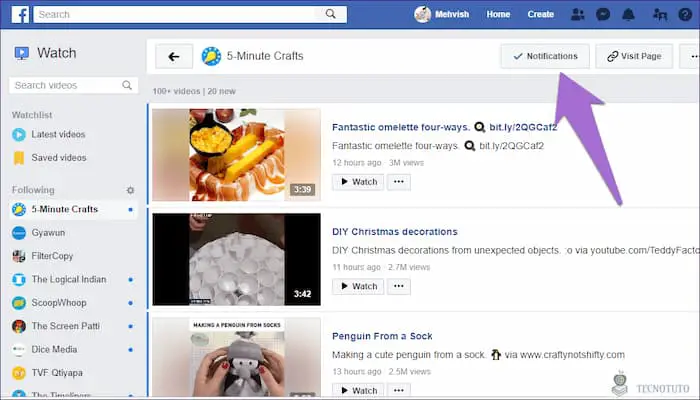
Come cancellare la cronologia dei video guardati su Watch
La procedura per eliminare la cronologia dei video visti su Watch It è semplice e veloce, sia utilizzando l’applicazione Facebook per cellulari e tablet che da PC.
In ogni caso, tutto ciò che devi fare è andare nella sezione Registro attività del tuo account, selezionare l’ opzione per vedere l’elenco completo dei video guardati su Facebook ed eliminare quelli di tuo interesse.
Da cellulari e tablet
Per visualizzare ed eliminare la cronologia dei video riprodotti su Watch da cellulari e tablet, avvia l’app di Facebook facendo tap sulla sua icona (la «F» bianca su sfondo blu) e, se non l’hai già fatto, effettua il login al tuo conto. Inserisci i dati nei campi Numero di telefono o indirizzo email e Password e tocca il pulsante Accedi.
A questo punto, pigia sul pulsante ☰ (in alto a destra se hai un dispositivo Android, in basso a destra se stai utilizzando un iPhone/iPad), seleziona l’opzione Impostazioni e privacy nel menu che si apre, e fai tap sulla voce Impostazioni.
Nella nuova schermata visualizzata, individua la sezione Le tue informazioni su Facebook e fai clic sull’opzione Registro attività per visualizzare tutte le tue attività recenti su Facebook.
Adesso, fai tap sulla voce Filtri, in alto a sinistra, seleziona l’opzione Zona e, nella nuova schermata che compare, clicca sulle voci Azioni e altre attività registrate > Video che hai guardato, per vedere la cronologia dei video che hai guardato su Facebook, compresi quelli riprodotti su Watch.
Per eliminare un singolo video dalla cronologia, individua il video in questione, premi l’icona con i tre punti e seleziona l’opzione Elimina dal menu visualizzato.
Se invece la tua intenzione è quella di cancellare tutta la cronologia, mi dispiace informarti che non è possibile farlo tramite l’applicazione Facebook: l’unica soluzione a tua disposizione è cancellare manualmente tutti i video riprodotti oppure per eliminare la cronologia del tuo computer.
dal pc
Se preferisci eliminare la cronologia dei video visti su Facebook Guarda da Pc, collegati alla pagina principale del famoso social network e, se non l’hai già fatto, accedi al tuo account. Ora, fai clic sull’icona della freccia rivolta verso il basso visibile vicino al Nome e seleziona l’opzione Registro attività dal menu che si apre.
Nella nuova schermata che compare, tocca la voce Altro della barra laterale di sinistra e seleziona l’opzione Video che hai guardato, per vedere la cronologia dei video riprodotti su Facebook e tutti i dati relativi, come il titolo del film e la data in cui è stato giocato.
A questo punto, per eliminare un singolo video dalla tua cronologia, fai clic sul pulsante Modifica (l’icona rotonda) relativo al film in questione e seleziona l’opzione Elimina dal menu contestuale.
Se invece vuoi eliminare tutta la cronologia, fai clic sull’opzione Elimina la cronologia dei video visti, in alto, fai clic sul pulsante Cancella la cronologia dei video.
Come eliminare i video salvati in Watch
Se la tua intenzione è quella di eliminare i video che hai salvato su Facebook, puoi farlo accedendo direttamente alla sezione Guarda del famoso social network.
Da cellulari e tablet
Per vedere l’elenco dei video salvati in Visualizza, prendi il tuo cellulare/tablet, avvia l’ applicazione Facebook, premi il pulsante ☰ e, nella nuova schermata che compare, tocca la voce Visualizza video.
Adesso, clicca sull’omino, in alto a destra, seleziona la voce Video salvati dal menu che ti viene proposto (per vedere l’elenco di tutti i video che hai salvato in precedenza).
Trova il video che desideri rimuovere dall’elenco in questione. Quindi premi l’icona dei tre punti, scegli l’opzione Elimina dai video salvati.
In alternativa, puoi anche eliminare un video salvato su Guarda dalla sezione Elementi salvati del tuo account Facebook.
Per farlo, pigia sul pulsante ☰, seleziona l’opzione Elementi salvati nel menu proposto e, nella nuova schermata che compare, fai tap sul pulsante Mostra tutto per vedere l’elenco completo dei contenuti salvati su Facebook.
Fatto ciò, clicca sull’opzione Tutti, e seleziona la voce Video nel menu che si apre, per vedere solo i video salvati. Premi sull’icona dei tre puntini del film che vuoi rimuovere dall’elenco e seleziona l’opzione Rimuovi dagli elementi salvati, per rimuovere il video in questione.
Per eliminare un video che hai precedentemente aggiunto alla lista Video salvati da Guarda da Pc, collegati alla pagina principale di Facebook, accedi al tuo account (se non l’hai già fatto) e premi sulla voce Visualizza nella barra laterale di sinistra.
Nella nuova schermata che compare, fai clic sull’opzione Video salvati, pigia sull’icona con i tre punti relativa al film di tuo interesse e scegli l’opzione Elimina video dagli elementi salvati nel menu che si apre, per eliminare il video in questione dal tuo elenco dei video salvati.
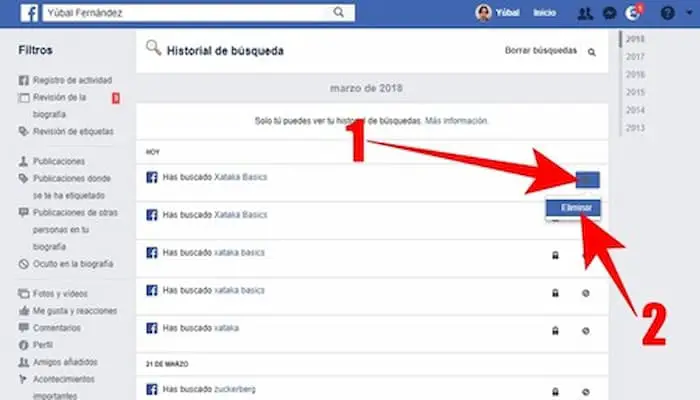
Oltre che da cellulari e tablet, anche da PC è possibile cancellare un video salvato sull’orologio anche accedendo alla sezione Oggetti Salvati. Per farlo, vai dalla Home/Home page del tuo account Facebook, trova la sezione Esplora nella barra laterale di sinistra, fai tap sulla voce Altro e seleziona l’opzione Elementi salvati.
Scegli ora il Video Vocale tramite il menu a tendina Tutto, individua il video che vuoi eliminare dai video salvati, clicca sull’icona dei tre puntini relativi. Infine, seleziona l’opzione Elimina dagli elementi salvati dal menu visualizzato a schermo e fai clic su OK, per confermare la tua intenzione ed eliminare il video in questione.