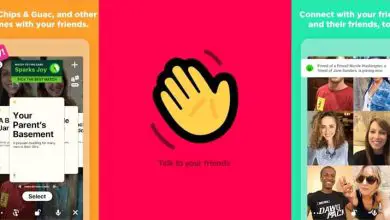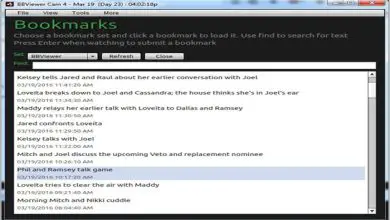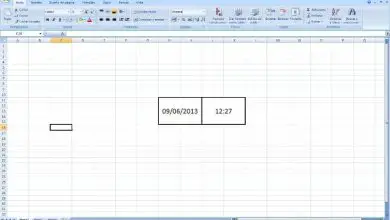Come calcolare le ore diurne, notturne e straordinarie in Excel
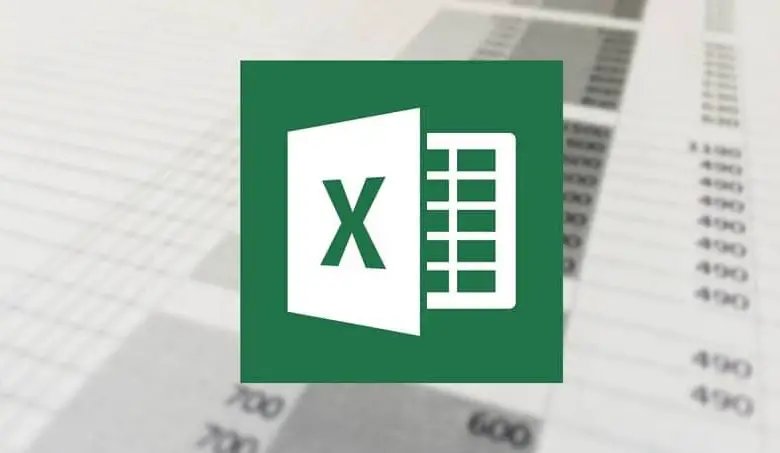
Che si tratti dell’espletamento degli straordinari, diurni o notturni, il modo per ottenere le informazioni che cerchi è lo stesso, devi solo disporre di dati organizzati.
Questo programma è un maestro quando si tratta di creare facilmente fogli di calcolo in Microsoft Excel. Sono usati per tutto, come un foglio di calcolo Excel per calcolare i prezzi degli affitti.
Finché sai come vengono utilizzate tutte le formule di Excel in un foglio di calcolo, il resto è un gioco da ragazzi.
Se vuoi imparare a calcolare le ore in Excel, dovresti prendere in considerazione anche i tre metodi che verranno mostrati di seguito.
Primo metodo di calcolo: celle di riferimento
Per cominciare, utilizzeremo alcune celle di riferimento, in modo da spiegare meglio il modo per raggiungere l’obiettivo. Questi campi verranno compilati in base alle esigenze dell’utente.
Avremo, nella cella A3, il tempo di ingresso dal quale verrà effettuato il calcolo. Successivamente, la cella B3 mostrerà l’orario di partenza corrispondente. È importante includere il giorno esatto, appena prima dell’ora in ogni cella per lavorare, ad esempio 03/06/2020 13:00:00
Ora, nella cella C3 (o dove è necessario il risultato), verrà inserita la seguente formula = SUM (B3-A3) * 24. Quando si dà » Invio «, dovrebbe apparire il numero di ore.
Le tre celle sarebbero le seguenti: A3: 03/06/2020 13:00:00, mentre B3 06/03/2020 20:00:00 e C3:7 solo con le ore. Questa formula ha un equivalente, per il quale dovresti scrivere = B3 + (A3)) * 24. Entrambi sono applicabili, quindi spetta a ciascun utente.
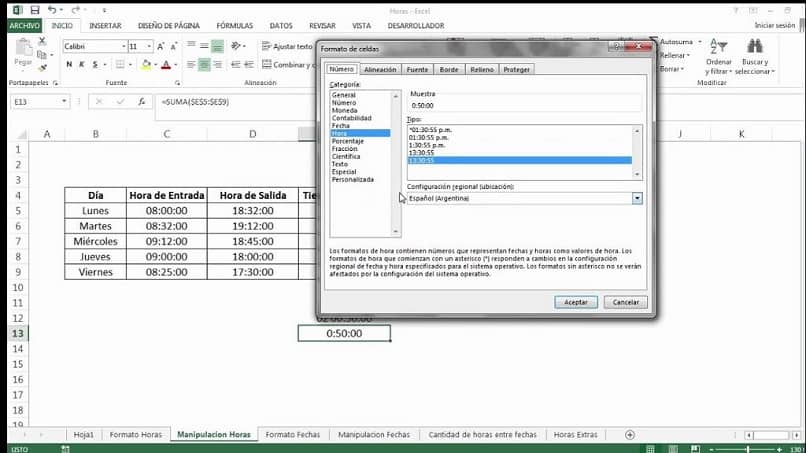
Sebbene si tratti di formule preimpostate, devi sempre assicurarti che sia i dati che il risultato siano corretti. In questo modo, l’applicazione di questa metodologia è la più comune, principalmente per la semplicità della formula.
Secondo metodo per calcolare le ore diurne, notturne e straordinarie in Excel
Si potrebbe ritenere che, in realtà, ogni metodo rappresenti una formula diversa da applicare. In questo caso, con gli stessi dati di data e ora nelle celle A3 e B3.
L’equazione viene quindi posta nella cella D3, per non intralciare il lavoro precedente e per poter confrontare i risultati, questa è = (IF (A3> B3; 3-A3; B3-A3)) * 24.
Il risultato nell’ultima cella dovrebbe essere lo stesso della procedura precedente, ovvero la cella D3 mostrerà 7. In questo senso, questo metodo è meno utilizzato a causa di quanto sia complicato applicare l’equazione precedente rispetto alla prima.
Terzo metodo
Per eseguire questa tecnica, scriveremo i valori iniziali di giorno e ora nelle celle A3 e B3 e posizioneremo il risultato in E3.
Quello che dovrebbe essere scritto questa volta, è composto dai seguenti caratteri: = (B3-A3 + (B3 <A3)) * 24, senza dimenticare di premere “ Enter ” per generare il calcolo.
Nella cella selezionata, l’E3 dovrebbe apparire il suddetto totale di 7 ore. Anche questa equazione è un po’ complicata, ma nulla che non possa essere utilizzato.
Da tenere in considerazione prima e durante la sistematizzazione
Qualunque sia l’equazione che viene applicata per il calcolo delle ore in Excel, devi sempre ricordarti di posizionare i caratteri così come sono.
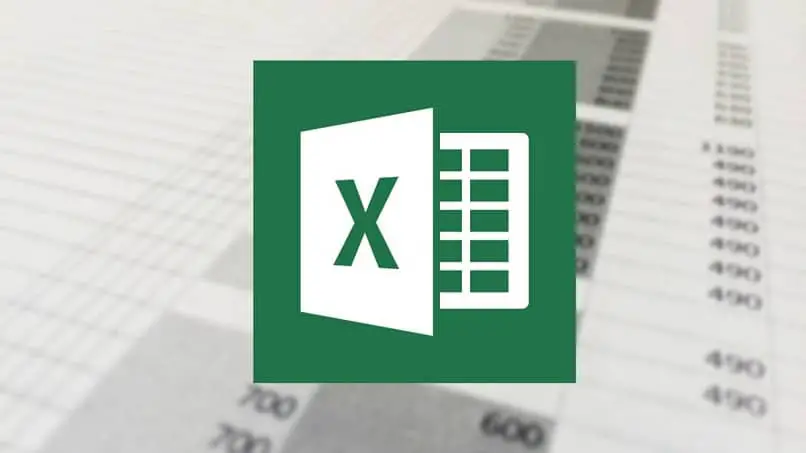
Inoltre, prestando particolare attenzione quando si modificano i numeri o le lettere delle celle che si desidera prendere in considerazione per l’attività. Allo stesso modo, ricorda che queste procedure sono applicabili per ottenere sia il totale delle ore diurne o notturne, sia per il lavoro straordinario.
E infine, ti consigliamo di avere tutte le formule a portata di mano nel caso ne avessi bisogno. Anche se puoi sempre tornare a questa guida e seguire di nuovo i passaggi. Non resta che scegliere il metodo più adatto a ciascun utente, prelevare i dati e mettersi al lavoro.