Come calcolare l’IVA in Excel passo dopo passo
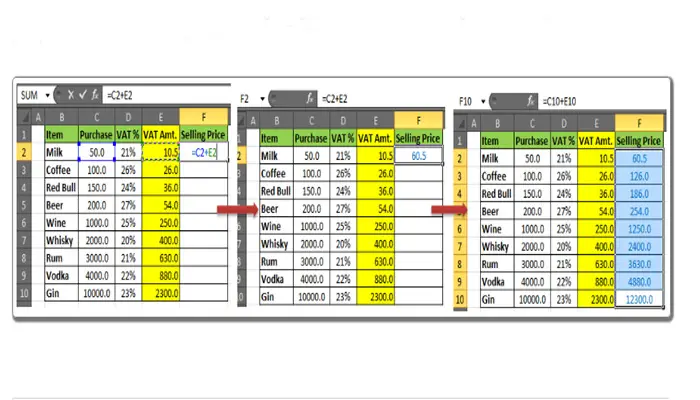
In questo articolo imparerai come calcolare l’IVA in Excel usando una funzione. E quale formula possiamo usare per calcolare quanta IVA è stata pagata quando l’unica informazione che hai è l’importo totale?
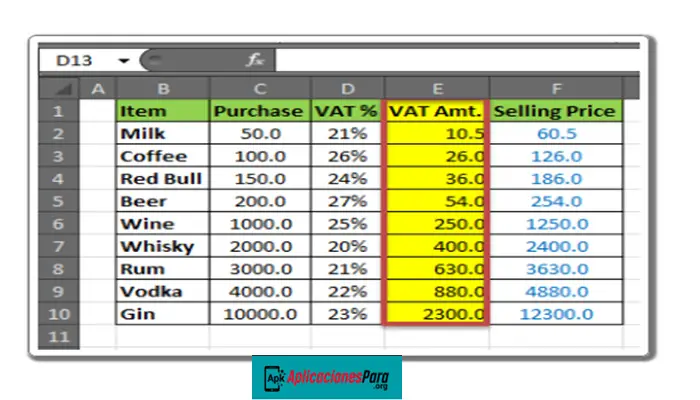
Calcolo IVA in Excel
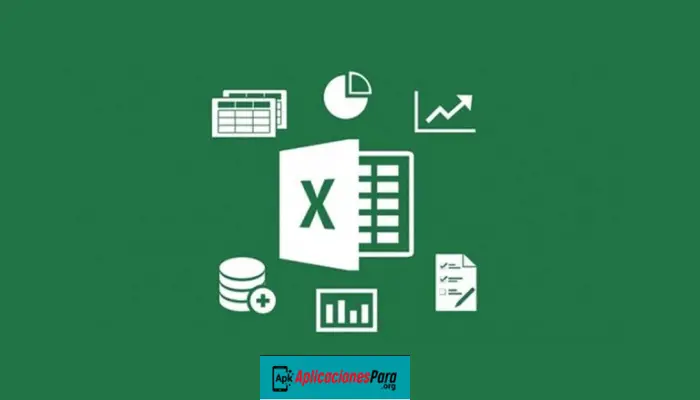
►Leggi: Come creare un albero genealogico in Excel con semplici passaggi◄
Bene, è abbastanza facile calcolare le tasse in Excel. L’IVA (imposta sul valore aggiunto) è il tipo più comune di imposta applicata ai beni.
Ora la GST ( Goods and Services Tax) si applica a quasi tutti i tipi di beni, ma per alcuni prodotti come gli alcolici, l’IVA è ancora presente. Puoi calcolare la GST allo stesso modo. Dopo aver letto questo articolo saprai:
Come calcolare il prezzo di vendita delle merci.
- Formula di calcolo dell’IVA generica in Excel:
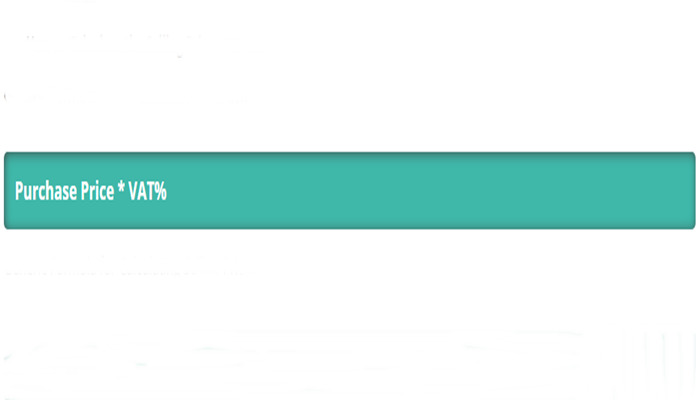
- Formula generica per il calcolo del prezzo di vendita:
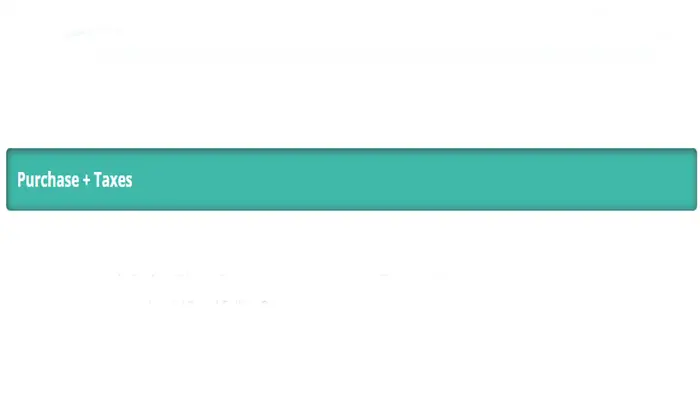
Diciamo che ci occupiamo delle bevande (di ogni tipo). Assumiamo che a ciascun prodotto venga applicata una percentuale IVA diversa. E che l’IVA% è data. Dobbiamo calcolare l’IVA e il prezzo di vendita.
- Passaggio 1: preparare un tavolo
- Prepariamo la tabella seguente nel foglio di calcolo di Excel.
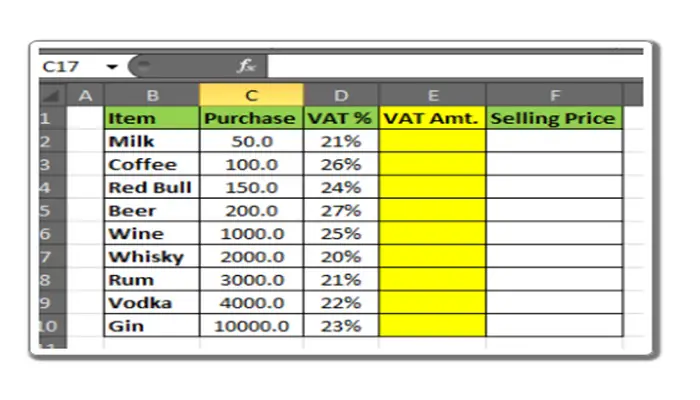
- Passaggio 2: calcola l’importo dell’IVA
- Nella cella E2 digita questa formula e premi invio.
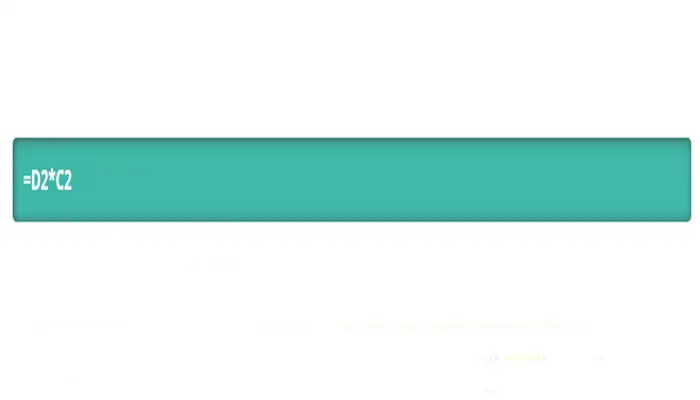
- Avrai l’importo dell’IVA calcolato in E4 per il latte. Trascina la formula su E10.
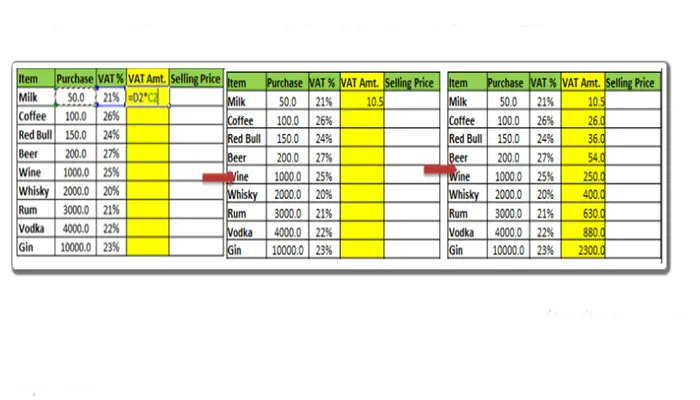
Nota: il simbolo ‘%’ è obbligatorio nella colonna IVA %. Se non vuoi il simbolo %, devi scrivere la tua percentuale facendola precedere da «0». Perché Excel converte «numero%» in «numero/100».
- Step 3: Calcola il prezzo di vendita:
- Nella cella F2, digita questa formula e premi invio.
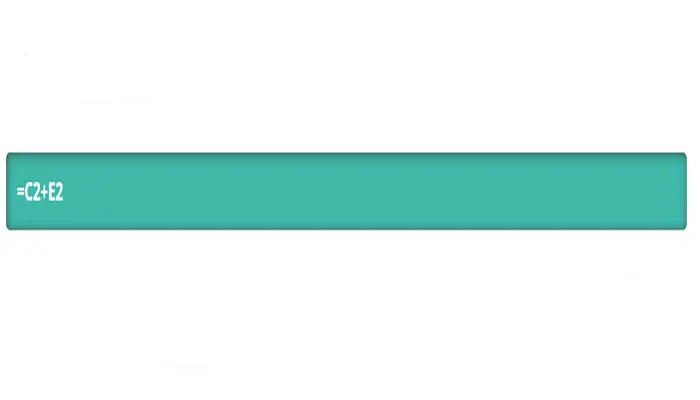
- La formula per il prezzo di vendita è «Costo+Imposte» (trascurando il profitto qui). Partiamo dal presupposto che l’IVA sia solo l’imposta applicata al tuo prodotto. Quindi il costo è Acquisto + IVA + Tasse.
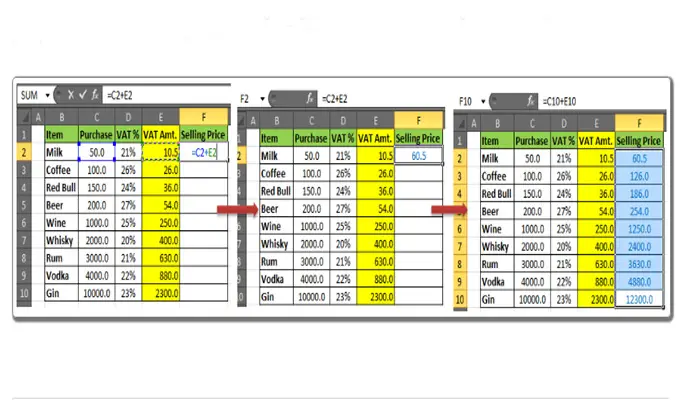
- Ed è fatto. Il tuo calcolatore IVA in Excel è pronto.
Puoi aggiungere i totali nella riga in basso o nella colonna di destra come fanno la maggior parte dei neofiti.
Ma il modo intelligente per visualizzare i totali è nella riga superiore, proprio sopra le intestazioni, quindi è sempre visibile (se la riga superiore è bloccata).
►Potrebbe interessarti anche: Come creare un diagramma di Gantt in Excel: passaggi e suggerimenti!◄
Conclusione
Ora sai come calcolare l’IVA in Excel. Puoi utilizzare questa formula fiscale di Excel per creare un foglio di calcolo IVA istantaneo in Excel.
Puoi invertire il processo per creare una formula fiscale in Excel. Ci auguriamo che il nostro articolo ti piaccia se pensi che mancasse qualcosa, lascia il tuo commento


