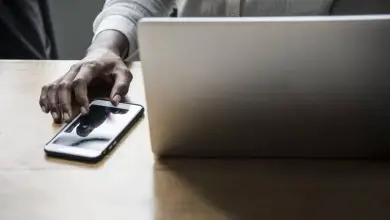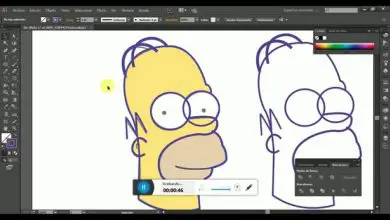Come attivare l’account amministratore di Windows 10: semplici passaggi
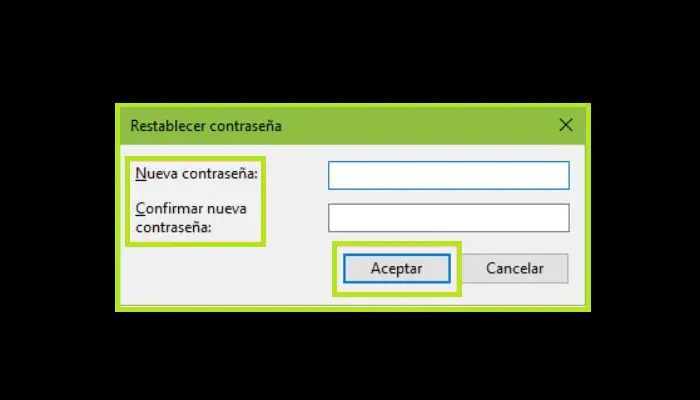
L’account amministratore è un tipo di utente che di solito compare nei sistemi operativi Windows per modificare tutto senza alcuna restrizione. Ha tutti i possibili privilegi che puoi modificare a tuo piacimento, sia i file di sistema che le impostazioni di altri profili utente. Entra e scopri come attivare l’account amministratore di Windows 10.
Poiché è qualcosa che non è visibile, devi seguire una certa procedura per renderlo disponibile. Se non sai cosa fare, in questa guida passo passo ti mostreremo come attivare l’account amministratore di Windows 10. Questo processo non è affatto difficile, sebbene richieda alcune istruzioni. Qui li spiegheremo tutti, chiariremo anche a cosa serve questo utente nascosto.
Passaggi per attivare l’account amministratore di Windows 10
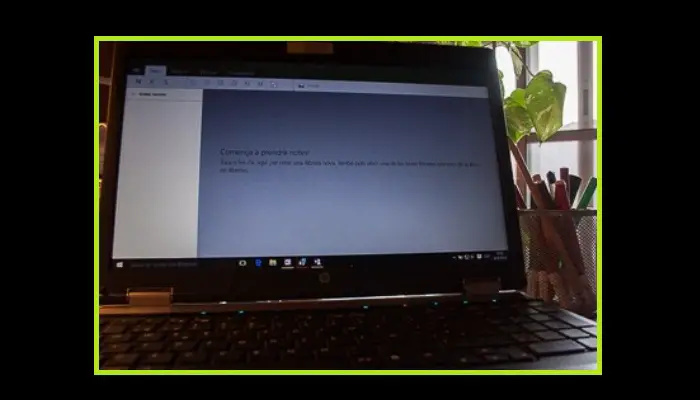
Questo tipo di account è rimasto nascosto nelle versioni più recenti del sistema, come Windows 10, per prevenire guasti nel caso in cui qualcuno con poca conoscenza o cattive intenzioni vi acceda. Al giorno d’oggi questo è qualcosa che viene utilizzato principalmente durante l’esecuzione di attività di manutenzione sui computer; quando è necessario installare molti programmi, disinstallarne altri o modificare le autorizzazioni concesse ad altri account.
Nelle nuove versioni di Windows, come abbiamo già sottolineato, l’amministratore non è disponibile, rimane nascosto per l’attivazione da parte degli utenti che vogliono davvero utilizzarlo. In questa sezione, ti spiegheremo come attivare l’account amministratore di Windows 10.
1- Accedi a Windows
Accendi il computer e connettiti con il tuo solito utente. Devi farlo come hai sempre fatto, selezionando quella corrispondente e aggiungendo la tua password o PIN se necessario.
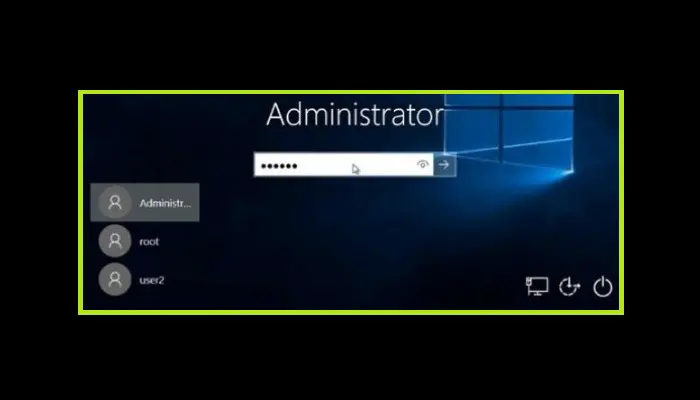
È bene ricordare che l’utente selezionato deve disporre dei permessi di lettura e scrittura ed essere uno degli amministratori assegnati al sistema per poter procedere. In caso contrario, non sarai in grado di procedere con il processo di abilitazione occulta.
2- Entra nel gestore dell’account utente
Ora, essendo nel sistema operativo, devi premere la combinazione di tasti «Windows» + «R». Così facendo si aprirà una piccola finestra con il nome «Esegui«, con la quale potrai aprire direttamente i programmi., file e cartelle.
Digita il seguente comando nel campo vuoto senza virgolette: «lusrmgr.msc«. Questo aprirà il pannello. Ora sei in Gestione profili utente di Windows 10.
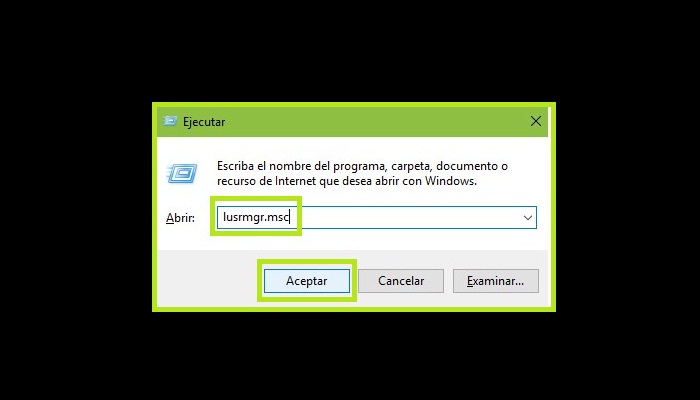
Se viene visualizzato il seguente errore durante l’esecuzione di questo comando: «Questo plug-in non può essere utilizzato con questa versione di Windows 10».
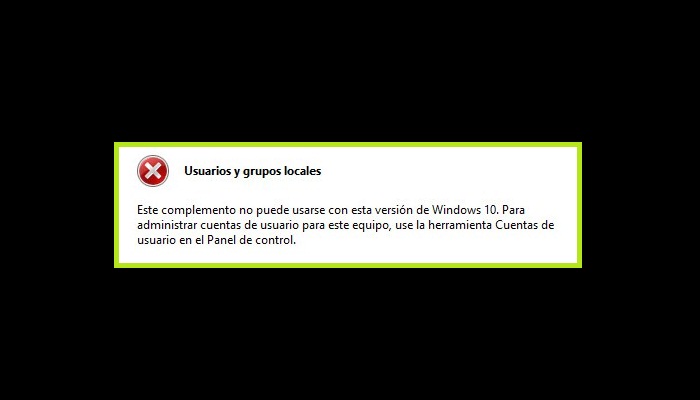
Questo perché il plug-in per questo criterio non è disponibile perché il tuo sistema sarebbe la versione Windows 10 Home.
- Premi di nuovo i tasti Windows+R.
- Digita «control userpasswords2» (senza virgolette) e premi Invio.
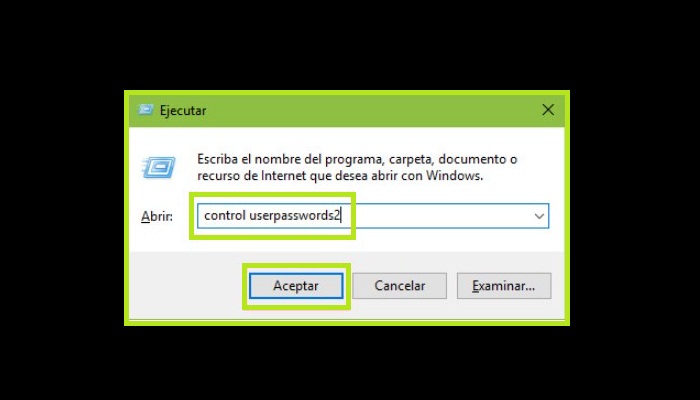
- Si aprirà ora una finestra chiamata «Account utente«.
- La scheda «Utenti» mostra tutti gli utenti del team.
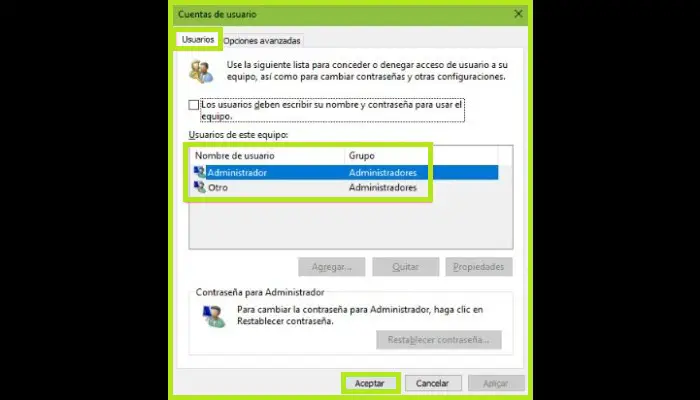
- È necessario verificare quali utenti vengono visualizzati e chi (o chi) sono gli amministratori della macchina.
- Se viene visualizzato il nome dell’account che stai utilizzando e ti dice che sei un amministratore, dovrai ripristinare l’installazione di Windows 10 poiché si tratta di un errore.
3- Attivare l’utente » Amministratore «.
Se tutto questo è corretto e dopo che sei entrato, e se hai seguito correttamente i passaggi fino a questo punto, individua e cerca nella colonna di sinistra per trovare la cartella » Utenti » o «Utenti «. Basta cliccare su di esso per visualizzare tutto il suo contenuto nella parte centrale della finestra, che altro non è che i diversi profili di sistema.
Tra questi, ne vedrai uno chiamato » Amministratore» o «Amministratore». Devi solo fare doppio clic su di esso. Ecco come appariranno tutte le sue impostazioni di configurazione e potrai apportare le modifiche necessarie.
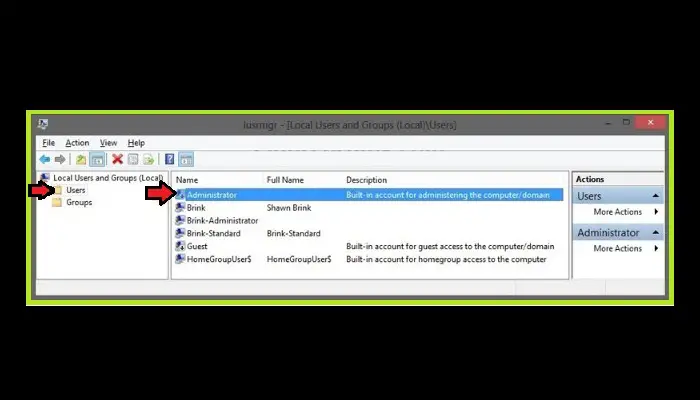
Ora vai alla scheda «Generale» per vedere i parametri di base. Lì devi solo andare nella casella chiamata «Account disabilitato» e deselezionarla (se non è stata selezionata, significa che hai già un utente amministratore attivo nel sistema). Tutto quello che resta da fare è premere «Applica«, quindi «OK» e il gioco è fatto.
Se lo desideri, puoi entrare nel pannello «Account utente» per assicurarti che l’amministratore sia già tra questi. Per fare ciò, basta cliccare su «Gestisci un altro account» per vedere un elenco con tutti i profili. Lì troverai quello che hai appena confermato.
Come attivare l’account amministratore nascosto in Windows 10?
Come ti abbiamo già spiegato, l’amministratore è il profilo che rimane nascosto nel sistema operativo Windows 10. Nella sezione precedente abbiamo spiegato il metodo, tuttavia qui spiegheremo un metodo più diretto che risponde alla domanda su come per abilitare l’utente amministratore nascosto in Windows 10.
- Innanzitutto, quando il sistema operativo è in esecuzione, premere la combinazione di tasti «Windows + R» per aprire la finestra di avvio del programma.
- Quindi nel campo vuoto senza virgolette, devi scrivere: «exe«.
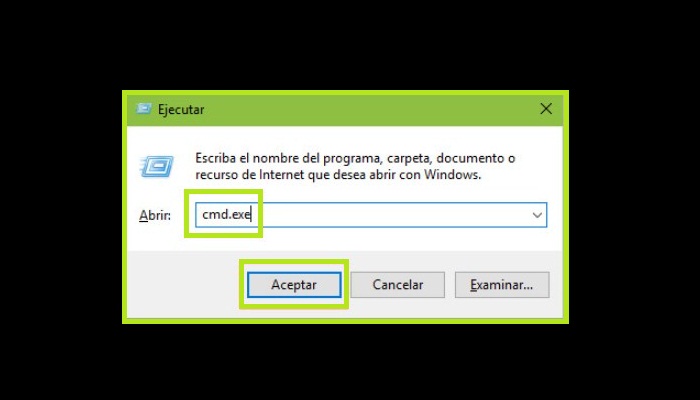
- Al prompt dei comandi in cui si trova, digita il seguente comando (di nuovo, senza virgolette): «Net user administrator /active:yes«.
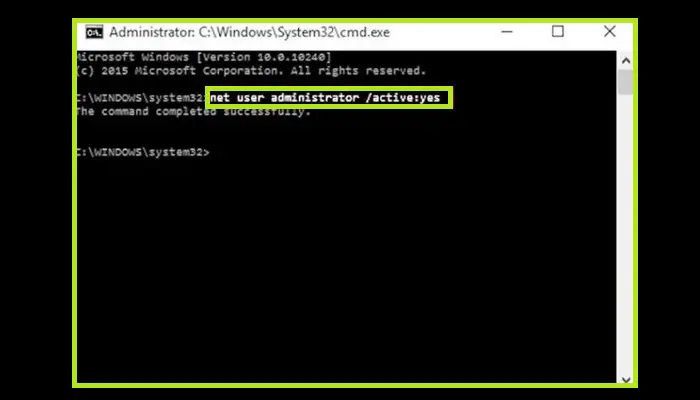
- Bene, ora puoi assegnare una password per migliorare la sicurezza. Nella stessa finestra, dovresti digitare: «control userpasswords2«.
- Ora, nella finestra che appare in seguito, scegli amministratore e fai clic su «Reimposta password…«.
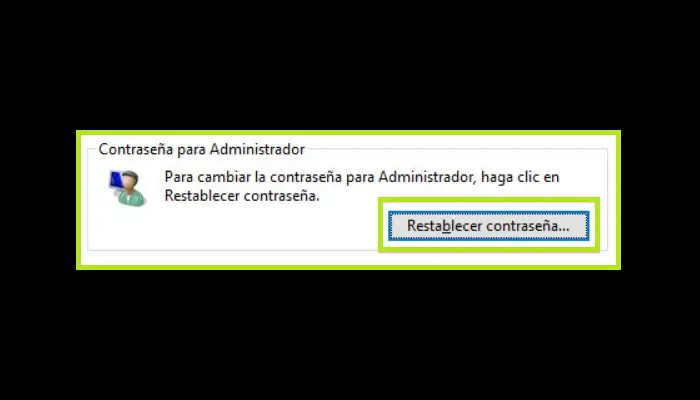
- Ora non ti resta che scrivere la nuova password che desideri per questo profilo.
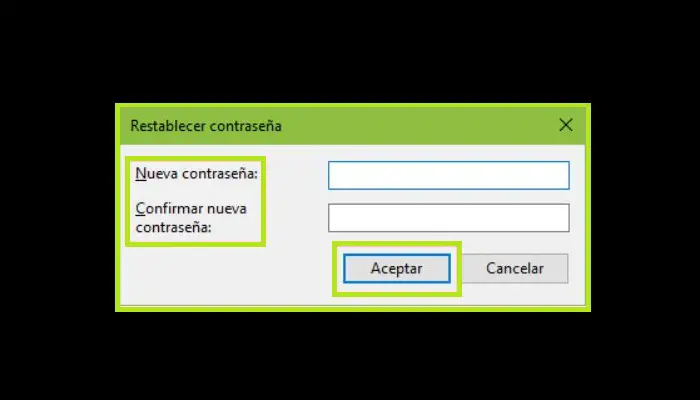
A differenza degli account normali o anche di quegli account con autorizzazioni speciali, gli account amministratore non hanno alcuna restrizione quando si tratta di manipolare il computer. Hanno tutte le credenziali necessarie per lavorare con il sistema operativo senza ostacoli.
Se in qualsiasi momento vuoi disattivare nuovamente questo account, devi procedere come per attivarlo, ma questa volta dovrai eseguire il comando: «net user administrator/active: no» dalla finestra del prompt dei comandi.
In questo modo, il profilo «admin» viene utilizzato per eseguire qualsiasi impostazione considerata ottimale in Windows 10 o anche per eliminare altri profili o gestirne i privilegi. Questo è il tipo di utente richiesto per modificare importanti valori di sistema, configurazioni interne o anche eliminare o modificare file che si trovano in cartelle protette sullo stesso computer.
Viene utilizzato per avere una «chiave principale» che può essere utilizzata per aprire tutte le porte del sistema operativo. Ciò consente agli utenti e ai professionisti più esperti di eseguire modifiche importanti, installare o disinstallare senza alcun tipo di ostacolo o addirittura apportare modifiche rilevanti al programma. Tutto, sempre, senza che Windows ti avvisi di cosa devi fare e senza ostacoli.