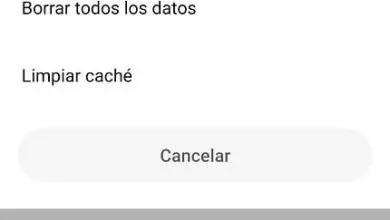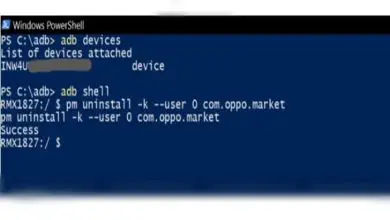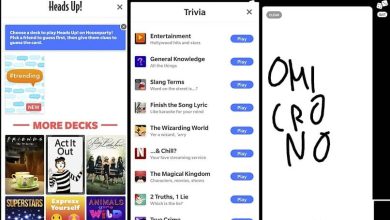Come arrotondare un numero in Excel – Facile e veloce
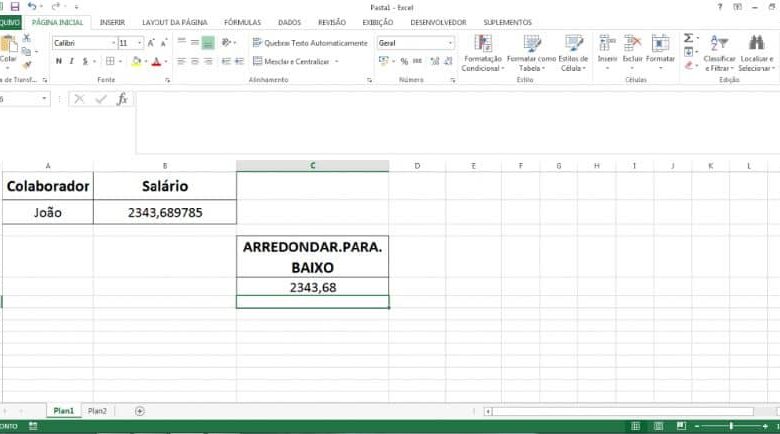
Qui torniamo con un altro articolo, dove impareremo un po’ di più sulle sue funzioni, per risolvere problemi complessi. Non hai bisogno di seguire corsi, seguici e ti insegneremo come arrotondare facilmente un numero in Excel.
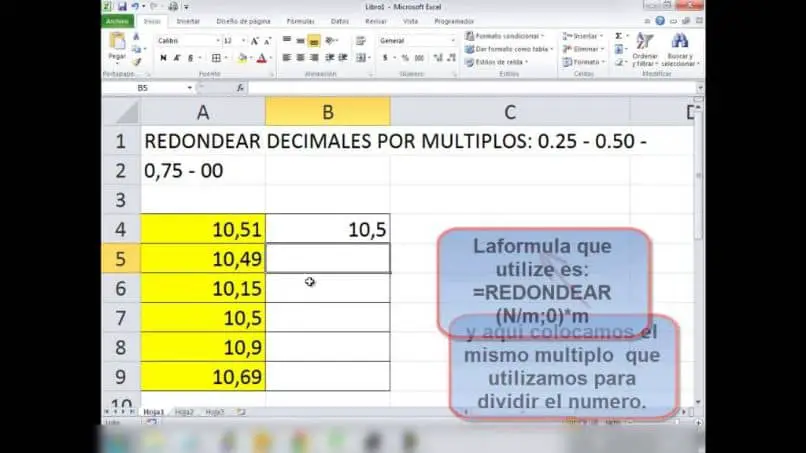
Svolgere un lavoro con questa applicazione non è molto semplice e richiede di investire molte ore del tuo tempo per realizzare un progetto specifico.Quando si tratta di fare arrotondamenti, Excel ti permette di farlo molto facilmente, ma devi sapere come fare esso e qui te lo insegneremo.
Se disponiamo di alcuni accorgimenti che favoriscono il sostanziale risparmio del nostro tempo, sarebbe una vera benedizione. Cercheremo di spiegarti in modo molto didattico come arrotondare un numero in Excel, senza che tu abbia i soliti ostacoli quando lavori con questa applicazione senza sapere come utilizzare le sue varie funzioni.
Come arrotondare un numero in Excel
Esistono diversi modi per arrotondare un numero in Excel, il modo manuale, in cui non utilizziamo la funzione. Ad esempio, se vogliamo arrotondare il numero 4.36758 andiamo su Home e quindi sulla scheda Numero, selezioniamo l’opzione Diminuisci decimali. Ritagliamo finché non otteniamo l’arrotondamento che vogliamo, uno, due, tre decimali.
Ma questo modo di farlo richiederebbe molto tempo, poiché dovremo farlo individualmente, cioè uno per uno. Pertanto, sarebbe più conveniente utilizzare una funzione che la applichi all’intero foglio di calcolo. Il modo di base per eseguire l’arrotondamento in Excel è selezionare la cella in cui vogliamo che appaia l’arrotondamento.
Quindi, scriviamo il segno di uguale e scriviamo la parola Round, seguita dalla cella in cui si trova la nostra cifra con i decimali. E infine, il numero di posizioni decimali che vogliamo dovrebbe essere così = ROUND (C5; 2) e per finire di inserire la funzione, premere il tasto Invio.
Possiamo avvalerci di un altro modo per inserire la funzione, per questo procediamo in modo molto simile. Ci posizioniamo nella cella dove vogliamo che compaia l’arrotondamento e scriviamo il segno di uguale e la parola Round. Prima di finire di scrivere, dovrebbe apparire l’opzione Arrotondamento, selezionarla e doppiare la clip.
Quindi selezioni la cella che contiene la cifra che vuoi arrotondare, la cella apparirà e dovrai solo posizionare un punto e virgola il numero di posizioni decimali che vuoi che abbia l’arrotondamento e premere OK. E voilà, devi eseguire l’arrotondamento della tua figura un po ‘più velocemente rispetto al passaggio precedente.
C’è un altro modo per arrotondare che è ancora più semplice ed è andare alla funzione Fx, creare una clip e apparirà la casella della funzione Inserisci. In questa casella selezioni Round e poi doppia clip. Viene visualizzata un’altra casella Argomento funzione e devi posizionare il numero che è la cella in cui si trova la cifra da arrotondare e i numeri decimali e fare clic su OK.
Funzioni per l’arrotondamento in Excel
Excel utilizza altre funzioni per eseguire l’arrotondamento, che sono molto utili ed è bene che lo sappiamo. Queste funzioni sono Arrotonda pari, Arrotonda dispari, Arrotonda per eccesso e Arrotonda per difetto. Avremo accesso a queste funzioni, ogni volta che eseguiremo i passaggi che abbiamo descritto in precedenza.
Ad esempio, se vogliamo arrotondare qualsiasi cella che contiene un numero con decimali. Dobbiamo posizionarci nella cella in cui vogliamo che appaia l’arrotondamento, scriviamo = ROUNDING e le funzioni che descriviamo appariranno automaticamente. Continuando con l’esempio, scegliamo = ROUND.PAR (C5, e infine doppiamo clip.
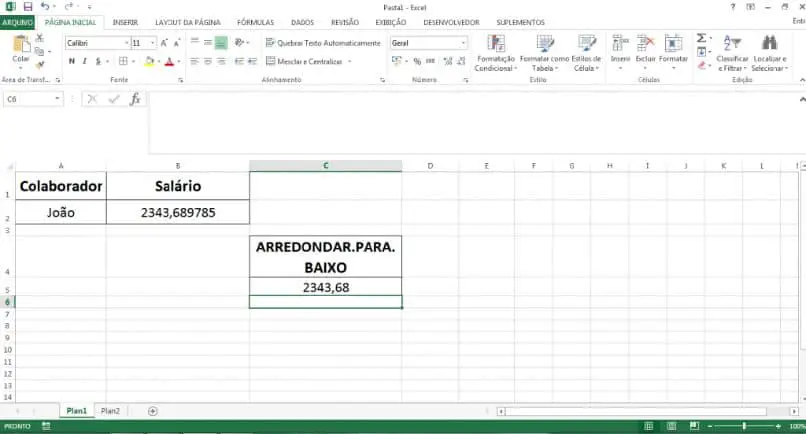
Come si vede l’arrotondamento è stato effettuato al successivo numero pari. Se fai lo stesso con la funzione ROUND.EAD, otterrai l’arrotondamento superiore dispari. Se puoi dire, sia round pari che round dispari lo utilizzerai quando non vuoi arrotondare ai decimali.
E puoi usare le funzioni round.more e round.low quando devi arrotondare ai decimali. Vedi come è stato facile imparare ad arrotondare un numero con Excel.