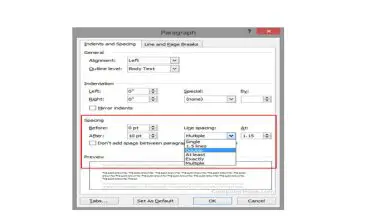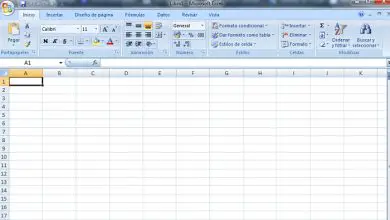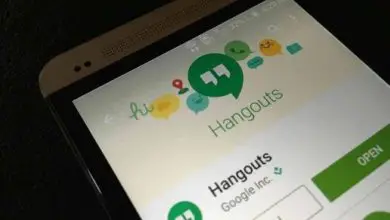Come aprire e utilizzare Task Manager in Windows 10
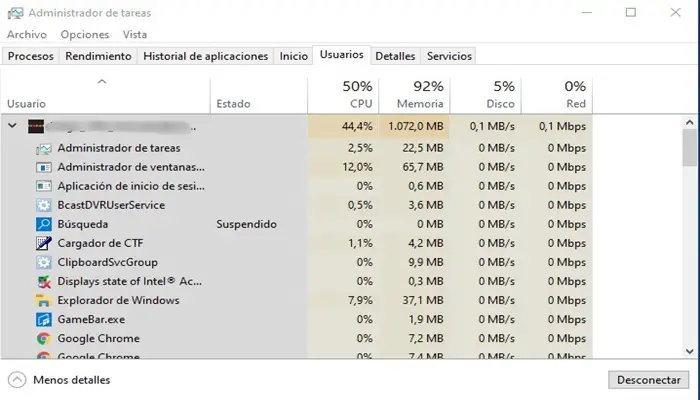
Parleremo di Task Manager è un potente strumento per qualsiasi utente Windows. Ti consente di gestire il modo in cui i programmi e i servizi vengono utilizzati in Windows 10, oltre a fornire informazioni chiave sulle prestazioni hardware.
In Windows 10, puoi approfondire i servizi e i programmi che mai con modifiche chiave che lo rendono uno strumento più potente.

Come aprire e utilizzare Task Manager su un PC
Che cos’è Task Manager di Windows?
Task Manager di Windows è un’applicazione disponibile su tutti i sistemi operativi Windows.
Fornisce informazioni sull’esecuzione di applicazioni, processi e servizi, nonché informazioni sulle prestazioni del computer, sull’attività di rete e sulla memoria.
Consente agli utenti di terminare i processi, regolare le priorità e persino chiudere Windows. Esistono diversi metodi per accedere a Task Manager e molti usi per esso.
Come aprire Task Manager di Windows
Hai problemi ad accedere a Task Manager? Esistono quattro modi in cui gli utenti Windows possono aprire l’app; ogni metodo lo farà apparire, quindi non importa quale decidi di utilizzare. Scegli uno dei quattro modi elencati di seguito.
- Premi Ctrl + Alt + Canc e fai clic sull’opzione Task Manager.
- Premi Ctrl+Maiusc+Esc.
- Premi il menu Start, seleziona Esegui e digita taskmgr.
- Fare clic sulla barra delle applicazioni e selezionare l’ opzione Task Manager.
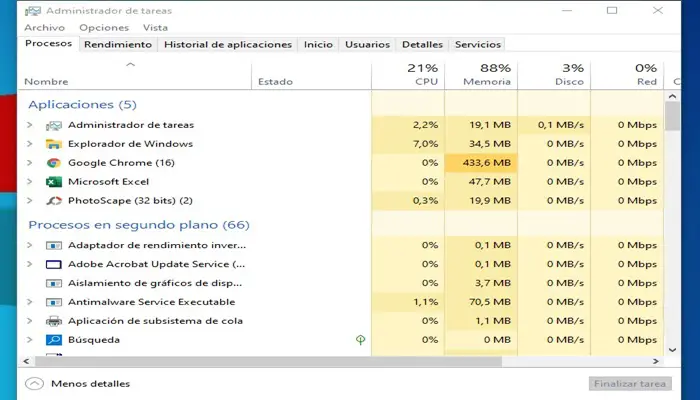
Scegli semplicemente il metodo che funziona meglio per te. Tendo a scorrere verso il basso e fare clic con il pulsante destro del mouse sulla barra delle applicazioni; non ci sono combinazioni di pulsanti da ricordare con questo metodo.
Una volta aperto Task Manager, sarai in grado di iniziare a terminare i programmi che non rispondono, modificare le priorità del processo e molto altro!
Come usare il Task Manager di Windows
Una volta aperto Task Manager, vedrai sei schede sotto la barra dei menu: Applicazioni, Processi, Servizi, Prestazioni, Rete e Utenti.
Ciascuna di queste schede consente all’utente di controllare diversi aspetti di ciò che è attualmente in esecuzione sul proprio computer.
1. Applicazioni
Questa scheda Applicazioni è un elenco di tutti i programmi attualmente attivi sul tuo computer.
Questo non include i programmi che sono ridotti a icona nella barra delle applicazioni, come un programma antivirus o di messaggistica istantanea ridotta a icona.
Nella parte inferiore della finestra, hai tre opzioni.
- finire il compito
- Passa a
- Nuovi compiti
End Task serve per terminare programmi che altrimenti non rispondono, come un browser web bloccato. Chiunque abbia posseduto un computer ha familiarità con questo problema! Basta fare clic sul programma e sul pulsante « Termina operazione«.
Ma fai attenzione: se chiudi i tuoi programmi in questo modo, perderai tutti i dati non salvati. L’ opzione « Passa a» consente all’utente di aprire un programma aperto.
Se per qualche motivo non riesci ad aprire il programma da solo, Task Manager può aprire la finestra per te.
Infine, il pulsante Nuova attività fa quello che sembra: avvia una nuova attività. È simile alla selezione dell’opzione Esegui dal menu Start.
2. Processi
Questa scheda Processi mostra un elenco dei processi attualmente in esecuzione sul tuo computer.
Questi sono tutti i programmi attivi sul computer, dall’antivirus al browser web.
Se un programma che appare in questo elenco non risponde, la cosa migliore da fare è terminare il processo. L’utente qui ha due opzioni.
- Mostra i processi di tutti gli utenti
- fine del processo
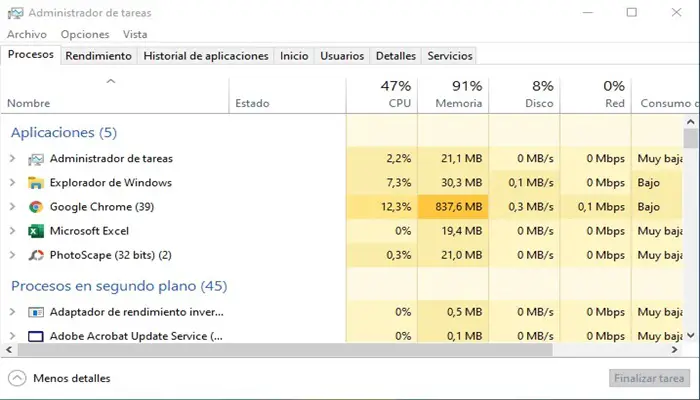
Mostra i processi di tutti gli utenti mostrerà letteralmente tutti i processi in esecuzione sul tuo computer che potrebbero altrimenti essere nascosti (attività come i driver NVIDIA e altri servizi avanzati); un utente senza capacità amministrative potrebbe non essere in grado di accedere a questa opzione.
Se desideri terminare un processo, fai clic sul processo e seleziona il pulsante Termina processo. Ricorda che terminare un processo in questo modo perderà tutti i dati non salvati.
3. Servizi
I servizi sono programmi in background sul tuo computer che spesso si avviano all’accensione del computer. Programmi come Windows Update, Windows Firewall e Utilità di pianificazione rientrano in questa categoria.
Questo elenco potrebbe essere il più confuso e quello con il minor numero di programmi che conosciamo. Nella parte inferiore della finestra di Task Manager, c’è solo un’opzione, chiamata Servizi.
Sebbene sia possibile fare clic con il pulsante destro del mouse su un servizio per avviarlo o interromperlo, questo pulsante Servizi è più utile. Cliccandolo si aprirà un nuovo elenco dei servizi del tuo team.
Cliccando su di essi si descriverà qual è il loro scopo. Facendo clic con il pulsante destro del mouse su un servizio, gli utenti potranno avviare, arrestare, riavviare o modificare le proprietà di quel servizio.
Se un servizio si avvia automaticamente, ad esempio, è possibile annullare quella funzione.
4. Prestazioni
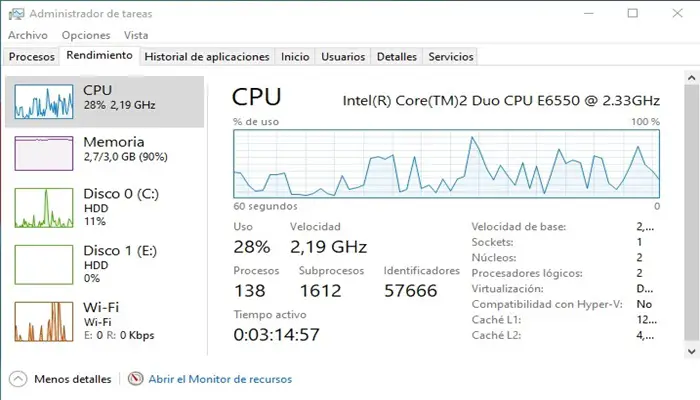
La scheda « Prestazioni» mostra aspetti delle prestazioni del sistema del computer per la visualizzazione. Non ci sono opzioni che puoi modificare in quest’area e nessun programma che puoi terminare.
Questa funzione mostra semplicemente agli utenti le prestazioni del loro computer sui servizi e sulle attività correnti. In questa scheda puoi vedere i seguenti elementi.
- uso della CPU
- Cronologia dell’utilizzo della CPU
- Memoria
- Storia dell’utilizzo della memoria fisica
- Monitoraggio risorse e rete
La CPU di un computer, o unità di elaborazione centrale, esegue le attività ei programmi di un computer; maggiore è l’utilizzo della CPU, più attività esegue. Di conseguenza, un computer con una CPU elevata spesso funziona molto lentamente.
L’utilizzo della CPU e la cronologia dell’utilizzo della CPU aiutano gli utenti a monitorare lo stato della CPU. L’utilizzo della memoria di un computer, d’altra parte, è la quantità di RAM che il computer sta attualmente utilizzando.
Se si eseguono più programmi contemporaneamente, l’utilizzo della memoria fisica può essere molto elevato.
L’opzione Monitoraggio risorse apre una nuova finestra che mostra grafici avanzati dell’utilizzo della CPU, del disco, della rete e della memoria del computer.
Utilizzando la scheda Ulteriori informazioni, gli utenti possono visualizzare i documenti della guida relativi a Performance Monitor, nonché come monitorare l’attività del sistema con Performance Monitor.
5. Reti
La scheda Rete di Task Manager mostra gli adattatori per ciascuna rete sul computer, insieme a grafici che mostrano l’utilizzo corrente di ciascuna rete attiva.
Dovresti vedere solo una piccola attività sulla tua rete preferita, che si tratti di una connessione wireless o di una connessione alla rete locale. Più rete stai utilizzando, maggiore è la percentuale sul grafico.
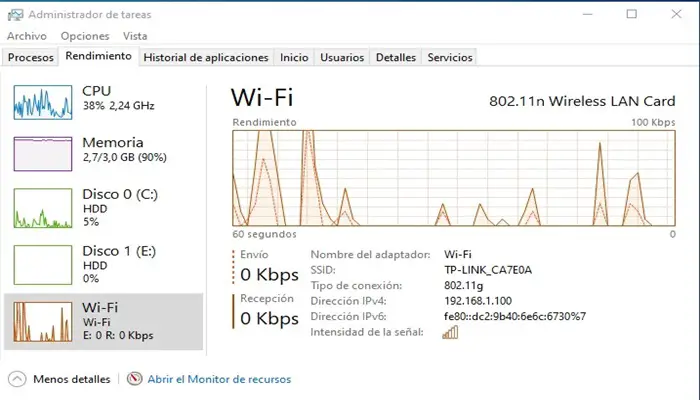
6. Utenti
L’ultima scheda, denominata Utenti, mostra gli utenti attivi sul sistema informatico.
Questa opzione è utile per i computer che hanno più profili utente, come i computer della scuola o alcuni desktop familiari.
La scheda visualizza solo i profili utente attivi che hanno effettuato l’ accesso al computer. Qui puoi fare quanto segue a un altro utente.
- Disconnetti
- disconnettersi
Quando un utente si disconnette, la sua sessione viene temporaneamente interrotta. Quando si connettono in seguito, possono riprendere da dove si erano interrotti. Nessun dato viene perso con questa opzione.
Tuttavia, la disconnessione di un utente interrompe la sua sessione e può causare la perdita di dati non salvati. Quando si riconnetteranno, inizieranno una nuova sessione, poiché l’ultima non è stata salvata in memoria.
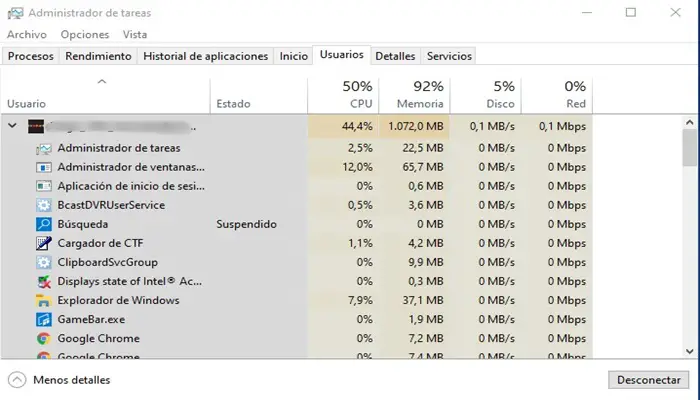
Alternative al Task Manager di Windows
Gestore attività AnVir
AnVir Task Manager Free offre comodità offrendo tutte le sue funzionalità in un’unica interfaccia. Risparmia denaro perché gli utenti non dovranno acquistare più pacchetti per eseguire una famiglia di attività correlate.
esploratore di processi
Process Explorer, noto anche come procexp.exe, mostra informazioni su quali handle e processi DLL sono stati aperti o caricati.
hacker di processo
Process Hacker è nato nel 2008 come alternativa open source a programmi come Task Manager e Process Explorer.
Ricorda di fare attenzione quando usi Task Manager. Interrompere un processo o un servizio che non conosci può essere pericoloso per il tuo computer.
I sistemi informatici richiedono molti servizi per funzionare correttamente, quindi dovresti sempre indagare prima di terminare un processo o un servizio sconosciuto.
Task Manager è uno strumento e dovrebbe essere sempre usato con cautela. Buona fortuna!
Domande e risposte
Domanda: Il mio PC è estremamente lento. Ci vuole molto tempo per l’avvio, la disconnessione, il passaggio da una pagina all’altra e l’apertura dei collegamenti. Cosa dovrei fare?
Risposta: puoi provare a controllare il task manager per vedere se più programmi sono in esecuzione contemporaneamente. A volte, quando installi i programmi, vengono automaticamente impostati per l’avvio all’accensione del computer.
Se non usi tanto quei programmi, potresti rallentarli inutilmente. Tuttavia, dovrai accedere alle impostazioni di ciascun programma e disabilitare tale opzione.
Se hai molti programmi sul tuo computer che non usi, puoi disinstallarli. Tuttavia, non disinstallare tutto ciò che è stato fornito con il tuo computer quando lo hai acquistato per la prima volta; Intendo programmi che hai installato in passato e che non usi più.
Se sul tuo computer è installato un antivirus, può eseguire la scansione di malware e virus, nonché ottimizzare e pulire i file rimanenti sul tuo computer.
►Potrebbe interessarti anche: Come regolare i colori di Windows 10◄
Conclusione
L’utilizzo del Task Manager ha molte vendite principalmente quando ti piace tenere sotto controllo il tuo computer, con questa serie di suggerimenti sarai in grado di utilizzare perfettamente il Task Manager in Windows 10, la maggior parte di questi passaggi si applica anche alle versioni precedenti di Windows.
Ci auguriamo che il nostro tutorial ti piaccia se pensi che mancasse qualcosa, lascia il tuo commento