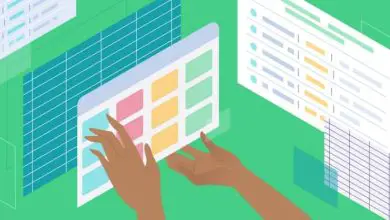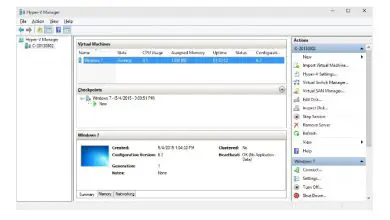Come aggiungere per categorie in Excel: è così facile
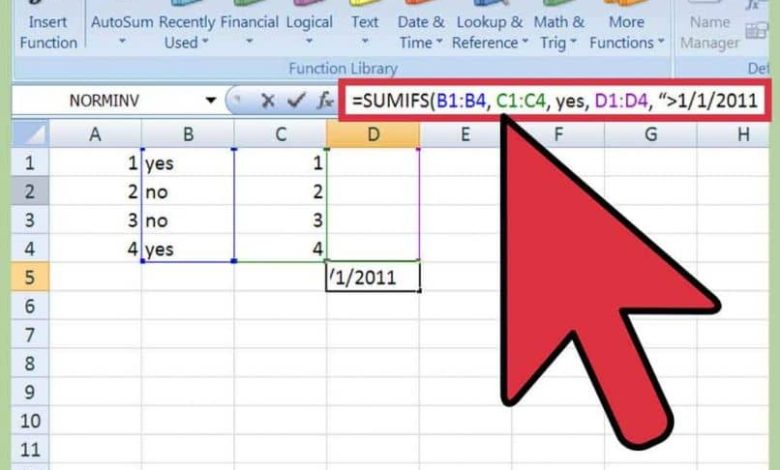
È possibile che durante l’esecuzione di operazioni matematiche come addizione, sottrazione o moltiplicazione non avremo problemi. Ma quando questo processo deve essere eseguito molte volte il nostro lavoro può diventare molto noioso.
Per semplificarci la vita, Excel offre la possibilità di inserire formule che ci consentono di eseguire questi calcoli in pochi secondi.
Un esempio di questo può essere trovato, quando si fa contabilità e dobbiamo includere valori numerici e fare calcoli matematici. Anche chi si dedica al mestiere o gli studenti utilizzano questo strumento per fare calcoli automatici. Quindi vediamo come aggiungere per categorie in Excel.
Come aggiungere per categorie in Excel
In questo articolo ti mostreremo in modo molto semplice 3 modi o modi per eseguire questa operazione senza renderti troppo complicata. Ricorda solo che devi avere la tua tabella con tutti i dati che vuoi aggiungere.
Prendiamo ad esempio una tabella che contiene in una colonna i fornitori, un’altra con i prodotti, un’altra con la quantità, il prezzo ei subtotali.
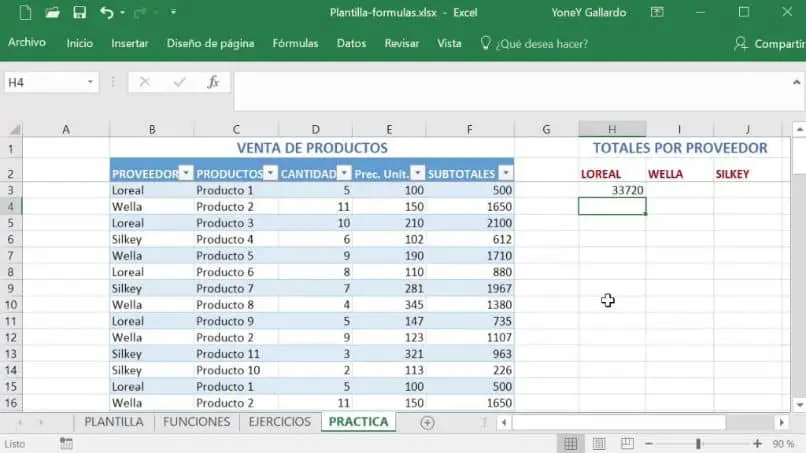
Poiché faremo una somma per categorie, posizioneremo anche i totali che riceviamo per ciascun fornitore. Supponiamo di ricevere da Sony, Samsung e LG, vogliamo sapere quanto riceviamo per ogni prodotto che queste aziende di elettronica ci forniscono.
Una volta che la nostra tabella sarà pronta e con i dati forniti, faremo la somma di tutti i prodotti che ogni fornitore di apparecchiature elettroniche ci fornisce, e per questo procederemo con tre diverse modalità:
Primo metodo per aggiungere per categorie
La prima cosa che faremo in questa parte è, ad esempio, selezionare sotto la cella Sony, in modo che il reddito che è stato generato si rifletta lì. E inseriamo i dati manualmente, scriviamo = SUMAR IF a questo punto si aprirà una finestrella che indica i dati da inserire.
Quindi ti chiede di inserire l’intervallo, continuiamo a scrivere = SUMARIF (B4: B47 queste celle contengono i provider. Continuiamo con i criteri = SUMARIF (B4: B47; ”= SONY” questo è per cercare, solo i dati che sono contenuto in Sony Ora continuiamo a inserire i dati e segue l’intervallo, la somma.
Continuiamo = SUMARIF (B4: B47; ”= SONY”; F4: F47) queste celle rappresenterebbero i subtotali, quindi premere il tasto Invio. Se inserisci i dati correttamente, in quella cella dovrebbe apparire il numero che sarà il reddito totale che hai ricevuto dal provider Sony. E hai già fatto una somma per categorie usando Excel.
Secondo metodo per aggiungere per categorie
Questo metodo è molto simile al precedente, ma differisce per il fatto che selezionerai con il mouse senza dover scrivere i dati. Per iniziare, vai nella cella sottostante Samsung, seleziona e posiziona il segno di somma uguale, = SUM apparirà automaticamente.SI, lo selezioni facendo doppio clic.
Quindi vai alla colonna fornitore e seleziona con il puntatore del mouse la prima cella nel nostro esempio sarebbe B4. Si lascia premuto su quella cella e si passa all’ultima cella, cioè B47.
In alto, le celle che hai scelto appaiono contrassegnate. Quindi metti ;”= SAMSUNG”; ed infine seleziono con il mouse le celle del subtotale e premo invio.
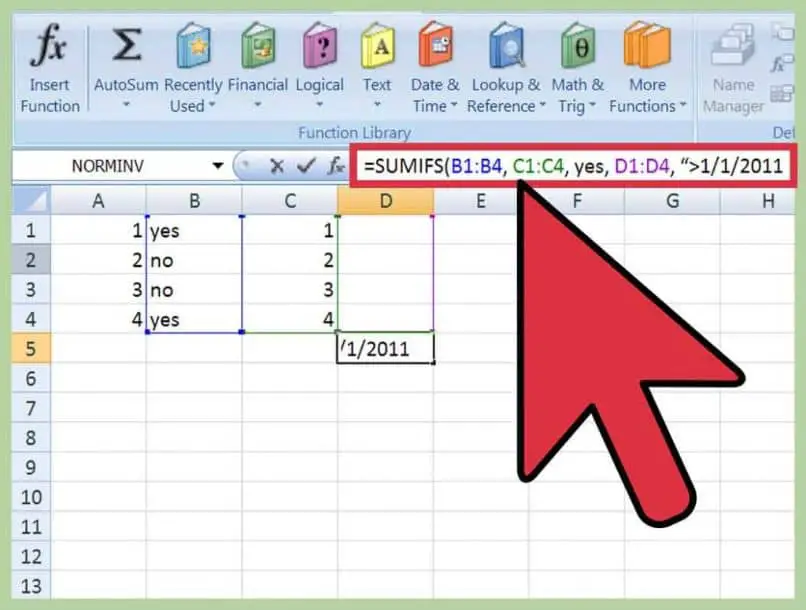
Terzo metodo da aggiungere per categoria
In quest’ultimo metodo, devi solo andare alla funzione fx, creare una clip e apparirà una piccola finestra con il nome cerca una funzione. Devi posizionare Add.si, apparirà la funzione e farai una clip su di essa. Viene visualizzata un’altra casella in cui viene visualizzato Intervallo, si seleziona una piccola casella che si trova sul lato destro e si crea una clip.
Ti porterà alla tua tabella e dovrai indicare le celle del fornitore, cioè da B4 a B47. Torni e ora selezioni i criteri e inserisci «= LG». E infine, Range_ sum vai nella casella accanto ad essa, seleziona tutte le celle del subtotale, fai una clip e accetta.