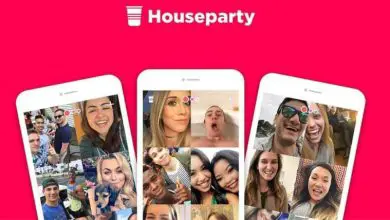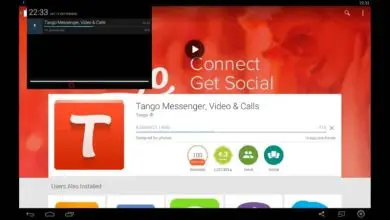Bordi di pagina in Word: cosa sono, a cosa servono e come vengono utilizzati
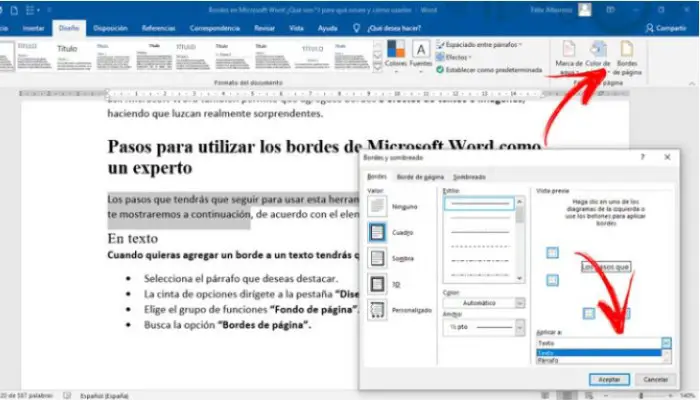
Lo strumento di cui parleremo in questo post è uno dei meno conosciuti in Microsoft Word, molte persone non ne conoscono la portata. Il suo nome è » Page Borders «. Resta con noi e scopri tutto sui bordi delle pagine in Word.
I bordi della pagina hanno una semplice funzione che, con pochi passaggi, regola varie impostazioni per rendere il testo più dettagliato e risaltare per la persona che legge.
Cosa sono i bordi di pagina in Word?
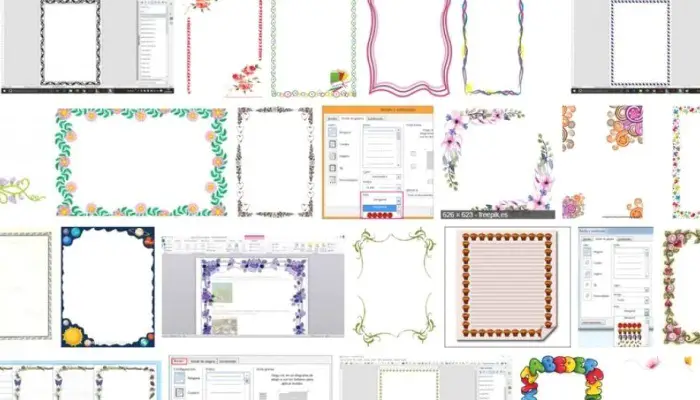
I bordi delle pagine possono essere applicati non solo ai paragrafi oa un documento, ma anche alle immagini, rendendoli unici e distinti dal resto. Se vuoi saperne di più sui bordi delle pagine in Word, ti invitiamo a continuare a leggere.
Un bordo in Microsoft Word è una funzionalità che ti consente di evidenziare un paragrafo, una pagina o un’immagine con linee esterne che possono essere mescolate in spessore, stile e colore. Tale strumento può essere applicato a un intero documento oa una sezione particolare (che può includere o meno la prima pagina).
Come vengono utilizzati i bordi per migliorare l’aspetto dei documenti di Word?
Se vuoi migliorare l’aspetto del tuo documento, puoi utilizzare i bordi di Word. Questa funzione ti aiuterà con passaggi molto semplici e rapidi per ottenere un copywriting dall’aspetto ammirevole.
In questo modo si può combinare lo spessore della linea con la possibilità che sia riempita o con punti tratteggiati. Hai anche la possibilità di scegliere se vuoi che il bordo assomigli a un rettangolo, crei un’ombra o crei un effetto 3D. Anche se se lo desideri, puoi creare il tuo design in cui puoi cambiare la linea con altri oggetti d’arte.
Puoi anche selezionare il colore del bordo e il tipo di ombreggiatura che desideri. Infine, per migliorare il tuo documento, puoi trovare l’opzione migliore selezionando lo spazio tra le parole e la riga.
A quali elementi possono essere assegnati bordi in Microsoft Word?
Molte persone pensano che puoi solo mettere bordi su paragrafi o pagine, tuttavia, questo non è vero. Microsoft Word ti consente anche di aggiungere bordi al testo e agli effetti grafici, rendendoli davvero impressionanti.
Passaggi per utilizzare i bordi in Microsoft Word
I passaggi da seguire per utilizzare questo strumento di Microsoft Word saranno quelli che indicheremo di seguito, a seconda dell’elemento che si desidera evidenziare. Iniziamo:
1- Nel testo.
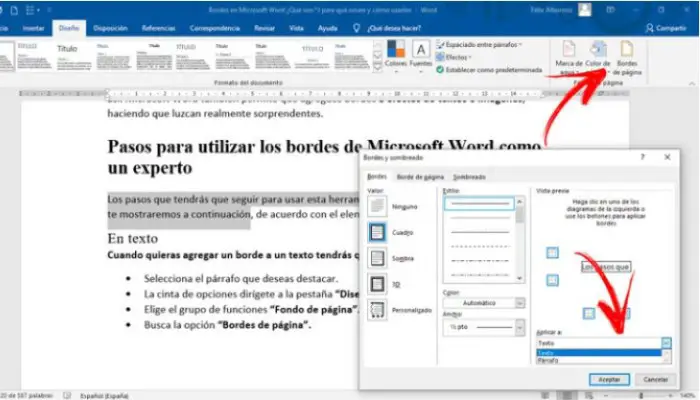
Se vuoi aggiungere un bordo al tuo testo, dovrai farlo in questo modo:
- Devi prima scegliere il paragrafo che vuoi evidenziare.
- Quindi sulla barra multifunzione, vai alla scheda Design.
- Seleziona il gruppo di funzioni «Sfondo pagina«.
- Ora cerca l’opzione che si chiama «Bordi della pagina«.
- Quindi apparirà una finestra in cui devi selezionare la scheda chiamata «Bordi«.
- Successivamente, sul lato sinistro, scegli se desideri che il bordo sia rettangolare, con uno stile ombra o 3D. Puoi anche fare clic su «Personalizza» e modificare le impostazioni che sono già predefinite.
- Una volta che sai quale tipo di bordo desideri, seleziona uno stile di linea. Quindi trova il colore desiderato e alla fine scegli la larghezza della linea.
- Dopo aver determinato tutto, dovrai scegliere se applicare al testo o al paragrafo in cui si trova il testo di tua scelta.
- Fare clic su «OK» per terminare.
Quando lavori con i bordi della pagina in Word c’è anche la possibilità di applicarlo in tutto il documento, è fatto in questo modo:
- Dopo aver selezionato Bordi pagina, dovrai fare clic sulla scheda Bordo pagina.
- Scegli lo stile di inserimento, quindi seleziona il tipo, il colore e la larghezza della linea.
- Se lo desideri, puoi modificare la linea per le immagini progettate in precedenza. Per fare ciò, dovrai andare nel campo «Art» e visualizzare il menu.
- Quando hai finito, dovrai selezionare «Applica a:» in modo da poter scegliere se vuoi applicare il bordo all’intero documento o alla sezione in cui si trova il testo evidenziato.
- Se desideri modificare il bordo dell’ombreggiatura e modificare i margini, dovrai fare clic su «Opzioni» e quindi selezionare le dimensioni desiderate.
- È necessario fare clic su «OK» per completare l’attività.
2- Nelle foto o nelle immagini
Per utilizzare i bordi sulle immagini, dovrai completare i seguenti passaggi:
- Scegli l’immagine che desideri selezionare. Nota che non è necessario aggiungere testo o altri paragrafi, poiché anche il bordo si sposterà su quelle parole.
- Vai su «Layout«, seleziona «Sfondo pagina» e fai clic sull’opzione «Bordi pagina«.
- Scegli la scheda chiamata Bordi.
- Individua e seleziona rettangolo, ombra o 3D come tipo di bordo.
- Scegli lo stile, il colore e la larghezza della linea che dovrebbe avere il bordo.
- Ora in «Applica a:» devi selezionare l’opzione con il nome «Paragrafo«.
- Infine clicca su «OK«.
Un altro modo per selezionare l’immagine, ma questo non conta come un bordo, è fare clic con il pulsante destro del mouse sull’immagine. Dal menu, dovrai selezionare «Formato immagine…» e quindi devi scegliere se vuoi aggiungere ombra, trasparenza, sfocatura o creare un riflesso.