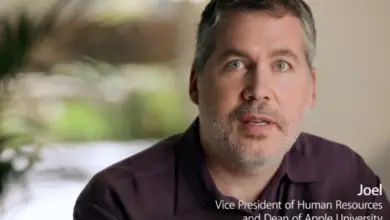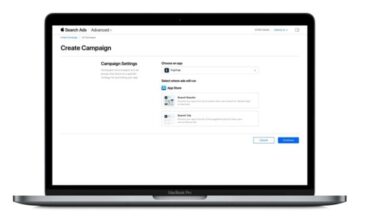iOS 14: come creare i nostri preferiti utilizzando le scorciatoie su iPhone o iPad
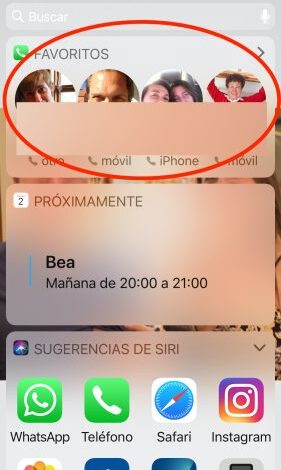
Ora che abbiamo perso la paura dell’app Scorciatoie, che usiamo per cambiare automaticamente il quadrante dell’Apple Watch, possiamo pensare a quali altre cose possiamo automatizzare per renderci più produttivi o utilizzare l’iPhone o l’iPad in un modo più comodo.
Uno di questi modi è avere scorciatoie per poter chiamare o inviare messaggi direttamente alle persone con cui comunichiamo di solito, senza dover ricorrere a Siri o navigare nel dispositivo per ripetere più e più volte lo stesso percorso.
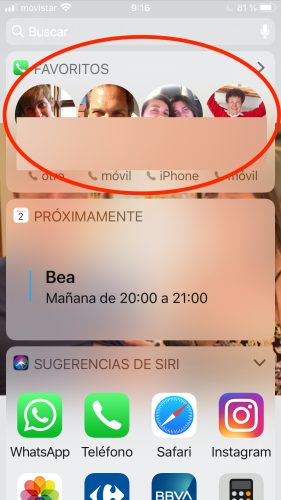
Questa funzionalità esisteva in iOS 13 (era chiamata, opportunamente, Preferiti) ma Apple l’ha rimossa in iOS 14.
Crea scorciatoie per un Preferito
Dovrai ripetere questo processo con tutti i contatti per i quali desideri avere un pulsante diretto all’interno dei widget.
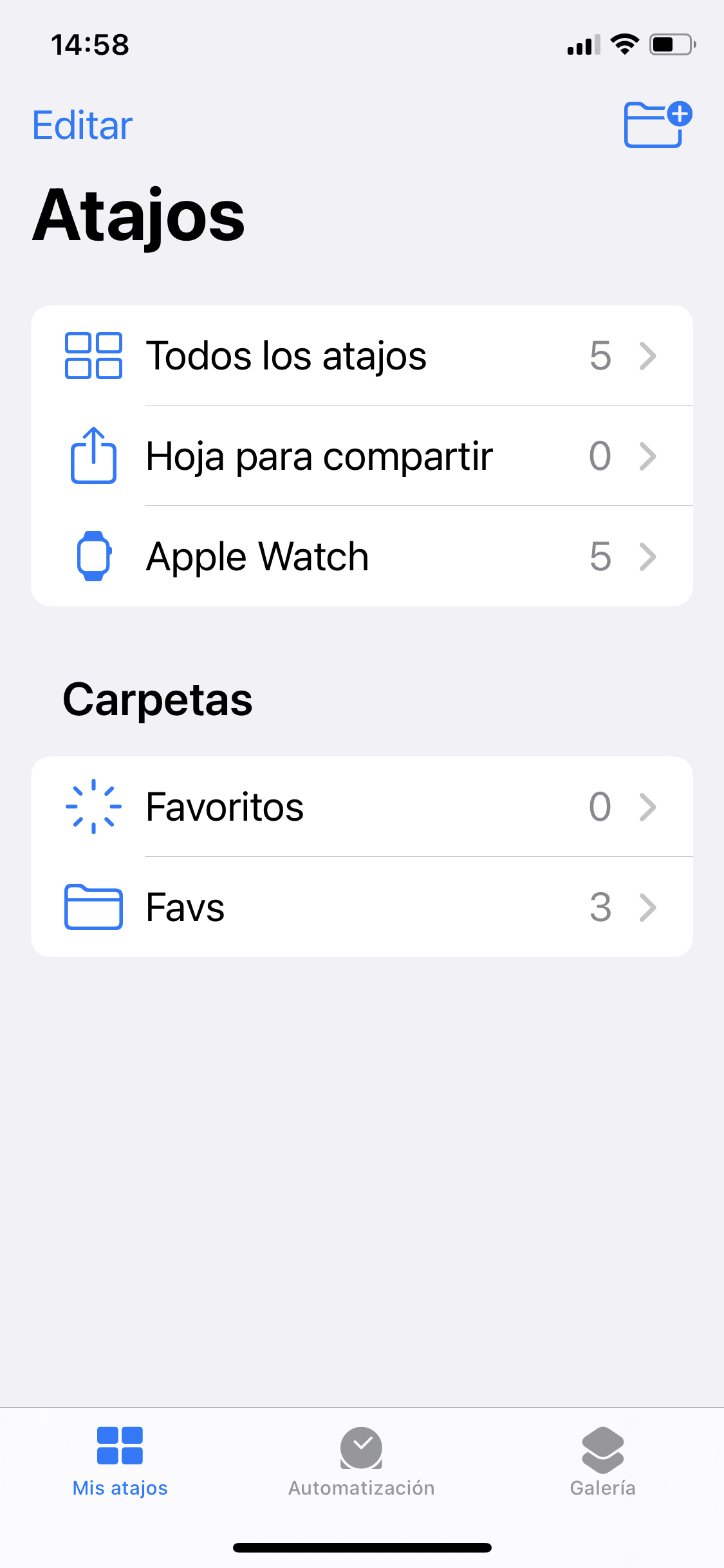 |
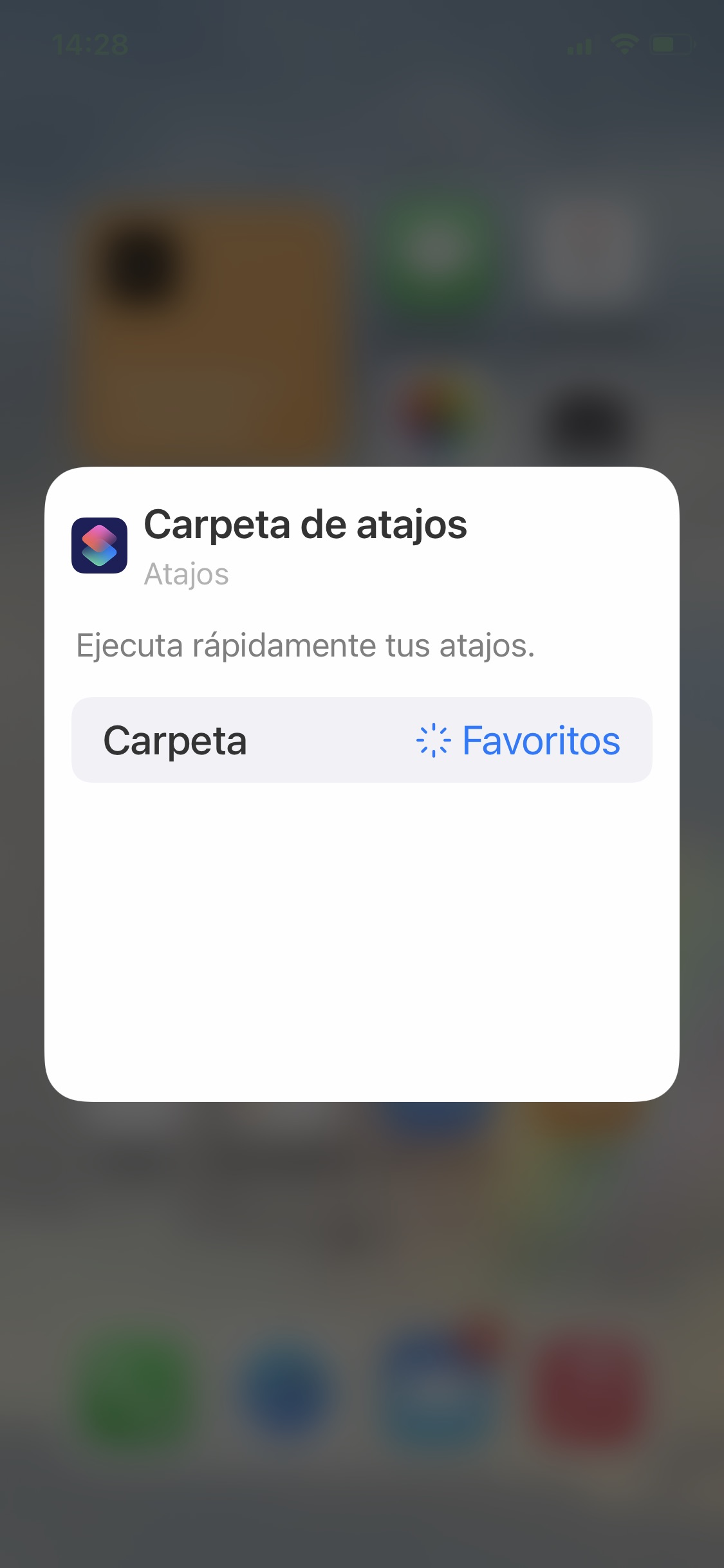 |
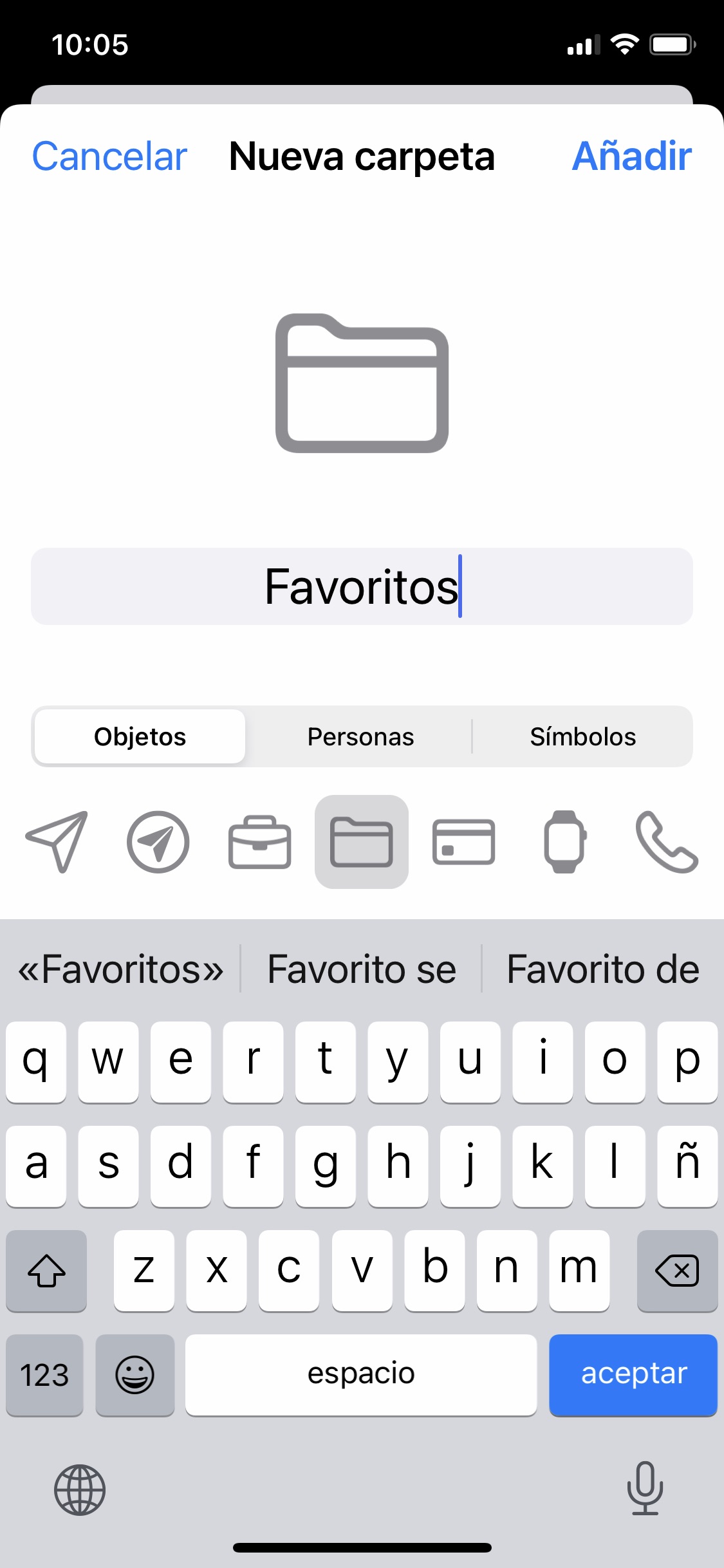 |
- Apri l’app Scorciatoie. Tocca il pulsante Le mie scorciatoie
- Torna alla prima pagina (<Scorciatoie).
- Tocca il pulsante nell’angolo in alto a destra, che ha una cartella e un simbolo + per creare una nuova cartella. I collegamenti preferiti devono essere in una cartella per poterli utilizzare nel widget Collegamenti.
- Assegna un nome alla cartella («Preferiti» nell’esempio) e scegli un’icona.
- Tocca la nuova cartella («Preferiti») e tocca l’icona «+» per iniziare a creare il collegamento.
Dopo questo passaggio, ci sono lievi differenze a seconda che tu voglia creare una scorciatoia per effettuare una telefonata, una conferenza FaceTime o inviare un messaggio.
Crea una scorciatoia per chiamare qualcuno
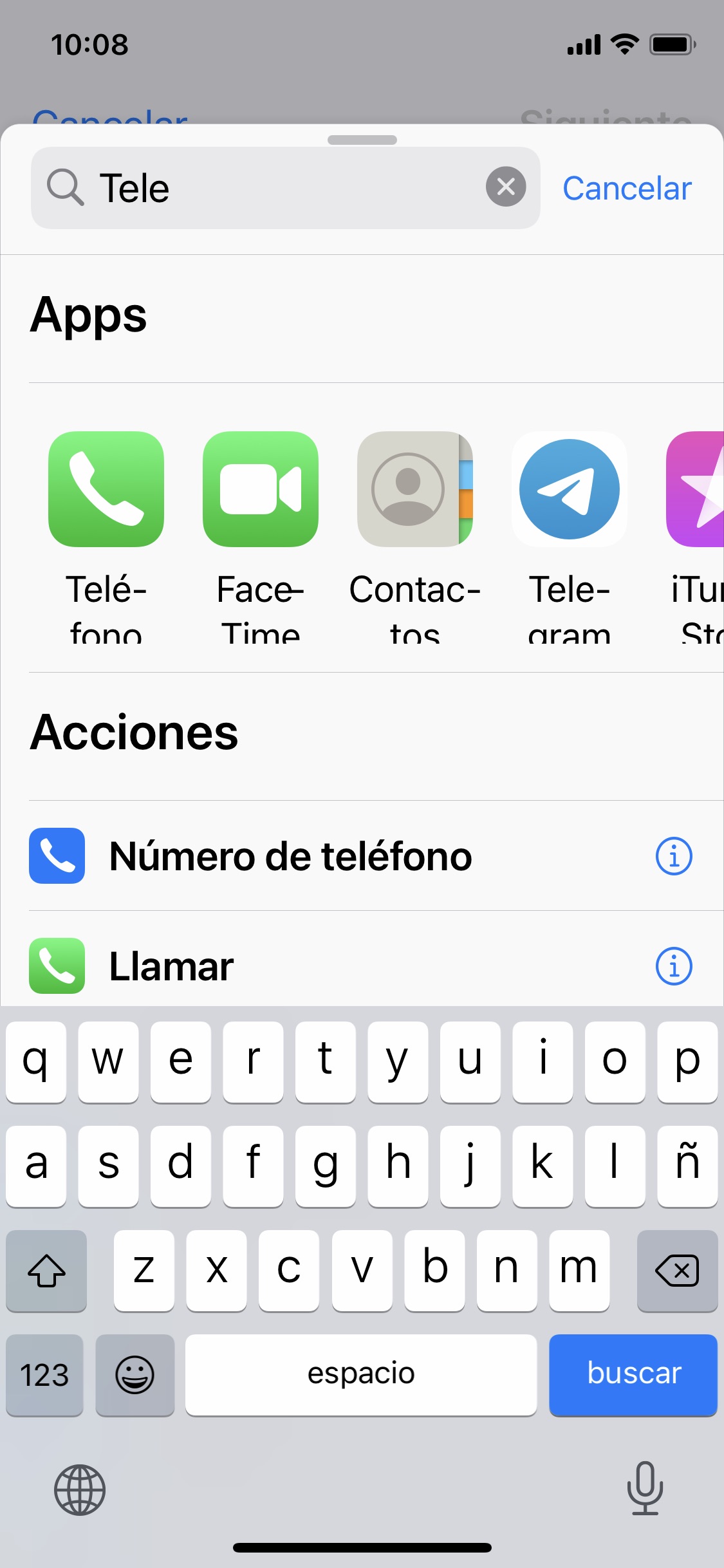 |
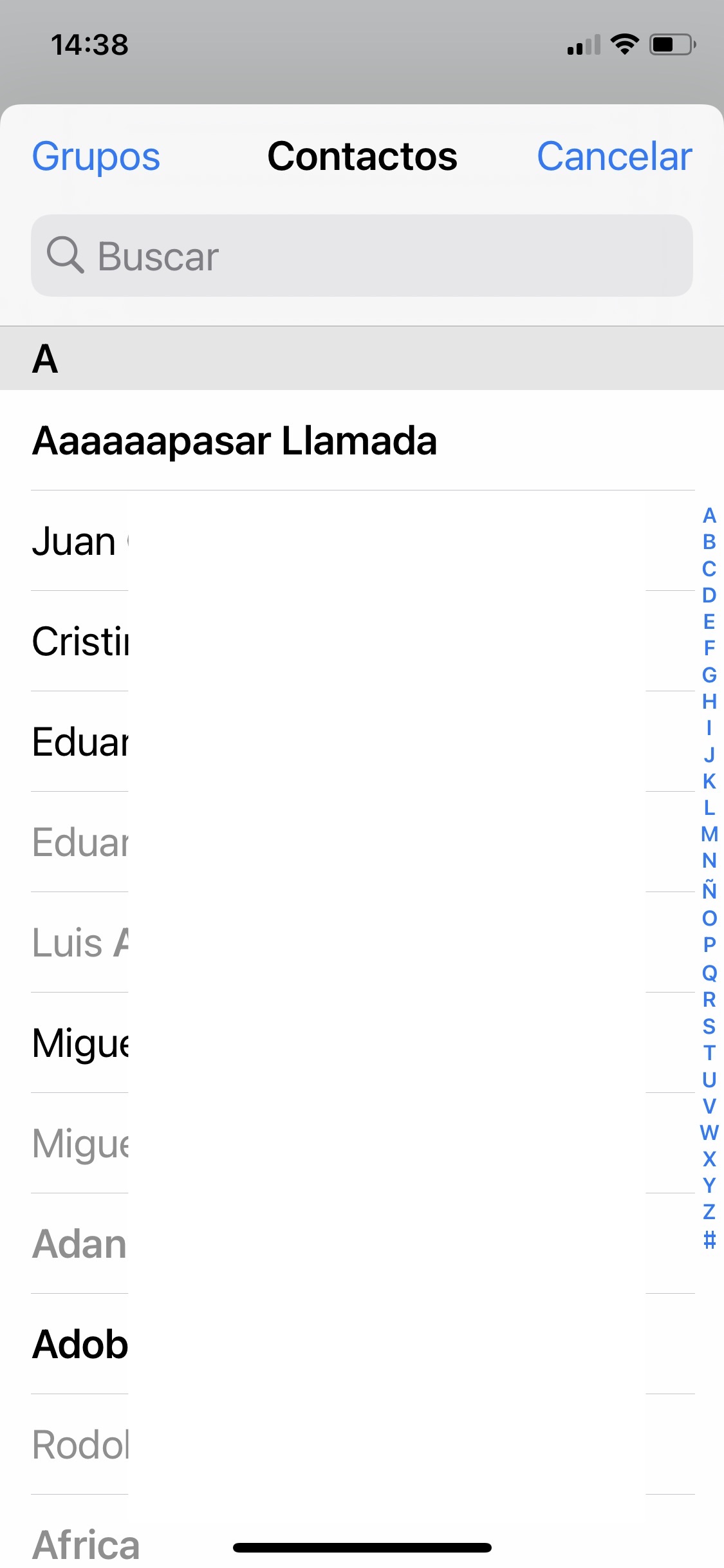 |
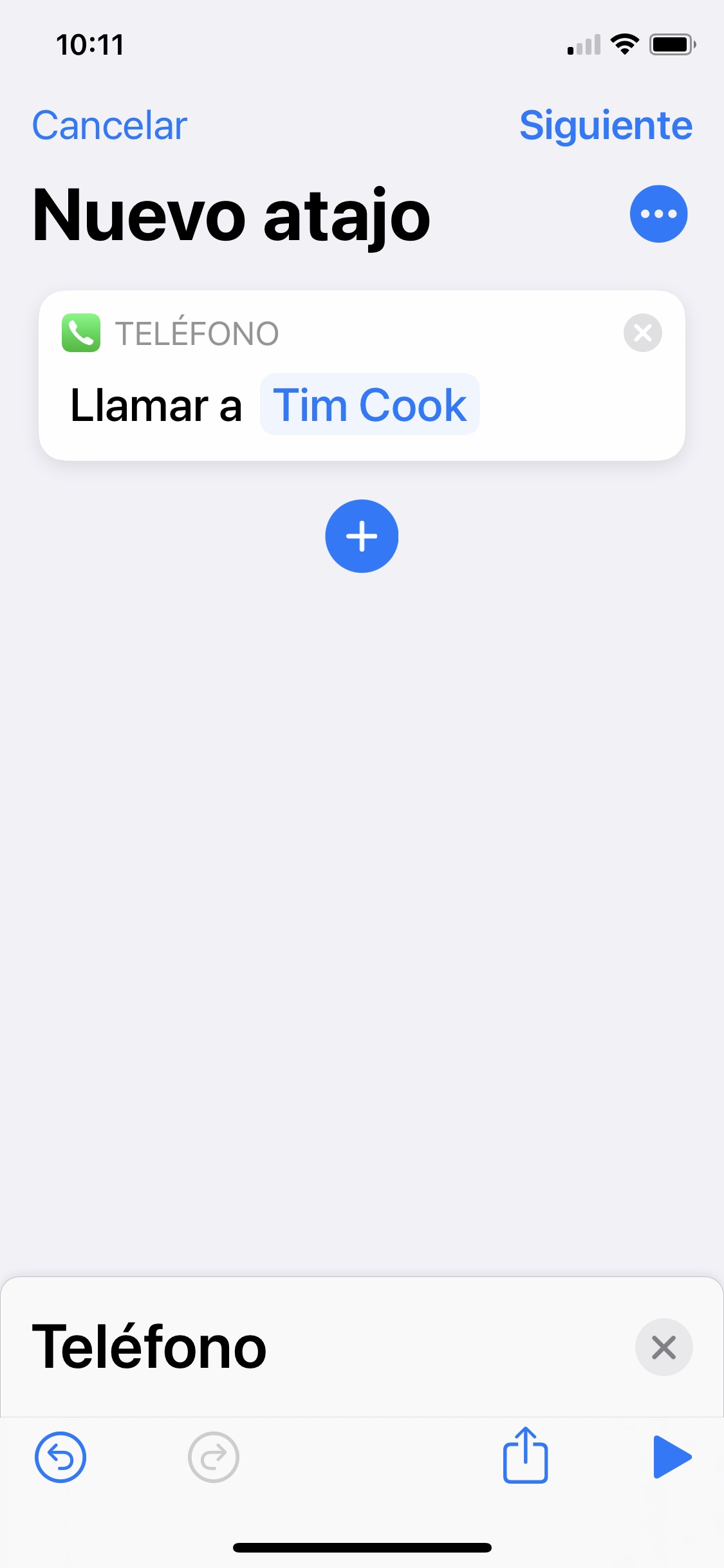 |
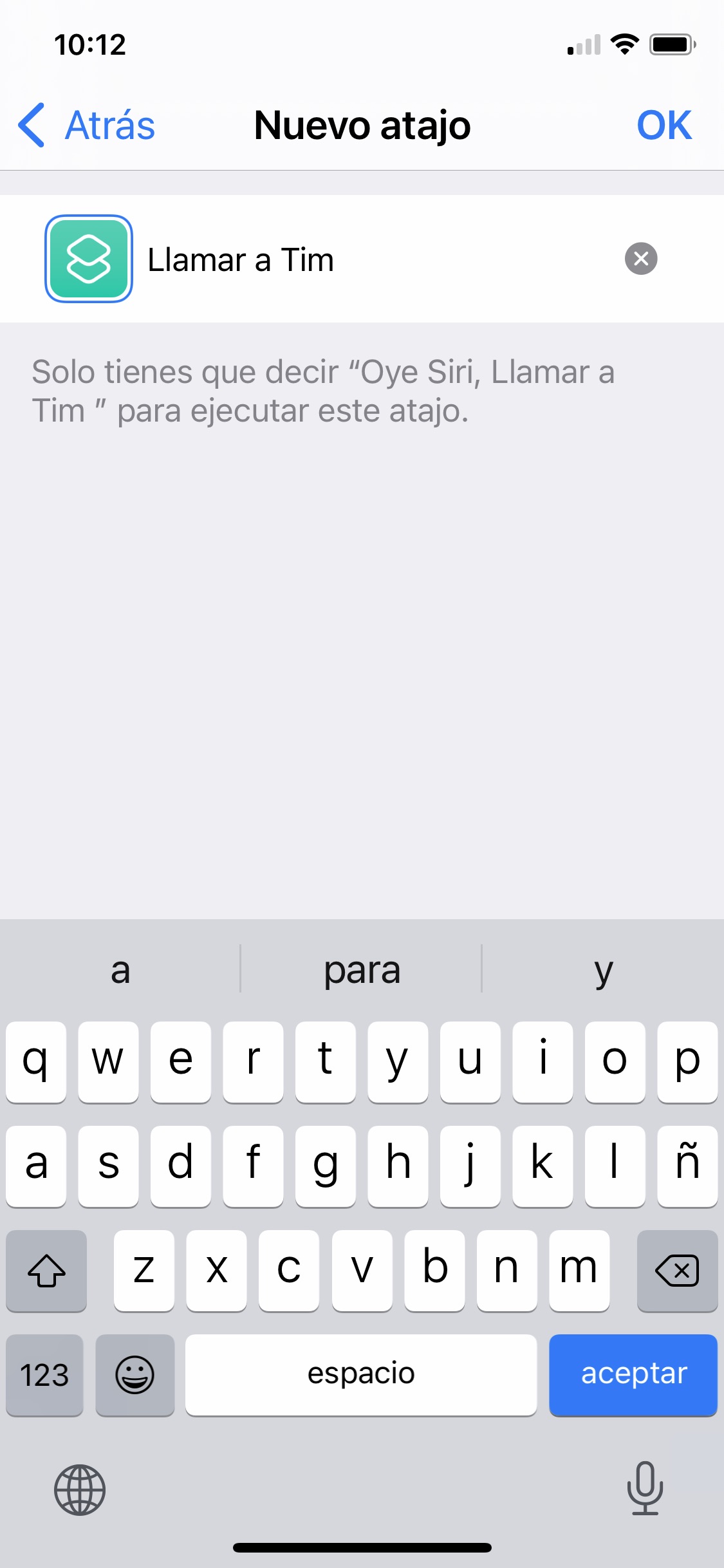 |
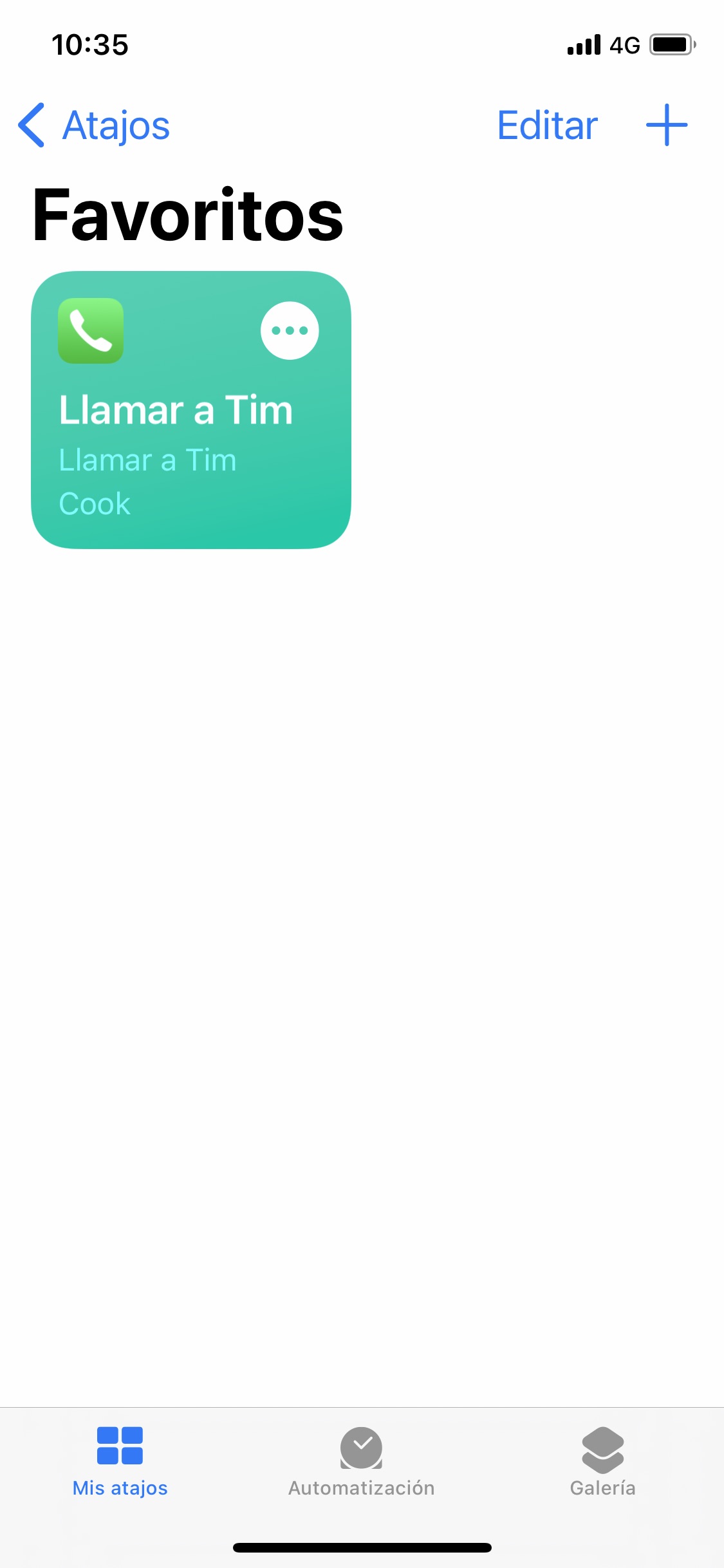 |
- Tocca Aggiungi azione e cerca «Chiama» o «Telefono».
- Tocca l’icona del telefono.
- Tocca uno dei contatti suggeriti o tocca il pulsante «Chiama» per poter accedere a un contatto diverso. Toccare Contatto per selezionare uno dei contatti dalla rubrica.
- Assicurati che la tua icona sia chiamata [Nome del contatto scelto].
- Tocca Avanti.
- Assegna un nome alla scorciatoia. («Chiama Tim» nel nostro esempio)
- Puoi toccare l’icona a sinistra per cambiare il colore e l’icona che verrà visualizzata nella scorciatoia.
- Tocca «OK».
Quando hai finito, il collegamento per effettuare una telefonata a uno dei tuoi contatti apparirà nella cartella appropriata nell’app Collegamenti. Per attivarlo, toccalo e chiamerà automaticamente la persona selezionata. Ripeti questi passaggi per tutti quelli che vuoi avere a portata di mano.
Crea una scorciatoia per una chiamata FaceTime
- Tocca Aggiungi azione e cerca «FaceTime» o «Chiama».
- Tocca l’icona dell’app FaceTime per accedere alle opzioni di modifica dei collegamenti.
- Toccare “FaceTime” per selezionare una conferenza FaceTime standard (video) o una chiamata audio su FaceTime.
- Toccare nello spazio in cui si dice [Contatto] per selezionare un contatto dall’elenco.
- Assicurati che il collegamento che hai creato dica FaceTime [Nome del contatto che hai scelto].
- Tocca Avanti.
- Assegna un nome alla scorciatoia.
- Tocca l’icona accanto al nome per modificare il colore e l’icona del collegamento.
- Tocca «OK»
Quando tocchi questa scorciatoia, verrà avviata una chiamata FaceTime alla persona che hai aggiunto al contatto.
Crea una scorciatoia per inviare un messaggio a qualcuno
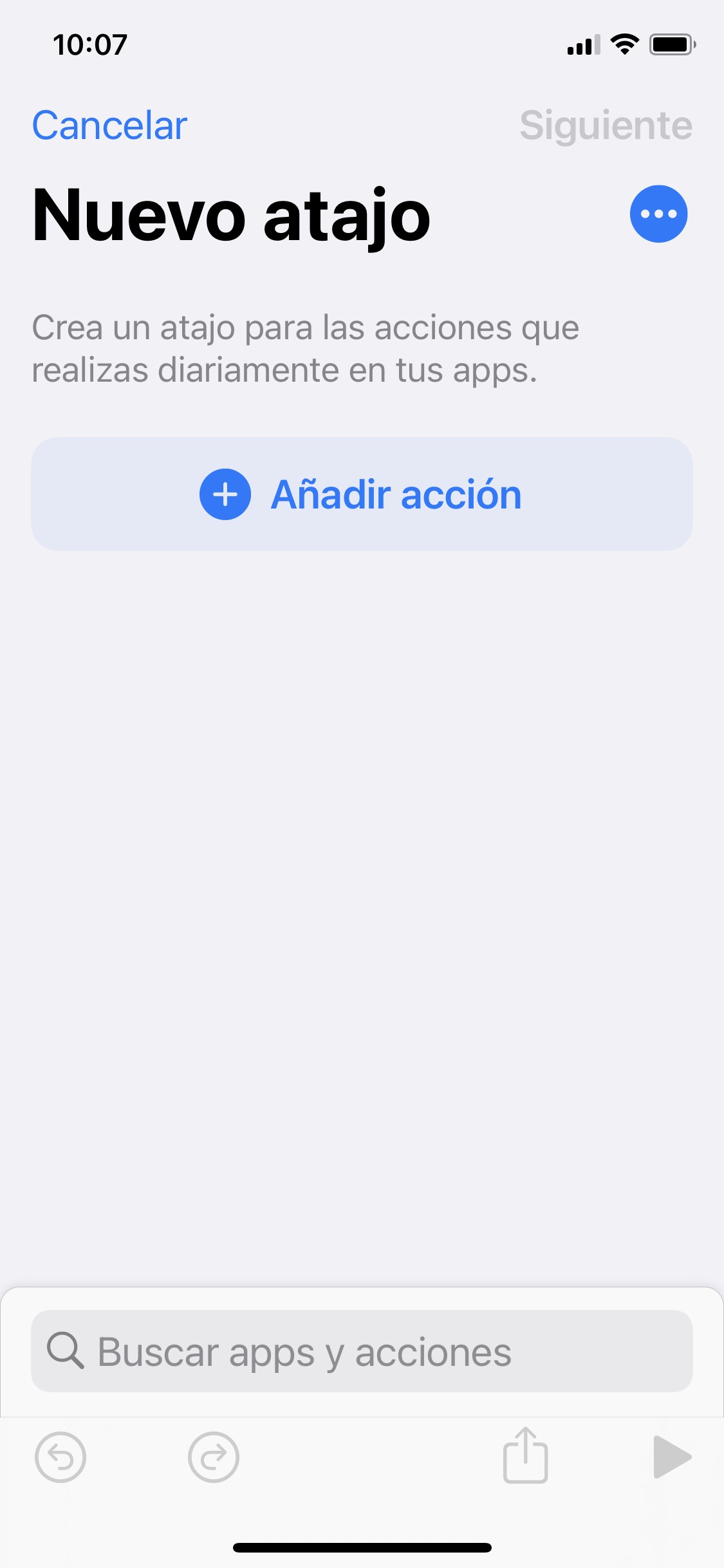 |
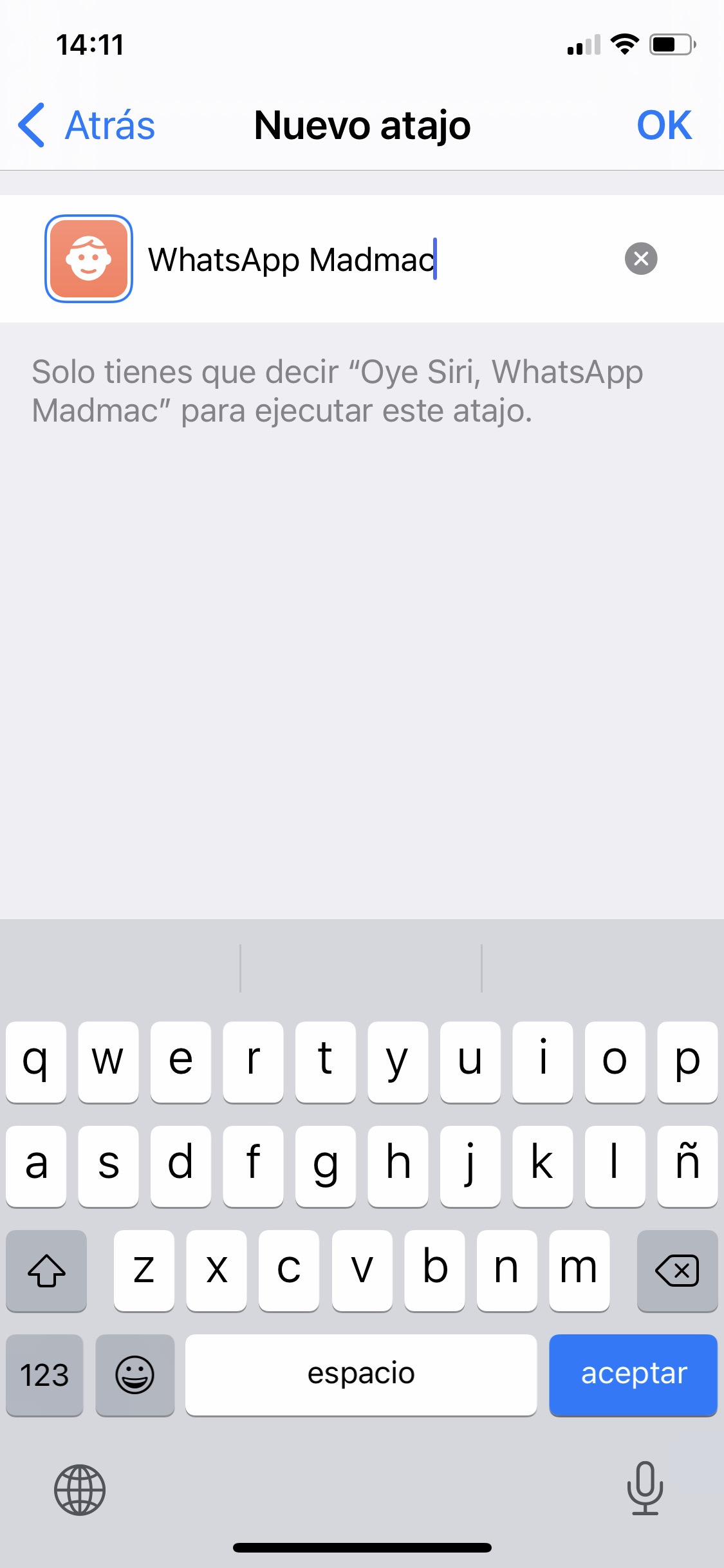 |
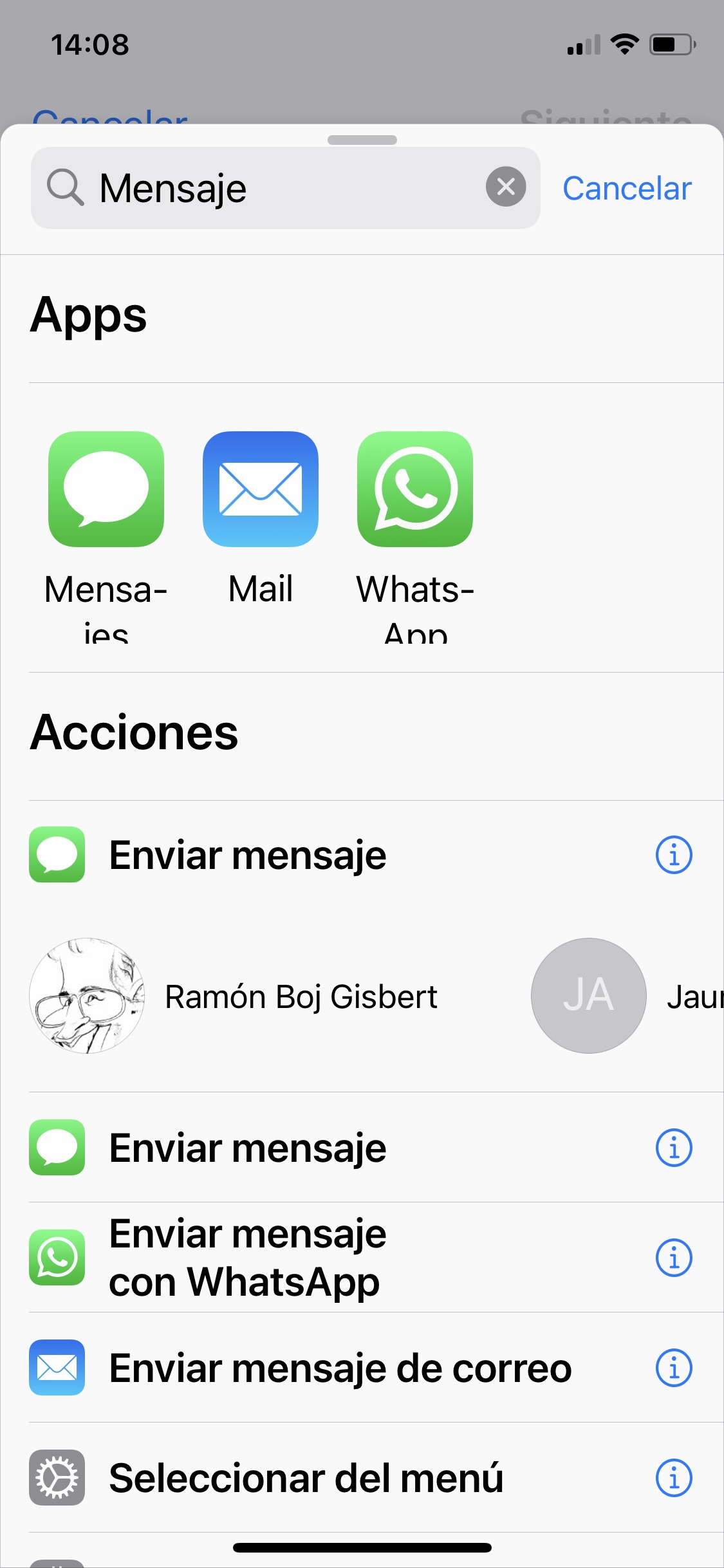 |
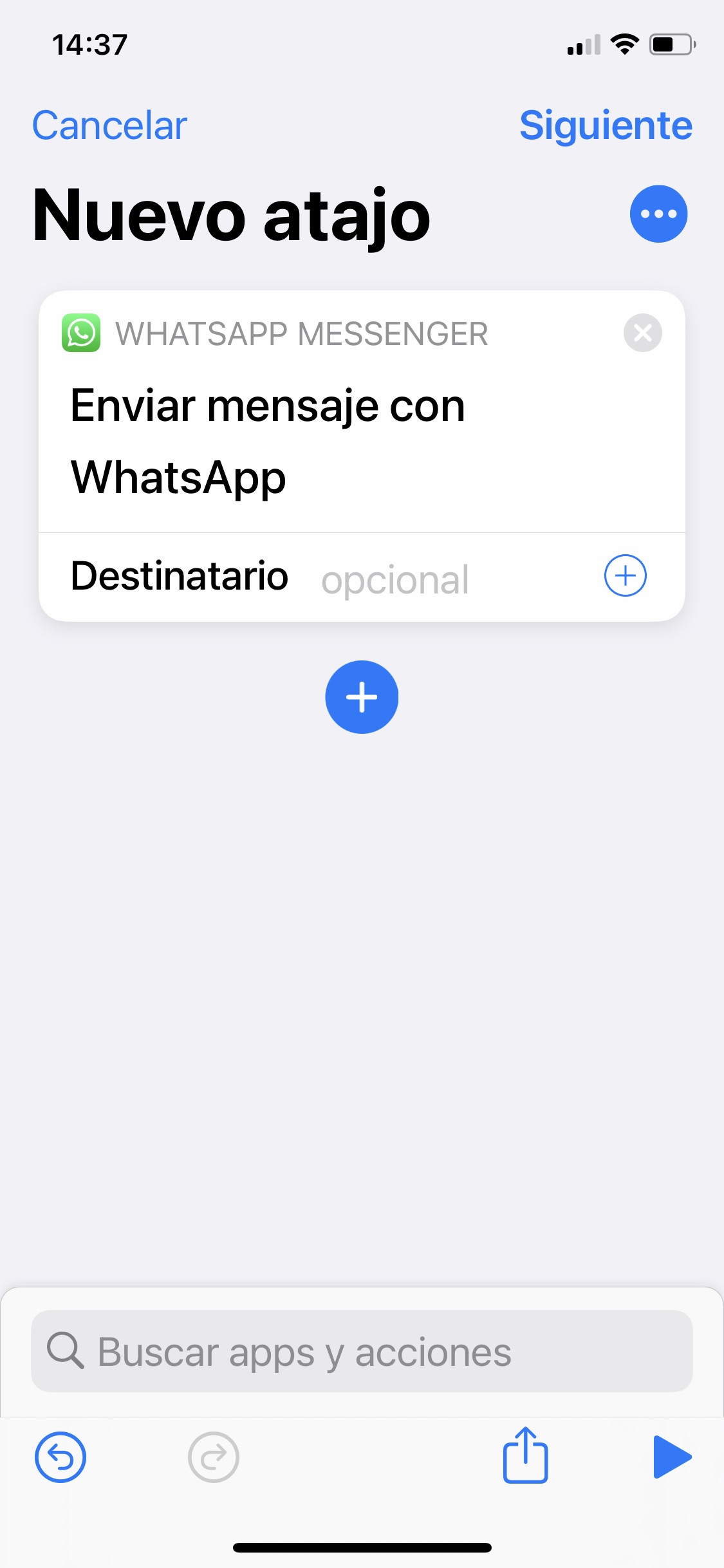 |
- Tocca Aggiungi azione e cerca «Messaggi».
- Tocca «Invia messaggio».
- Toccare lo spazio «Destinatario» per selezionare il contatto.
- Scrivi il nome a cui vuoi poter inviare messaggi.
- Assicurati che il collegamento che hai creato dica «Invia» Messaggio / con WhatsApp / a [Contatto].
- Tocca Avanti.
- Assegna un nome alla scorciatoia.
- Personalizza l’icona e il colore del collegamento.
- Tocca «OK».
Toccando il collegamento che hai creato si aprirà l’applicazione di messaggistica che hai selezionato (Messaggi o WhatsApp -Telegram non sembra integrato) con una finestra per scrivere alla persona che hai aggiunto come destinatario. Se vuoi inviare lo stesso messaggio a più persone, devi solo aggiungerle tutte nel passaggio 4, corrispondente all’aggiunta del contatto.
Aggiungi le tue scorciatoie preferite alla schermata principale
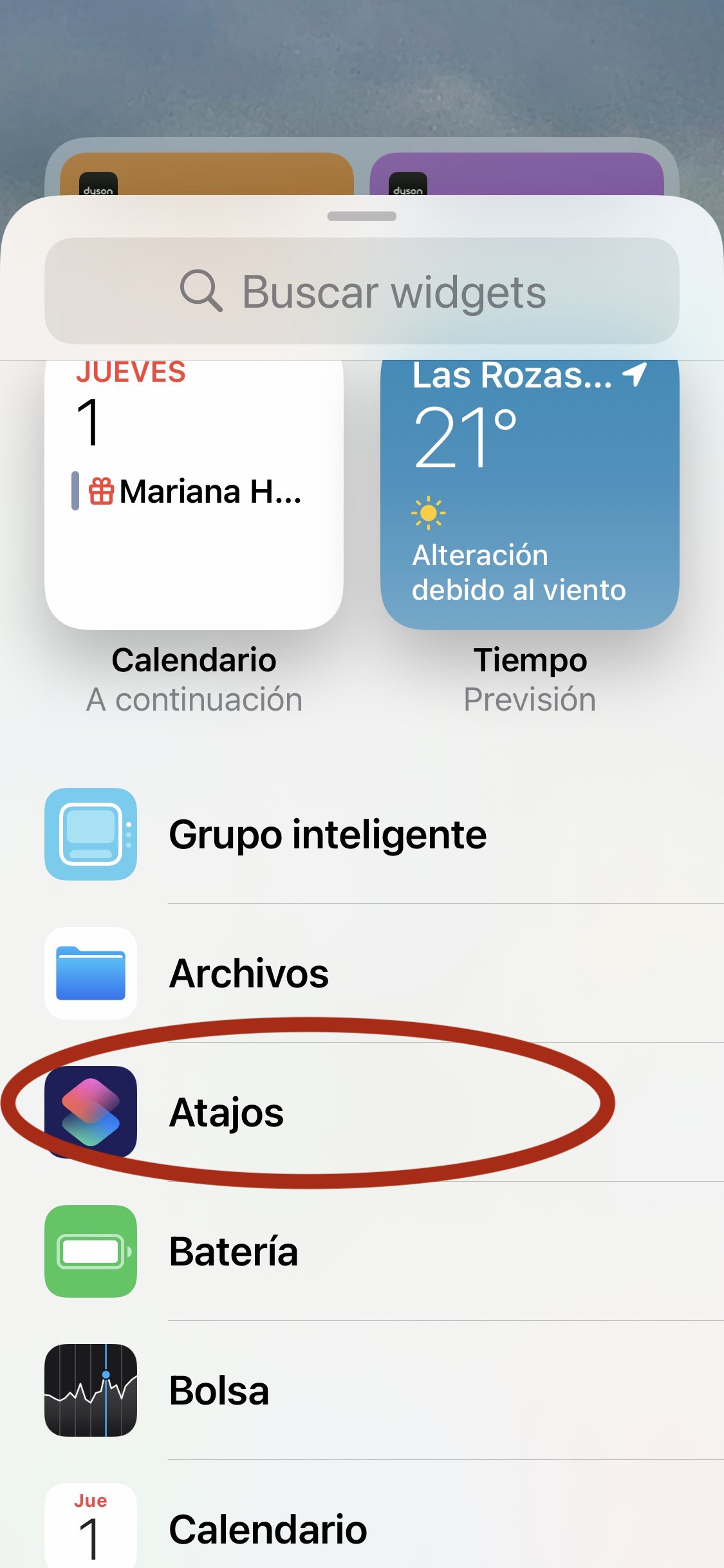 |
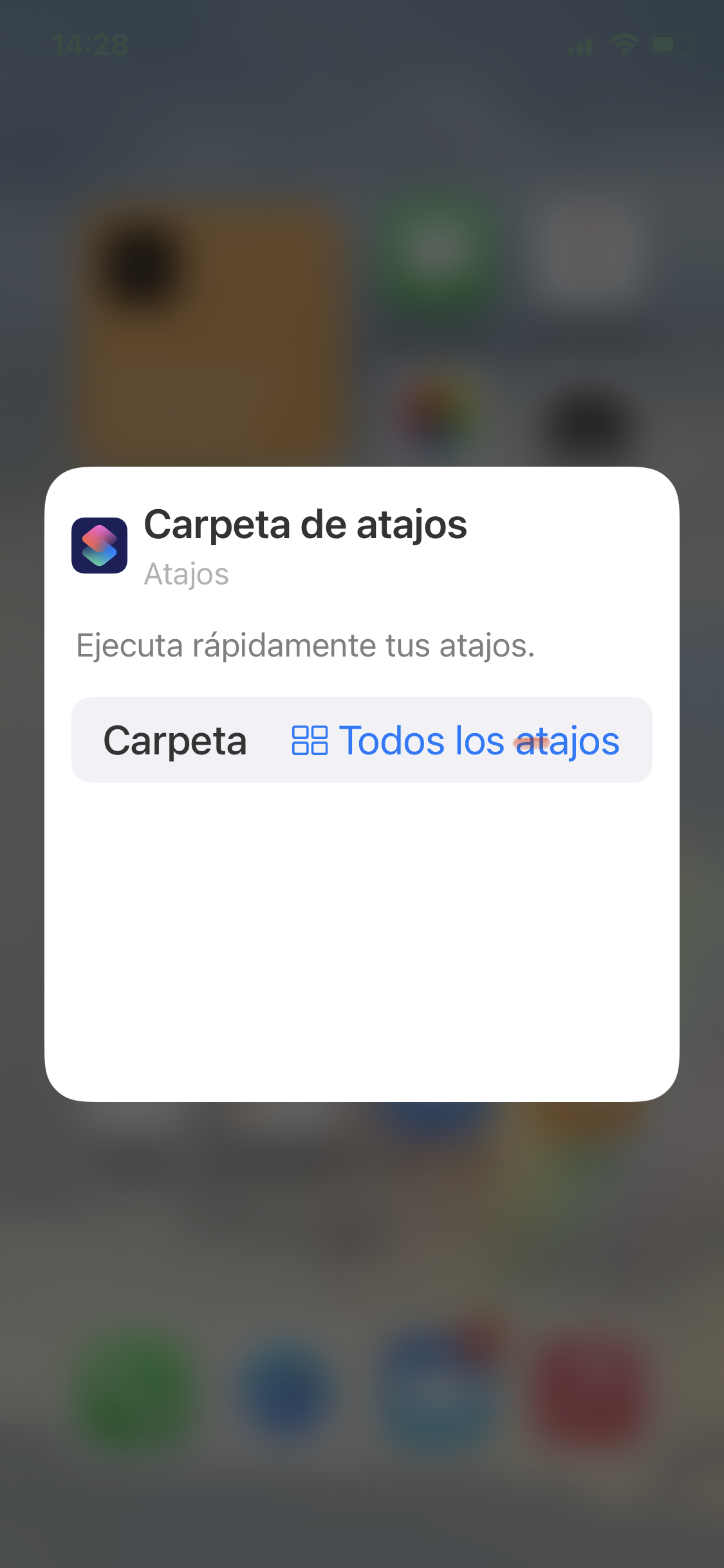 |
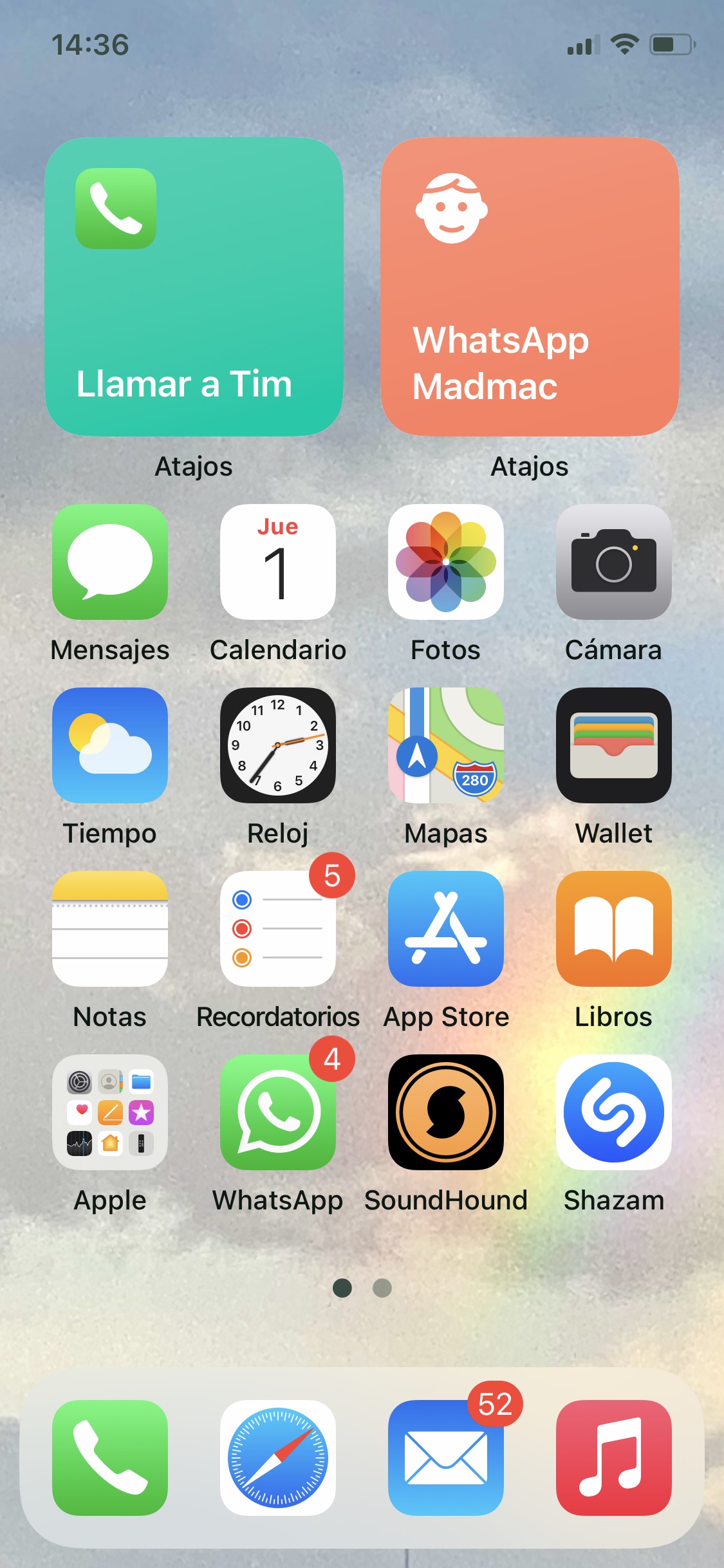 |
Quando hai finito di creare le scorciatoie per i tuoi preferiti, ora puoi aggiungere un widget che puoi usare sia dall’area widget che dalla schermata principale.
- Vai alla schermata principale dell’iPhone.
- Scorri fino al punto in cui desideri aggiungere il widget Preferiti.
- Tieni premuto sulla schermata iniziale finché non entra in modalità «agita», quindi tocca il simbolo «+» nell’angolo in alto a sinistra.
- Trova le scorciatoie e tocca l’icona.
- Scegli la dimensione del widget che desideri. Se hai creato un singolo collegamento Preferiti, tocca l’opzione del singolo widget, se ne hai tra due e quattro, tocca la dimensione corrispondente e, se ne hai di più, scegli quello con otto collegamenti.
- Tocca Aggiungi widget.
- Tocca Modifica widget per personalizzarlo.
- Seleziona la cartella dove hai messo tutti i preferiti.
- Tocca fuori dalla zona per chiudere.
È tutto. Una volta configurato il widget Collegamenti con la cartella appropriata, che contiene i collegamenti per i contatti, toccando uno di essi si avvierà l’azione dall’interfaccia stessa.
Conclusione
Creare scorciatoie per i contatti può essere molto utile in quelle occasioni in cui dettare il comando a Siri non è un’opzione, o anche per semplificare la vita agli utenti meno esperti di noi, in modo che abbiano un modo semplice e diretto per comunicare con noi senza dover memorizzare istruzioni complicate.
Il potenziale delle scorciatoie è enorme e iniziare a indagare con questi semplici compiti da programmare ti lascia solo desiderare di più…