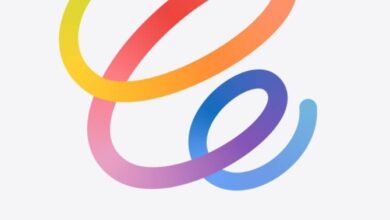Impara a conoscere Spaces su MacOS per essere più produttivo

Ora che ci siamo tutti abituati alla modalità oscura e abbiamo optato per la sua utilità o meno, è tempo di ricordare che il tuo Mac incorpora Spaces, una funzionalità generalmente dimenticata ma che è una meraviglia per la produttività.
Spaces è l’utilità per avere più desktop virtuali, dove possiamo assegnare una o più applicazioni in modo da avere tutto ciò di cui abbiamo bisogno in ogni momento. Spaces è apparso inizialmente in Leopard (nel 2006). Una volta che inizi a usarlo, non puoi più immaginare di farne a meno.
Spazi

La prima cosa che vedi quando avvii il tuo Mac è il desktop. Sebbene sia anche possibile che sia l’unica volta che lo vedi, una volta che le applicazioni iniziano a comparire, le finestre del Finder, le icone dei documenti salvati al suo interno, ecc.
Se utilizzi molte applicazioni e potrebbero avere diverse finestre di documento, trovare quella di cui hai bisogno può essere un’attività molto stressante e che richiede tempo. Quando ti senti così, è il momento di passare a Spaces.
Spaces è la funzionalità che ti permette di avere un altro Desktop. Lascia il disordine di finestre e applicazioni così com’è e apri un nuovo desktop per ricominciare da zero, pulito da finestre e icone.
Se riempi anche quello, puoi aprirne un altro, e un altro, e un altro ancora… finché non ne avrai più bisogno. Puoi avere fino a 16 desktop diversi aperti sul tuo Mac… per monitor connesso! ognuno con le proprie applicazioni e ciascuno con uno sfondo del desktop personalizzato.
L’idea di Spaces è che puoi avere il tuo lavoro più organizzato in modo da passare la maggior parte del tuo tempo a produrre e non a cercare app, documenti o finestre.
La teoria
Se lavori su Mac, è improbabile che utilizzerai una singola applicazione. Sicuramente ne hai uno principale (sia esso Excel, Photoshop, Final Cut, ecc.) e altri che utilizzi per brevi periodi di tempo, come Mail, Safari, Social network, calendario, ecc.
L’obiettivo di Spaces è quello di consentirti di suddividere queste applicazioni in compartimenti in modo che quando lavori hai solo le applicazioni di cui hai bisogno di fronte a te e ogni volta che vuoi o devi fermarti a guardare la posta in arrivo, inviare un messaggio o controlla le novità su Facebook, puoi passare a un altro «ambiente» senza che il tuo spazio di lavoro sia in grado di concentrarsi.
In questo modo, quando vuoi passare ad un’altra attività, devi solo saltare un altro Spazio. Quando lo fai, è come se il tuo Mac avesse solo Mail, Facebook, Calendario o Excel aperti. Un altro salto e la tua applicazione principale riempie di nuovo l’intero schermo.
La pratica
Spaces funziona (sebbene le notifiche toast possano essere un sabotaggio della produttività: ecco a cosa serve Do Not Disturb). Aiuta la tua concentrazione e produttività perché ti aiuta a separare alcune applicazioni da altre. Non si tratta di avere un’applicazione in ogni spazio, ma di separare i diversi lavori che svolgi in ogni momento. Puoi raggruppare le applicazioni correlate nello stesso spazio (Spazio).
Di tutto questo, la parte più difficile è organizzare ogni spazio in modo che abbia ciò di cui hai bisogno in ogni momento. Una volta configurato a proprio piacimento, passare da uno Space all’altro è molto semplice.
Come configurare gli spazi
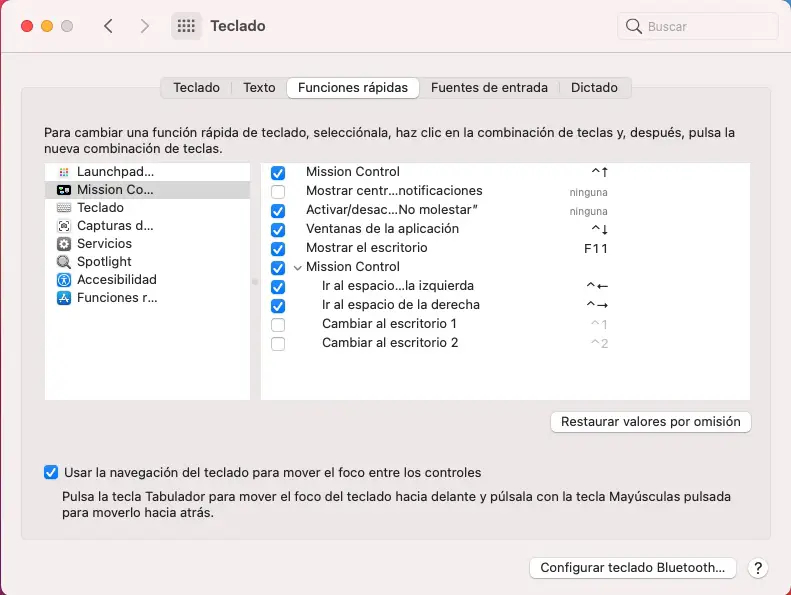
Se utilizzi un MacBook, usa il trackpad per scorrere verso l’alto con tre dita. Questo ti permette di accedere a Exposé, la funzione che ti mostra ogni finestra aperta come una miniatura. Tuttavia, nella parte superiore della finestra vedrai lo spazio di… beh, Spaces.
Puoi anche accedere a questa funzione premendo il tasto Ctrl e la freccia su (e premendo Ctrl e la freccia giù si torna al desktop selezionato).
All’inizio avrai un solo desktop, che sarà rappresentato da una miniatura di come apparirà quando lo porterai in primo piano. Nell’angolo in alto a destra vedrai il simbolo +. Fare clic su di esso e scorrerà a sinistra fino a «coda» accanto al desktop esistente.
Ora hai due miniature, una chiamata Desk 1 e l’altra chiamata Desk 2.
Fai clic su Desktop 2 e lo metterai in primo piano. Puoi iniziare a lavorarci ora. Tutte le app che avevi aperto prima sembreranno che non ci siano più e potrai iniziare a lavorare da zero. Qualsiasi app che apri mentre sei in questo spazio aprirà le sue finestre su questo desktop.
Per passare da Desktop 2 a Desktop 1 e viceversa, puoi utilizzare il gesto con tre dita di cui abbiamo parlato prima (far scorrere tre dita verso l’alto sul trackpad o la scorciatoia da tastiera Control + freccia su – e utilizzare le frecce orizzontali per selezionare una destra o una sinistra come desiderato). Scorri verso il basso con tre dita o Control + freccia giù riporta lo spazio selezionato in primo piano.
Se vuoi muoverti più velocemente (senza dover passare per Expose + Spaces) puoi far scorrere tre dita a sinistra oa destra sul trackpad e scorrerai «trasversalmente» attraverso gli Spaces. Allo stesso modo, Control + Freccia sinistra / destra ti sposta attraverso gli spazi.
Lo spazio che avrai in primo piano è evidenziato nella barra degli spazi.
Se attivi le scorciatoie da tastiera pertinenti in Preferenze di Sistema, puoi anche usare Command + 1, Command + 2, Command + 3, ecc. per passare dalla tastiera a ogni spazio. Per farlo devi andare su Preferenze di Sistema > Tastiera > Scorciatoie > Mission Control.
Il «rullo» di Spaces

Il Mac tratta questi due o più desktop come un rullino di foto. Ti muovi da destra a sinistra sul rullo per tutti gli spazi che hai e sono sempre nella stessa posizione. Il banco 2 è sempre a destra del banco 1.
In effetti, sembra che siano sempre così. Se accedi alla barra Spaces puoi cliccare su uno di essi e riposizionarlo dove vuoi, solo che, quando lo rilasci, verrà rinominato con il numero d’ordine che tocchi per mantenere la coerenza. Come abbiamo visto prima, Control + 2 apre sempre lo spazio numero due, non puoi assegnare quel collegamento a uno spazio specifico.
Puoi eliminare qualsiasi spazio tranne il primo (dato che avrai sempre un desktop attivo). Quando posizioni il mouse su uno spazio, la X apparirà nell’angolo in alto a sinistra della sua icona per chiuderlo.
Se chiudi uno Space, non elimini alcuna app, finestra o documento che potresti avere al suo interno. Se hai una dozzina di finestre del Finder sul Desktop 2 e lo chiudi, tutte quelle finestre si spostano sul Desktop 1.
Assegna app e documenti
In teoria, il Mac ti aiuta a utilizzare questi diversi desktop con funzionalità che semplificano lo spostamento delle app tra di loro. In pratica, devi saperlo fare ed essere disciplinato per non impazzire.
Con Desktop 1 in primo piano, apri una finestra del Finder o seleziona il documento che desideri trasferire su un altro desktop. Ora trascinalo verso destra finché non sembra che «cada dallo schermo». Quando l’hai tirato fuori abbastanza, il Mac lo sposterà su Desktop 2 per posizionarlo dove vuoi.
Nota: non l’ho fatto funzionare a Big Sur, potrebbe essere stato interrotto? Anche se gli aiuti continuano ad arrivare.
Un altro metodo è accedere alla barra degli spazi e trascinare la finestra su quella desiderata.
In questo modo puoi spostare finestre e app in uno Space per organizzare un “desktop alternativo”.
Rendilo permanente
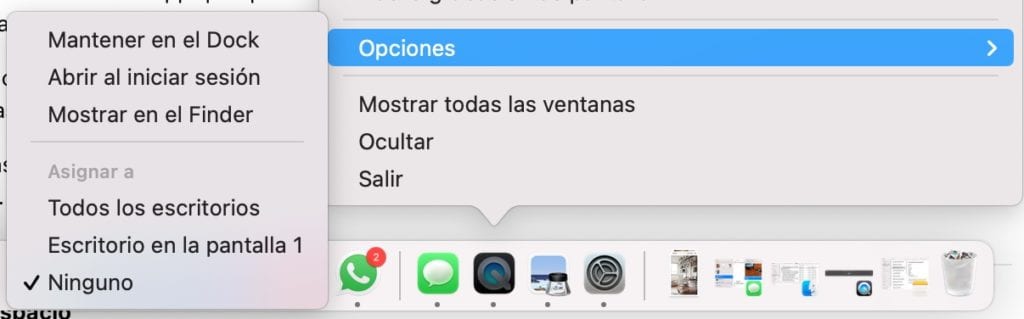
Fai clic con il pulsante destro del mouse su qualsiasi app che hai nel Dock e accederai al menu Opzioni. In esso troverai un’opzione per «Assegna a», ti consente di assegnare un’app a uno spazio specifico o di apparire in tutti gli spazi.
Devi aver creato lo spazio in precedenza o l’opzione non apparirà nel menu. Allo stesso modo, se hai un’app a schermo intero (che diventa il suo Space), non puoi aggiungere alcuna app, finestra o documento a quello Space – per ovvie ragioni: lo schermo intero non lascia spazio per nient’altro.
Ora, ogni volta che apri l’app, lo farà sul Desktop a cui l’hai assegnata. Cioè, quando vai ad immergerti in Excel -cosa che richiede tutta la tua attenzione- puoi assegnarlo a uno Spazio esclusivo dove nient’altro ti distrae.
In questo modo, puoi avere le app Podcast su un Desktop, senza doverle spostare ogni volta.
Scrivania 1, Scrivania 2
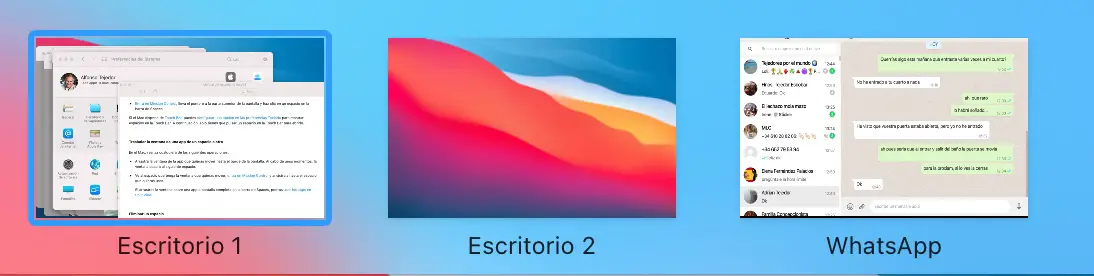 |
 |
Non solo i nomi sono completamente anonimi (immagina di avere quattro Desk simultanei e di cercare di memorizzare in quale inserisci Mail o di aprire nuovamente Excel.
Sarebbe fantastico se Apple aggiornasse Spaces in modo che il suo nome includa i nomi delle app che contiene o che potremmo rinominarlo a nostro piacimento, come «Podcast», «Finanza» o «Social network».
Non puoi cambiare quei nomi noiosi in questo momento. Tuttavia, puoi manipolare ciò che il tuo Mac chiama Space quando lo crei.
Apri Mail, ad esempio, e passa a Schermo intero (fai clic sul pulsante verde nell’angolo in alto a sinistra). Ora scorri verso l’alto con tre dita per accedere a Expose e alla barra Spaces. Vedrai che Mail occupa il proprio spazio.
Quindi ora hai Desktop 1, Desktop 2, Mail, ecc.
Per poter cambiare il nome di ogni desktop virtuale devi usare l’opzione schermo diviso.

Apri le due app che vuoi avere nello stesso spazio e non metterle a schermo intero. Tieni premuto il pulsante verde finché non accedi al menu delle opzioni e seleziona se vuoi metterlo in schermo diviso a sinistra oa destra. Quindi, fai lo stesso nell’altra app (premi il pulsante verde per accedere alle opzioni e seleziona l’altro lato sullo schermo diviso) e insieme formeranno uno Spazio condiviso.
Se accedi alla barra Spaces, vedrai che, invece di essere chiamato Desktop, il nome è composto dalle due app che lo condividono.

Non è la cosa più elegante ma può essere utile.
Conclusione
Gli spazi possono velocizzare notevolmente il tuo modo di lavorare, eliminando alla vista tutto ciò che non ti serve, ma se ti dedichi a collocare ogni app in uno spazio diverso, finirai per chiedere ancora più tempo di quando non stavi utilizzando esso.
Il mio consiglio è di usarne due o tre, uno o due per le due attività principali e un altro per tutto il resto.
E non essere rigido con te stesso. Se provi un’impostazione per un po’ e trovi che è un ostacolo, sentiti libero di cambiarla.