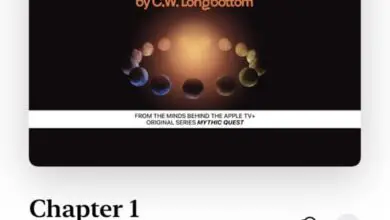Come firmare un PDF su Mac

Per molti lettori avanzati è possibile che firmare un PDF sul Mac sia un’abilità ben informata, ma per molti potrebbe essere una novità e apprezzano la comodità di non dover stampare-firmare-scansionare per poter inviare un documento con la firma digitalizzata.
In questo articolo assumiamo che tu non sia interessato a utilizzare nessuna delle app Adobe, come Adobe Acrobat e che tu preferisca utilizzare gli strumenti inclusi in macOS.
Come creare una firma in macOS

- Apri il PDF che desideri o devi firmare: il modo normale è fare doppio clic sul documento o fare clic con il pulsante destro del mouse e selezionare l’opzione «Apri con anteprima».
- Fare clic sul pulsante Contrassegnato accanto al campo di ricerca.
- Fare clic sul pulsante Firma
- Fare clic su Crea firma
- Seleziona Trackpad, Fotocamera o iPhone /iPad
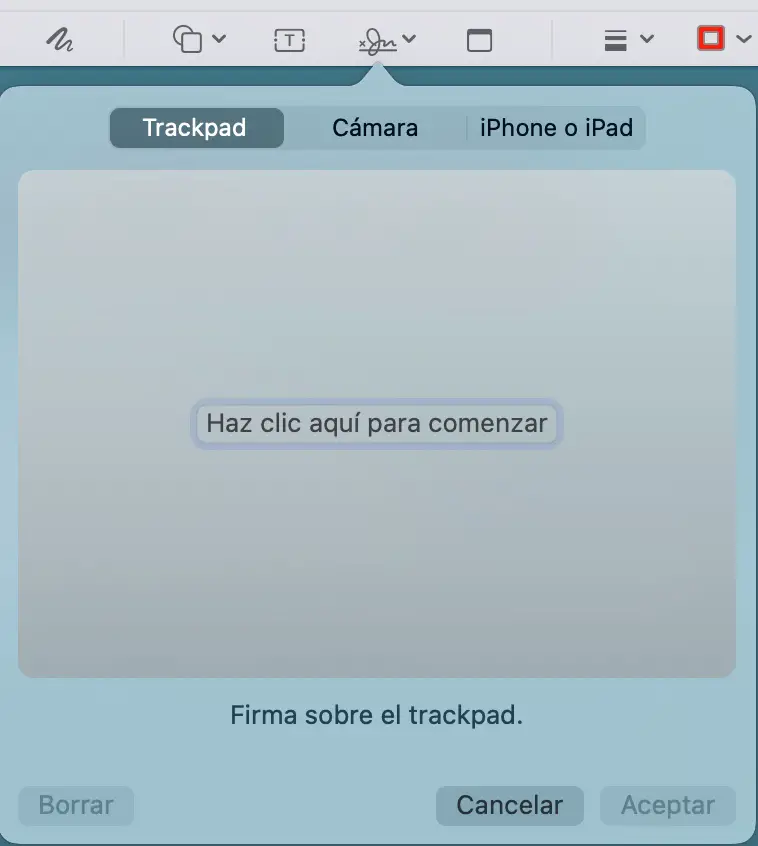
Se hai un Mac con una fotocamera (come laptop MacBook o iMac), puoi scrivere la tua firma su un pezzo di carta usando una penna o un pennarello a inchiostro scuro (nero o blu) e il tuo Mac la convertirà automaticamente in una firma che tu può usare..
Per ottenere i migliori risultati, l’ideale è trovarsi in una stanza ben illuminata che dia alla carta un aspetto perfetto (evitare la retroilluminazione). È probabile che dovrai fare diversi test fino ad ottenere l’immagine perfetta, ma non preoccuparti perché puoi annullare tutte le volte che ti serve fino a quando non avrai la firma finale.
Puoi anche usare l’iPhone o l’iPad per disegnare la tua firma con la punta del dito, sebbene non sia perfetto, potrebbe essere sufficiente. Ricordati di usare l’iPhone in posizione verticale, sarà più facile per te!
Se non hai un iPhone e preferisci non utilizzare la fotocamera, puoi utilizzare il trackpad, anche se secondo la nostra esperienza è il metodo meno affidabile per ottenere una firma realistica che assomigli all’originale. L’unica cosa che devi sapere è che più solida è la tua linea, migliore sarà la firma. Se provi a disegnarlo lentamente, i risultati non saranno buoni.
Puoi aggiungere tutte le firme di cui hai bisogno: quella personale, quella di lavoro comprensiva del timbro aziendale, quella informale…
Una volta aggiunta la firma in Anteprima, puoi posizionarla dove necessario e ridimensionarla alle dimensioni che ti servono, seguendo i passaggi mostrati di seguito.
Come firmare un documento in macOS
- Apri il documento che vuoi firmare
- fai clic sul pulsante Contrassegnato accanto al campo di ricerca
- Fare clic sul pulsante Firma
- Seleziona la firma che vuoi usare
- Trascina la tua firma nel campo appropriato
- Quando hai finito, salva il documento
Puoi ridimensionare la firma per adattarla allo spazio riservato utilizzando i punti blu in ogni angolo della firma.
Se cambi la tua firma, o decidi che vuoi modificarla o migliorarla, e preferisci cancellare quelle vecchie, questo è il metodo per farlo.
Come eliminare una firma su macOS
- Apri PDF con Anteprima
- Fare clic sul pulsante Contrassegnato accanto al campo di ricerca
- Fare clic sul pulsante Firma
- Passa il mouse sopra la firma che desideri eliminare
- Clicca sul simbolo x a destra della firma
Conclusione
Essere in grado di firmare un PDF dall’interno del sistema operativo macOS stesso è uno di quei deliziosi dettagli che hanno reso l’esperienza macOS così gratificante per molti anni. Sono piccole cose che ti semplificano la vita, ti fanno risparmiare tempo e fatica e funzionano perfettamente tutte le volte che ne hai bisogno.