Come eliminare le istantanee locali di Time Machine su macOS

Time Machine di Apple è uno strumento di backup dei file essenziale per macOS, ma ha anche un backup che viene masterizzato sull’unità principale del Mac. Ecco come funzionano le istantanee locali di Time Machine e come eliminarle.
La maggior parte degli utenti Mac ha familiarità con Time Machine, la fantastica utility di Apple per mantenere più copie di file accessibili ea un clic di distanza.
Molte persone probabilmente penseranno che Time Machine utilizzi solo un’unità esterna per ospitare i file, ma questo non è del tutto vero. In effetti, alcune delle sue funzionalità si svolgono nella memoria principale del Mac, in una funzione chiamata istantanee locali.
Questo utilizzo dell’archiviazione locale può essere importante per coloro che devono destreggiarsi regolarmente tra file di grandi dimensioni sul proprio disco rigido, ma è tutt’altro che un problema per la stragrande maggioranza dei suoi utenti.
Ecco come funzionano le istantanee locali di Time Machine e come utilizzano lo spazio di archiviazione.
Cosa sono le istantanee locali di Time Machine?
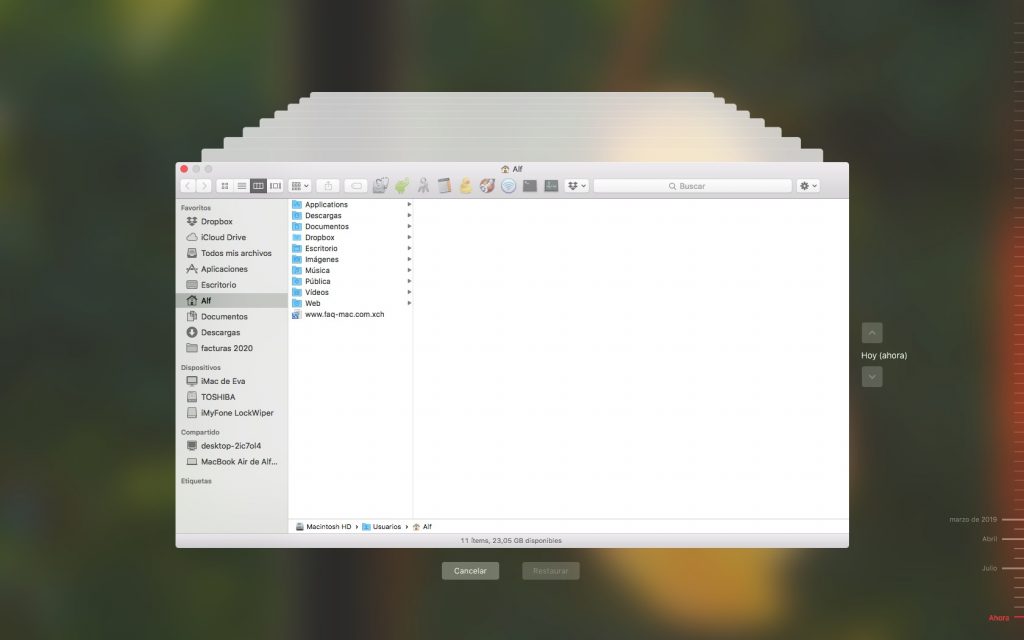
La solita spiegazione del funzionamento di Time Machine è che esegue una copia di tutti i file o dei file che sono stati modificati dall’ultimo backup registrato e li salva su disco come backup. Con i backup successivi dei file che sono stati modificati, puoi creare una cronologia dei file sul tuo Mac nel passato, accedendo e ripristinandoli se necessario.
Oltre a questo backup principale sull’unità esterna, Time Machine crea una seconda versione, nota come snapshot locale, che viene archiviata sull’unità principale del Mac anziché sull’unità esterna.
Gli snapshot locali sono effettivamente gli stessi backup orari, nel senso che conservano le modifiche ai file avvenute nell’ultima ora. In genere questo backup archiviato localmente è costituito da istantanee orarie dell’unità principale per le ultime 24 ore, ma conserva anche un’istantanea dell’ultimo backup di Time Machine riuscito.
Le istantanee di Local Time Machine sono il sistema di backup del sistema di backup
Il motivo principale per cui Time Machine archivia istantanee locali orarie sul disco in cui è installato il sistema operativo è la connettività. Sebbene l’utilizzo di un’unità esterna per il backup abbia senso, non vi è alcuna garanzia che l’unità sarà disponibile per l’uso.
Se il cavo viene scollegato, se viene rubato o l’unità smette di funzionare, il Mac non sarà in grado di eseguire il normale backup di Time Machine.
Se provi ad accedere ai backup di Time Machine quando il disco esterno non è disponibile, non avrai l’elenco completo dei backup da visualizzare o cercare. Invece, Time Machine visualizzerà solo le istantanee locali all’ora e salterà i backup più vecchi nell’elenco.
Per gli utenti finali, ciò significa sostanzialmente che è disponibile un backup orario permanente che copre un periodo di 24 ore. Questo potrebbe non essere utile come la cronologia completa, ma se sei in difficoltà su un file che è stato eliminato poche ore fa e deve essere ripristinato, il Mac ti copre.
Quando il tuo Mac può ristabilire una connessione all’unità di backup, il catalogo di backup completo sarà di nuovo disponibile.
Le istantanee di Time Machine locali occupano spazio?
Poiché Time Machine utilizza il disco interno per archiviare le sue istantanee locali, vale la pena chiedere se ciò potrebbe influire sulla capacità di archiviazione utilizzabile sul Mac. Certo, lo spazio di archiviazione occupa, ma per gli utenti è fatto in questo modo. possibile.
I backup orari e l’ultimo backup idoneo esisteranno solo su un Mac se è disponibile capacità di archiviazione. Se non è disponibile alcuna capacità di archiviazione da utilizzare, Time Machine manterrà le istantanee più recenti ed eliminerà automaticamente quelle più vecchie.
Tuttavia, ai fini di come viene archiviato sul Mac stesso, macOS classifica gli snapshot locali come spazio di archiviazione disponibile. In altre parole, il sistema operativo considera la capacità utilizzata per gli snapshot locali come capacità di riserva che potrebbe essere utilizzata dall’utente per archiviare i file, poiché può eliminare gli snapshot più vecchi.
Se modifichi costantemente file di grandi dimensioni o grandi quantità di documenti, ciascuna di queste istantanee occuperà più spazio individualmente. Sebbene ciò comporti un minor numero di istantanee nelle istanze in cui la capacità di archiviazione rimanente è limitata, sono comunque tutti file che possono essere eliminati se il sistema necessita di spazio.
Come sbarazzarsi delle istantanee locali di Time Machine
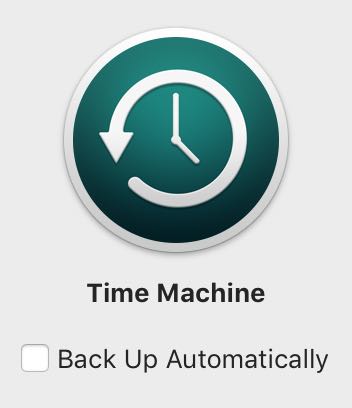
Le istantanee locali sono una parte essenziale del funzionamento di Time Machine, quindi non puoi impedirgli di crearle a meno che non disattivi Time Machine. Detto questo, puoi eliminare manualmente le istantanee locali.
Non è necessario, poiché il modo in cui macOS elimina le istantanee locali manterrà comunque lo spazio di archiviazione libero se ne hai bisogno, ma se vuoi essere sicuro, l’opzione è ancora lì.
Se vuoi eliminare tutte le istantanee locali, il processo è piuttosto semplice.
Come eliminare tutte le istantanee della macchina del tempo locale
- Apri le Preferenze di Sistema e seleziona il pannello Time Machine. Puoi anche fare clic sull’orologio di Time Machine nella barra dei menu e selezionare Apri le preferenze di Time Machine dal menu a discesa .
- All’interno delle Preferenze di Time Machine, deseleziona l’opzione per eseguire automaticamente un backup.
- Attendi alcuni minuti affinché macOS elimini gli snapshot locali non più necessari e riattivi il backup automatico.
Questo eliminerà tutte le istantanee accessibili localmente, ma ci vorrà del tempo prima che macOS completi il processo. Inoltre non esiste un’interfaccia che indichi se i file locali sono stati cancellati, quindi l’unico modo per sapere che non ci sono più è provare ad accedere ai backup con l’unità esterna (che usi per Time Machine) scollegata per verificare che non ci siano non ci sono file a cui accedere.
Puoi anche eseguire lo stesso processo in modo più manuale, utilizzando Terminal.
Come eliminare manualmente le istantanee della macchina del tempo locale

- Terminale aperto .
- Inserisci il comando
tmutil listlocalsnapshots / - Premi Invio. Verrà visualizzato un elenco di tutte le istantanee su disco, data e data con timestamp.
- Per ogni snapshot, inserisci il comando
sudo tmutil deletelocalsnapshotsseguito dalla data e dal timestamp. Per esempio,sudo tmutil deletelocalsnapshots 2021-06-26-123740 - Se richiesto dal Terminale, inserisci la password per l’account utente e premi Invio.
- Quando viene visualizzata l’istruzione «Elimina snapshot locale» seguita dalla data e dall’ora, lo snapshot locale è stato eliminato.
Se desideri eliminare molte o tutte le istantanee, l’opzione migliore è utilizzare il metodo di disabilitazione di Time Machine e quindi utilizzare il comando listlocalsnapshotsin Terminale per verificare che siano sparite.


