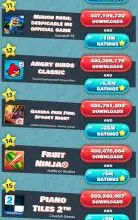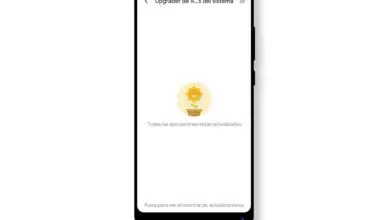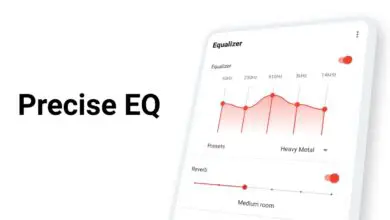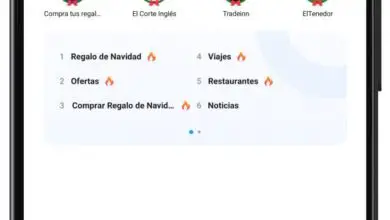Come collegare Google Assistant a Disney + e per quello che è per
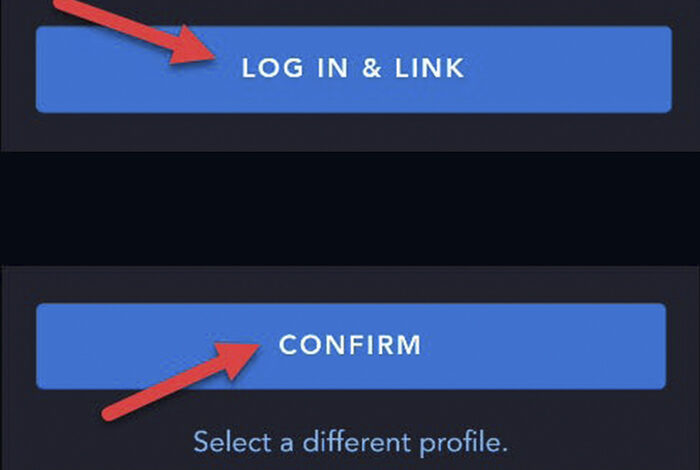
Google Assistant ha dimostrato di essere l’ assistente virtuale di intelligenza artificiale più efficace e perfetto per tutte le occasioni. Tanto che ad oggi è possibile sincronizzarlo con qualsiasi computer, dispositivo mobile e domestico compatibile, tra questi segnaliamo: Chromecast, Android TV, Android Auto e altro ancora.
È compatibile con varie piattaforme e con un solo comando vocale potrai accendere la televisione, configurare la tua auto, inviare contenuti da un luogo all’altro o anche posizionare la tua musica preferita, sostituendo radicalmente l’uso del telecomando.

Come collegare Google Assistant a Disney+ e a cosa serve
Ma non è tutto, dal momento che l’ Assistente Google si collega anche alle piattaforme di servizi di streaming, le più popolari sono: Netflix, Hulu, Sling TV e ora Disney Plus. Pertanto, in questo articolo imparerai come collegare Google Assistant a Disney+ e a cosa serve.
Passaggi per connettere Disney + con l’Assistente Google
Se quello che vuoi è collegare il tuo account Disney Plus con l’Assistente Google, questi sono i passaggi che devi seguire:
Nota: non dimenticare che ci sono diversi modi per accedere all’Assistente Google, può essere tramite l’app Google Home o dall’account Assistente Google.
- Accedi all’applicazione mobile Google Home, da Android, iPhone e iPad.
- Fare clic sull’icona «+» situata nell’angolo in alto a sinistra.
- Cerca l’opzione video da «Service Manager».
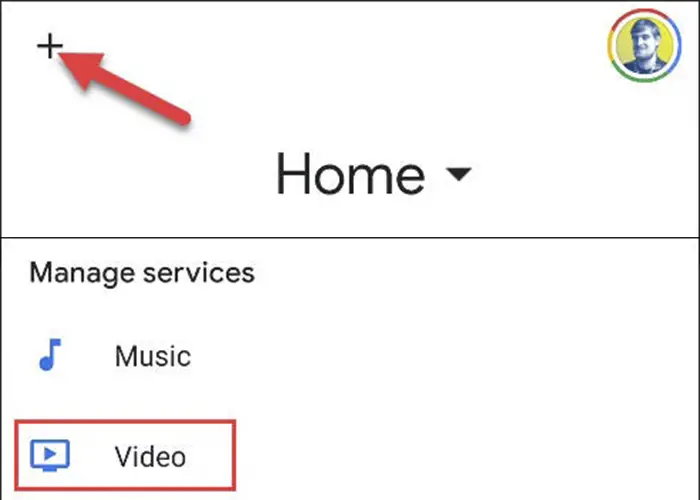
Accedi all’app Google Home
- Vedrai diverse opzioni, individua quella che dice «Disney +» e tocca «Link».
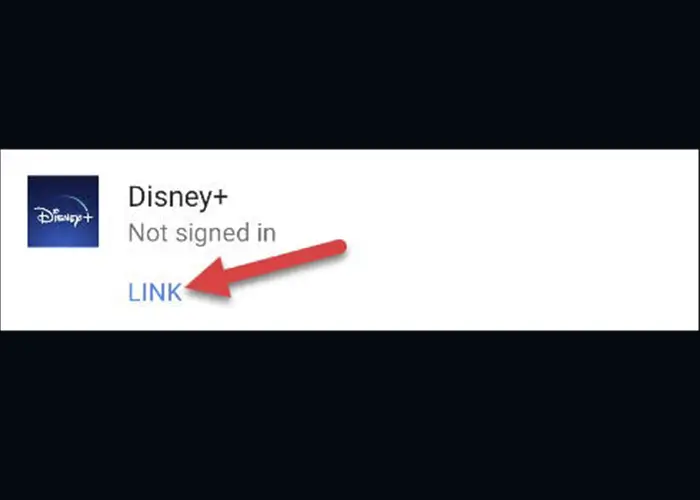
Clicca sulla parola «Link» per avviare la sincronizzazione tra Google Assistant e Disney Plus
- Verrà visualizzato automaticamente un messaggio che dice quanto segue: «Collega il tuo account Google a Disney + per abilitare la riproduzione su dispositivi compatibili. Quando interagisci con il Servizio Disney + tramite l’Assistente Google, le tue richieste potrebbero essere inoltrate a Disney + per essere utilizzate in conformità con la loro politica sulla privacy. Disney + può fornirti risultati personali e consigli personalizzati. Puoi cancellare il tuo account in qualsiasi momento nelle impostazioni dell’assistente.»
- Se sei d’accordo, clicca su «Collega account».
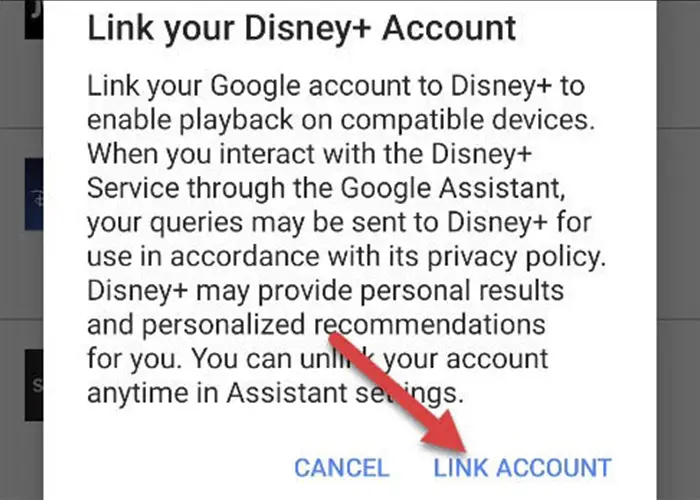
Collega il tuo account Google a Disney+ per abilitare la riproduzione su dispositivi compatibili
- Si aprirà una nuova finestra in cui dovrai inserire i dati di partenza per entrare in Disney+. Dopo aver inserito i dati, fare clic su «Avvia sessione e collega».
- Seleziona un profilo associato all’account Disney+ e premi il pulsante «Conferma».
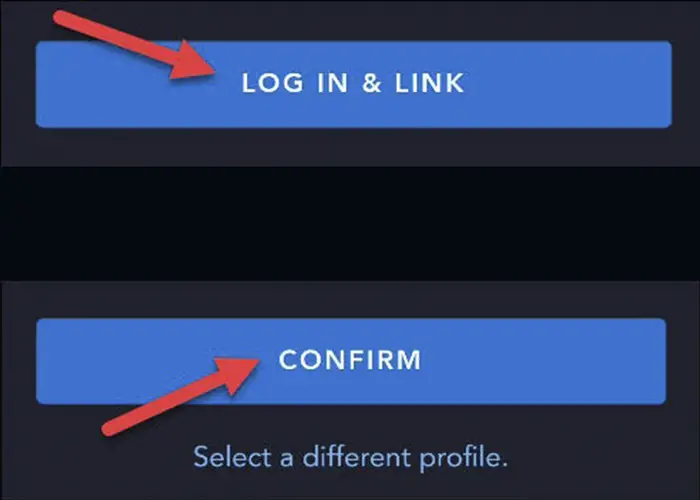
Inserisci i dati di accesso per entrare in Disney +
Intelligente! In questo modo e seguendo ciascuno dei passaggi mostrati puoi connettere Google Assistant a Disney Plus. Ora è possibile attivare/riprodurre un film o una serie con un comando vocale.
Cosa si può fare con questa connessione?
Una volta raggiunto il collegamento tra Google Assistant e Disney Plus, avrai a disposizione l’intero catalogo di film e serie sulla piattaforma in modo da poterlo guardare da qualsiasi luogo.
Tanto che, pur avendo più televisori nella stessa stanza, con la sincronizzazione è possibile ordinare all’assistente di inserire una programmazione su un determinato computer.
E come se ciò non bastasse, puoi regolare alcune opzioni come: tornare indietro, avanzare o interrompere la riproduzione, inserire i sottotitoli e altro ancora. Alcuni dei comandi sono:
- «Ok Google, guarda [serie/film/documentario] su [Chromecast].»
- «Ok Google, guarda Netflix [serie/film/documentario] su [Chromecast].»
- «Ok Google, metti in pausa.»
- «Ok Google, continua.»
- «Ok Google, fermati.»
- «Ok Google, prossimo capitolo.»
- «Ok Google, guarda il primo capitolo di [serie].»
- «Ok Google, vai avanti [tempo] secondi/minuti.»
- «Ok Google, torna indietro di [tempo] secondi/minuti.»
- «Ok Google, inserisci i sottotitoli in [lingua].»
- «Ok Google, disattiva i sottotitoli.»
- «Ok Google, metti la lingua in [lingua]».
- «Ok Google, guarda in [lingua].»
Immagine | howtogeek I, howtogeek II, howtogeek III, howtogeek IV