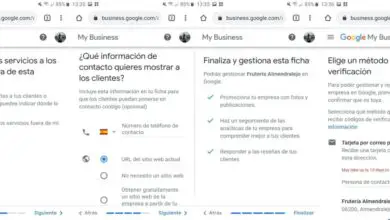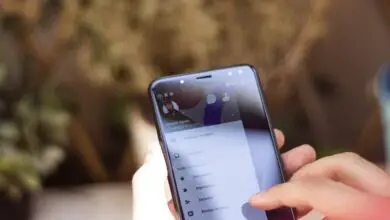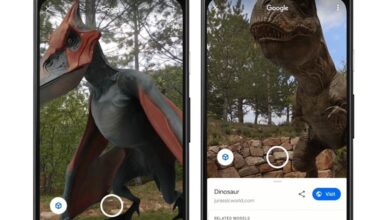Come cercare le coordinate in Google Maps
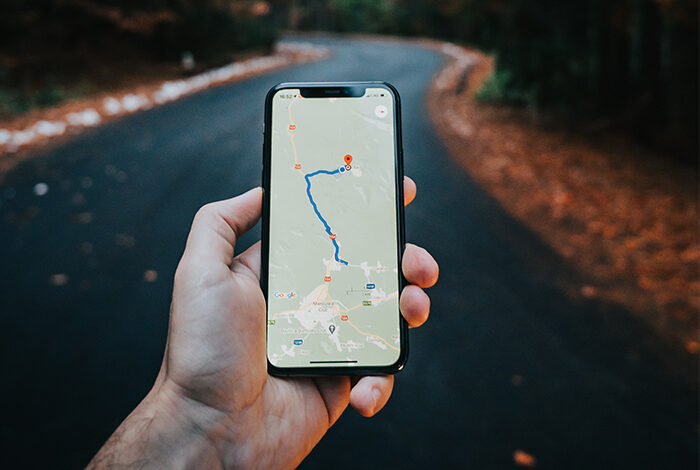
Hai mai avuto bisogno di trovare un luogo esatto tramite un GPS tramite coordinate utilizzando longitudine e latitudine? Potrebbe non essere un’azione che esegui molto frequentemente, ma non fa male sapere come farlo.
Pertanto, se vuoi sapere come eseguire una ricerca tramite longitudine e latitudine in Google Maps, non puoi smettere di leggere questi passaggi in cui ti diciamo tutto in dettaglio.
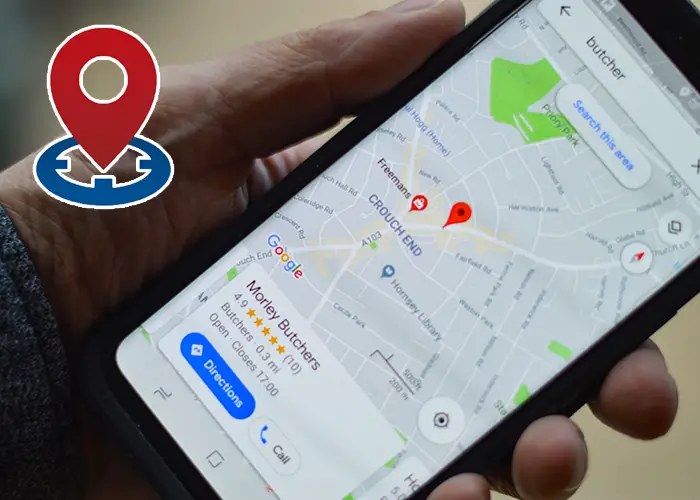
Come cercare le coordinate di longitudine e latitudine in Google Maps
Come inserire le coordinate in Google Maps
Inserire le coordinate esatte in Google Maps è molto semplice e dipenderà dal dispositivo o dall’attrezzatura che stai utilizzando al momento della ricerca. Per fare ciò, spieghiamo come fare in ogni caso:
Dispositivi Android
- Accedi all’app Google Maps.
- Nella casella di ricerca situata nella parte superiore dello schermo, devi inserire le coordinate.
Ricorda che ci sono tre modi per farlo:
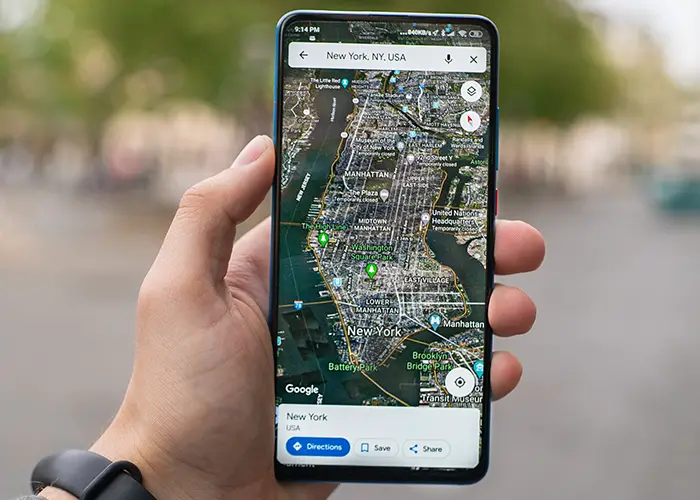
Così puoi inserire le coordinate da Google Maps su dispositivi Android
- Gradi, minuti e secondi (DMS): 51°24’13.2″N 2°15’26.5″E
- Gradi e minuti decimali (DMM): 61 24.3028, 2 10.6518
- Gradi decimali (DD): 41.63338, 2.13203
- Una volta inseriti i dati, la tua posizione apparirà sulla mappa con un indicatore.
Computer
- Entra in Google Maps.
- Nella casella di ricerca situata nella parte superiore dello schermo, devi inserire le coordinate.
Ricorda che ci sono tre modi per farlo:
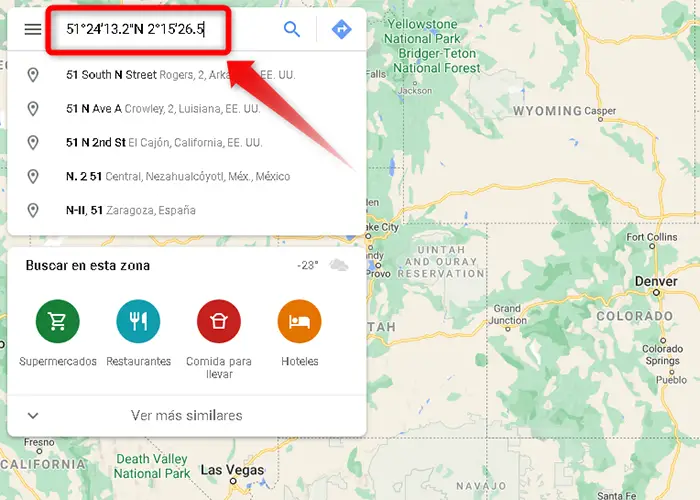
Entra in Google Maps dal PC e inserisci le coordinate richieste
- Gradi, minuti e secondi (DMS): 51°24’13.2″N 2°15’26.5″E
- Gradi e minuti decimali (DMM): 61 24.3028, 2 10.6518
- Gradi decimali (DD): 41.63338, 2.13203
- Una volta inseriti i dati, la tua posizione apparirà sulla mappa con un indicatore.
Dispositivi iPhone e iPad
- Sul tuo dispositivo iPhone o iPad, devi accedere all’app Google Maps.
- Nella casella di ricerca situata nella parte superiore dello schermo, devi inserire le coordinate.
Ricorda che ci sono tre modi per farlo:
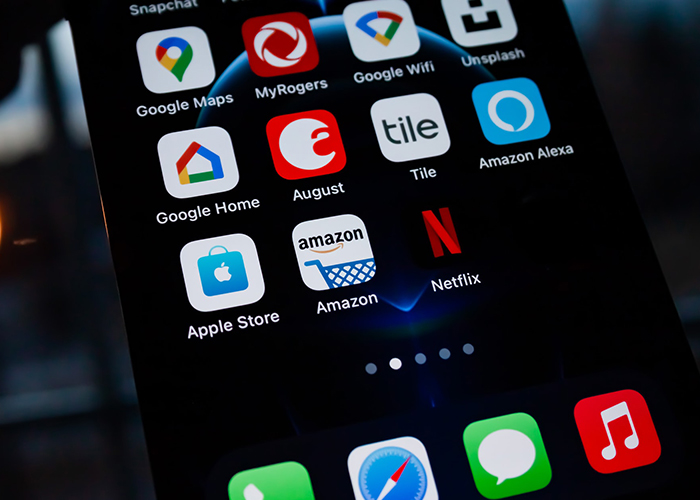
Cerca un luogo in base alle coordinate dai tuoi dispositivi Apple
- Gradi, minuti e secondi (DMS): 51°24’13.2″N 2°15’26.5″E
- Gradi e minuti decimali (DMM): 61 24.3028, 2 10.6518
- Gradi decimali (DD): 41.63338, 2.13203
- Una volta inseriti i dati, la tua posizione apparirà sulla mappa con un indicatore.
Come ottenere le coordinate di un sito
Conoscere e ottenere le coordinate di un luogo è molto semplice e dipenderà dal dispositivo che si sta utilizzando al momento della ricerca. Per fare ciò, spieghiamo come fare in ogni caso:
Dispositivi Android
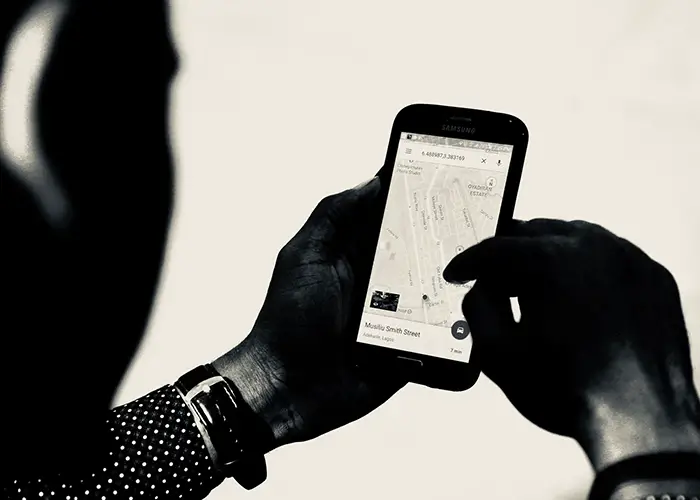
È così facile ottenere le coordinate dai telefoni Android
- Accedi all’app Google Maps.
- Seleziona un’area della mappa che non è contrassegnata. Per fare ciò, tieni premuto per alcuni secondi finché non appare un indicatore rosso.
- Le coordinate di quel luogo appariranno immediatamente direttamente nella casella di ricerca situata nella parte superiore dello schermo.
Computer
- Entra in Google Maps. Assicurati di non usarlo in modalità base, poiché molto probabilmente non funzionerà quando cerchi le coordinate UTM. Per scoprirlo, in modalità base vedrai un piccolo fulmine nella parte inferiore dello schermo.
- Ora, vai nel punto in cui desideri conoscere le coordinate e quindi fai clic con il pulsante destro del mouse su di esso.
- Inserisci le diverse alternative che appariranno, scegli «Cosa c’è qui?»
- Apparirà immediatamente un piccolo riquadro nella parte inferiore dello schermo con il nome e le coordinate geografiche di quel luogo o zona.
Dispositivi iPhone e iPad
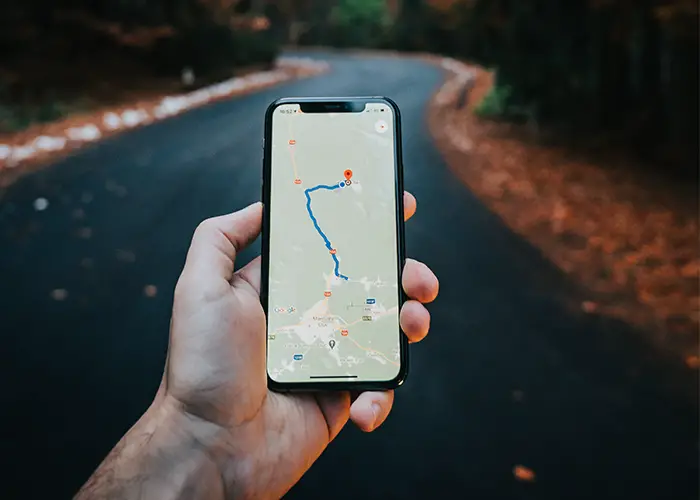
Individua le coordinate geografiche dal tuo iPhone o iPad
- Sul tuo dispositivo iPhone o iPad, devi accedere all’app Google Maps.
- Seleziona un’area della mappa che non è contrassegnata. Per fare ciò, tieni premuto per alcuni secondi finché non appare un indicatore rosso.
- Successivamente, nella parte inferiore dello schermo verrà visualizzata un’opzione di posizionamento contrassegnato, che è necessario premere.
- Ora le coordinate geografiche appariranno nella casella di ricerca situata nella parte superiore dello schermo. Ora che sai come ottenere le coordinate di Google Maps su dispositivi e computer Apple Android, non avrai problemi a trovare la tua prossima destinazione.
Per ora è stato tutto, speriamo che tu sia stato in grado di imparare a cercare per coordinate di longitudine e latitudine sulla mappa di Google o semplicemente a cercare un luogo per coordinate.
E se vuoi saperne di più su Google Maps, ti invitiamo a guardare 6 modi per renderlo più veloce.
Immagine | Unsplash I, Unsplash II, Unsplash III, Unsplash III.