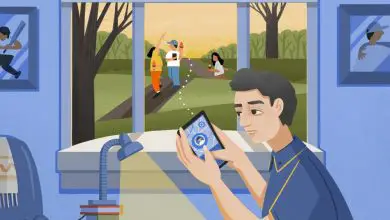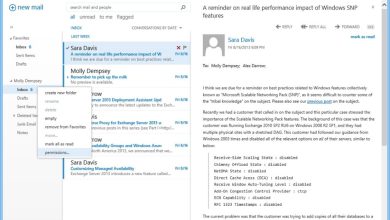Collega facilmente più di una presentazione PowerPoint
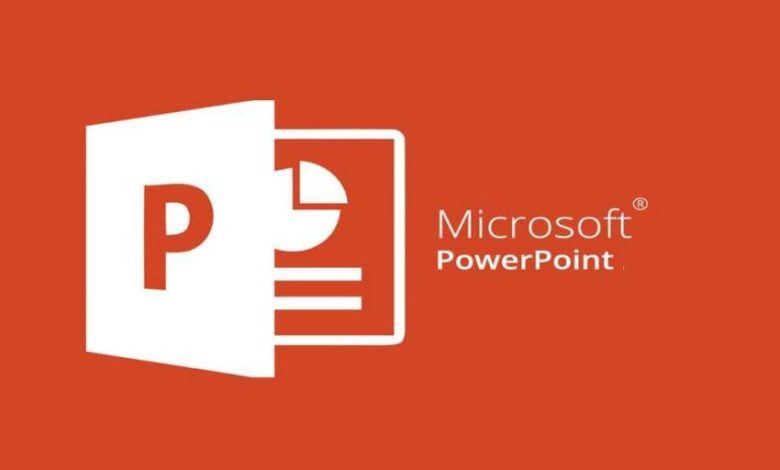
Collega più di una presentazione PowerPoint e vedrai che avrà un bell’aspetto. Dovresti anche sapere che questa azione ti consente di risparmiare tempo utilizzando le diapositive che hai già. In questo modo, la transizione è quasi senza soluzione di continuità, dandoti l’illusione di guardare una singola presentazione. Ecco perché spieghiamo come collegare diverse presentazioni PowerPoint.
Prima di iniziare con questo processo, dovresti notare che entrambe le presentazioni devono trovarsi nella stessa cartella in modo da poterle collegare. Se sposti o rinomini il secondo file dopo averlo creato, il collegamento causerà l’interruzione della diapositiva e non il collegamento.
Se vuoi fare di più con le tue diapositive, puoi salvare le presentazioni PowerPoint come file PDF. Devi solo cliccare su questo link.
Allo stesso modo, collegare due presentazioni insieme non è affatto complicato né funzionerà magicamente su ciò che stai facendo. Ma è una procedura semplice come inserire e fare clic su un collegamento ipertestuale.
Ciò che fa questo trucco è che ti consente di inserire un collegamento in un oggetto o testo nella presentazione «A», che ti porta a una diapositiva specifica nella presentazione «B» mentre sei in modalità presentazione.
Segui questi passaggi e collega più di una presentazione PowerPoint
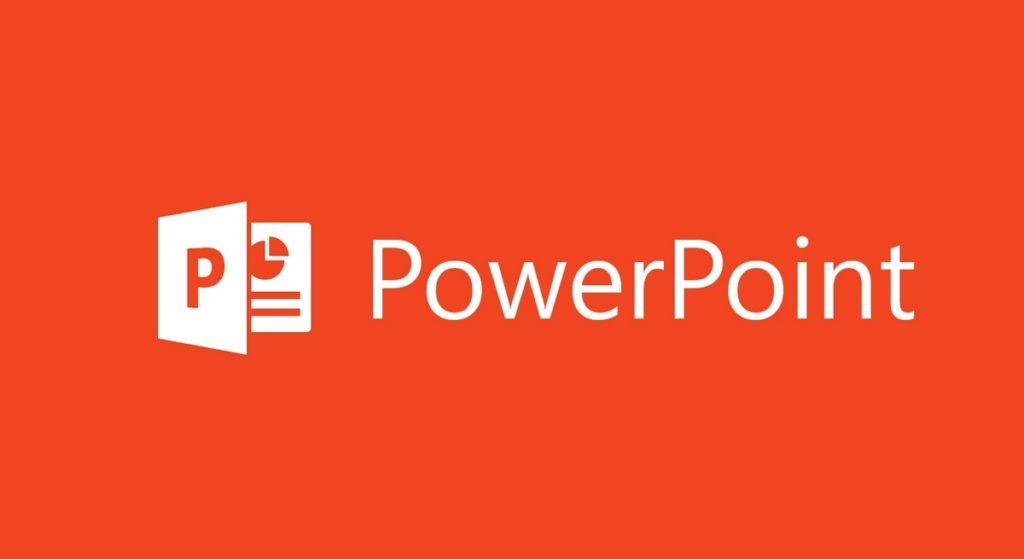
Una volta che hai aperto la prima presentazione e sei passato alla diapositiva che stai per collegare, devi selezionare il testo o l’oggetto in cui vuoi posizionare il collegamento ipertestuale. Se non hai ancora inserito un oggetto, puoi farlo selezionando una delle opzioni nel gruppo «Immagini» o «Illustrazioni» della scheda «Inserisci». E poi devi selezionare l’oggetto che vuoi inserire.
Una volta selezionato ciò che si desidera collegare, è necessario accedere al gruppo «Collegamenti» nella scheda «Inserisci» e selezionare l’opzione denominata «Azione». Ora sarai nel menu «Impostazioni azione». Quando sei lì, seleziona l’opzione chiamata «Collegamento ipertestuale a».
Una volta selezionato, sarai in grado di aprire il menu a discesa sottostante. Dopo averlo aperto, è necessario selezionare l’opzione «Un’altra presentazione PowerPoint».
Una volta selezionata questa opzione, si aprirà Esplora file se hai Windows o Finder se hai macOS. Quando sei qui, devi selezionare la presentazione a cui vuoi collegarti. Ora devi fare clic sul pulsante «OK».
Vedrai quindi un elenco delle diapositive della presentazione a cui ti stai collegando. Seleziona la diapositiva a cui vuoi andare e fai clic su «OK». Ora noterai che il percorso del file della seconda presentazione appare nella sezione chiamata «Collegamento ipertestuale a». Quando tutto è pronto, seleziona il pulsante «OK».
Vedrai che è stato inserito il collegamento ipertestuale della seconda presentazione
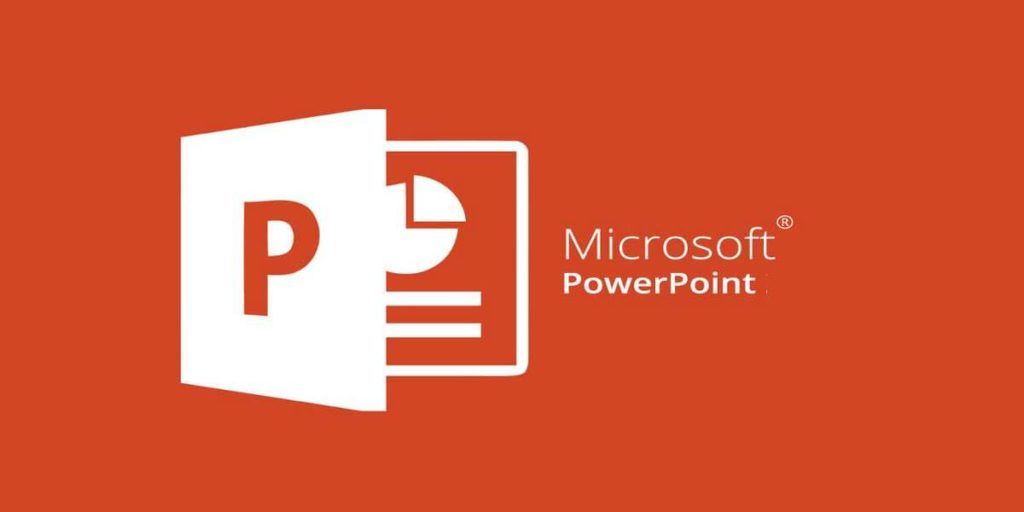
Come vedrai, il tuo collegamento ipertestuale verrà ora inserito nel testo o nell’oggetto che hai selezionato. Per assicurarti che sia inserito correttamente, puoi passare il mouse sul testo o sull’oggetto e apparirà il percorso del file.
Se vuoi verificare di aver puntato alla presentazione corretta, puoi premere il tasto CTRL mentre fai clic sul collegamento in modo da poterlo seguire.
Allo stesso modo, quando si riproduce la presentazione di PowerPoint in modalità presentazione, fare clic sull’oggetto o sul testo con collegamento ipertestuale per passare senza problemi dalla prima presentazione alla seconda.