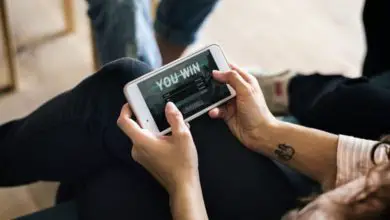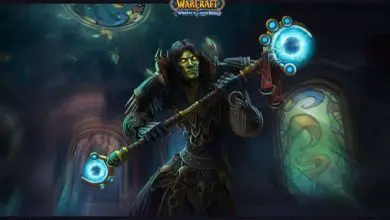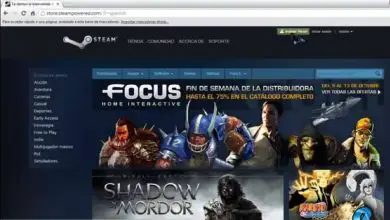Come far funzionare il microfono di Microsoft su Steam

Al giorno d’oggi, è stata creata una grande varietà di software e dispositivi che consentono una migliore e maggiore interazione tra i giocatori online. In questo senso dobbiamo nominare Steam un servizio molto completo che offre anche chat vocali integrate. Una grande varietà di contenuti online, ma affinché funzioni deve essere impostata in anticipo. Ecco perché ti diremo come far funzionare il microfono Microsoft con Steam.

È importante che tu capisca che devono essere effettuate due configurazioni in modo che il tuo microfono possa essere supportato da Steam. Effettuare prima le regolazioni nel sistema Windows in questo caso a portata di mano e quindi è necessario utilizzare il software di calibrazione e configurazione Steam Voice. Se effettui perfettamente queste regolazioni, sarai in grado di utilizzare tutte le funzioni di questo servizio.
Ci sono molte applicazioni che possiamo usare per rendere il gioco online un’esperienza eccezionale. Ma purtroppo molti non sanno come usarlo e si perdono questi strumenti. Dove forse hai avuto dei problemi per essere in grado di ripristinare i giochi Steam e hai fatto un backup o un backup.
Come far funzionare il microfono di Microsoft con Steam
Ora smettiamola di parlare e andiamo dritti al punto e per questo spiegheremo quali sono i passaggi affinché il microfono Microsoft funzioni con Steam. anche se il funzionamento del suono del PC è importante anche per un’esperienza superiore. E inizieremo con le connessioni e per questo devi prendere il connettore del microfono e collegarlo all’ingresso rosa che puoi trovare sul retro della tua CPU o davanti.
Nel caso in cui disponi di un microfono USB, vai su una qualsiasi delle porte del tuo computer e collegalo. Se il microfono che stai collegando richiede l’installazione del driver, usa il CD fornito con esso e inseriscilo nell’unità di lettura. E ora segui i passaggi per completare l’installazione del microfono.
Fai funzionare il microfono Microsoft con Steam
Il passaggio successivo una volta installato il microfono è configurarlo e per farlo, vai sull’icona Volume che si trova sul lato destro della barra delle applicazioni.
Lì farai clic con il pulsante destro del mouse e nel menu che apparirà, sceglierai l’opzione Dispositivi di registrazione. E quando entri vedrai che il microfono mostra che è connesso e che funziona.
Il prossimo passo è andare all’applicazione Steam, dove è necessario creare un account, quindi cercare l’opzione Impostazioni, quindi selezionare la scheda Voce e infine fare clic sull’opzione Rileva dispositivo audio.
Ora dovresti andare alla sezione Registrazione e selezionerai Cambia dispositivo. Il passaggio successivo consiste nel fare doppio clic sull’opzione Microfono, quindi premere il pulsante Applica e infine fare clic su OK.
In questo modo abbiamo terminato di apportare le modifiche alle impostazioni, quindi andiamo sul pulsante Prova microfono e facciamo clic su di esso.
Questo in modo da poter verificare che il microfono funzioni senza problemi, quindi iniziare a parlare. Prova anche i controlli Microfono e Ricezione, questo regolerà sia il volume di ingresso che quello di uscita.
Una volta terminato il test e verificato che tutto funzioni perfettamente, è necessario fare clic sull’opzione Interrompi il test del microfono.
Il passaggio successivo consiste nello scegliere l’opzione Usa un tasto Premi per parlare per trasmettere la voce. Lo troverai nella sezione Quando la chat vocale è attiva e devi scegliere quale tasto eseguirà questa funzione.

Per impostazione predefinita viene utilizzato il tasto V e una volta scelto, si farà clic sull’opzione OK per completare la configurazione. Ora, ogni volta che usi un’applicazione Steam, verranno applicate queste impostazioni.
Quindi in questo modo siamo culminati con questo tutorial che ti mostrerà come far funzionare il microfono Microsoft con Steam.