La barra delle applicazioni non si nasconde con lo schermo intero in Windows 10 – Soluzione
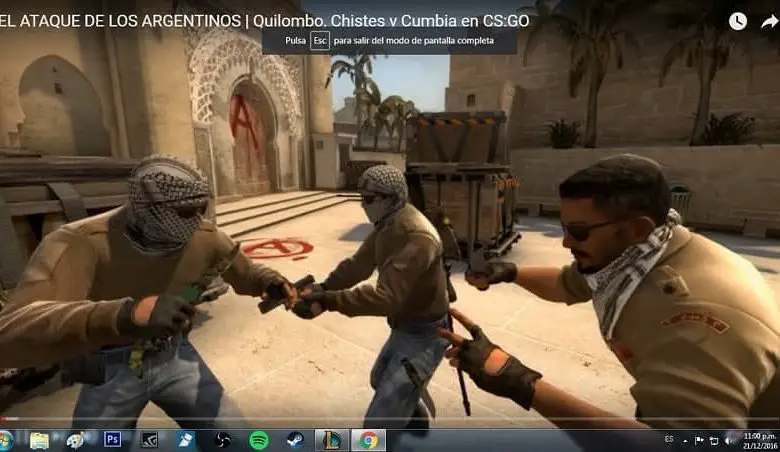
Non vuoi distrazioni e vuoi concentrarti su ciò che hai di fronte. Le persone spesso passano alla modalità a schermo intero mentre giocano o guardano video.
Puoi svolgere entrambe le attività all’interno di uno dei migliori browser Web 2020 e preferito da molti come Chrome o un lettore video come VLC nella sua ultima versione.
Diversi utenti stanno affrontando questo problema in cui la barra delle applicazioni non si nasconde in modalità a schermo intero.
Ciò rovina l’esperienza, soprattutto quando puoi vedere tutte quelle icone con notifiche costanti che le fanno lampeggiare. In ogni caso, non lo vogliamo.
Vediamo ora come risolvere il problema quando la barra delle applicazioni non si nasconde a schermo intero in Windows 10 per errore.
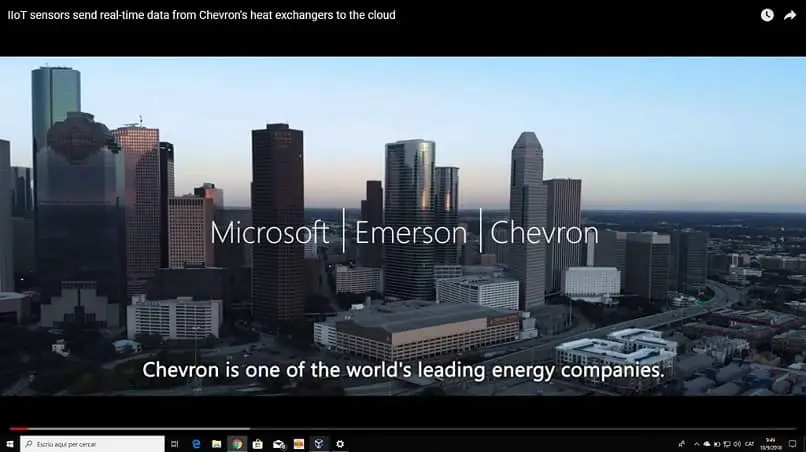
Risolvi il problema quando la barra delle applicazioni non è nascosta in Windows 10
Di recente, molti utenti segnalano che la barra delle applicazioni di Windows 10 non è nascosta a schermo intero.
Se la barra delle applicazioni non viene nascosta automaticamente nemmeno sul tuo computer, non preoccuparti, ecco due correzioni per non nascondere la barra delle applicazioni in modalità a schermo intero in Windows 10.
Controlla le impostazioni della barra delle applicazioni
- Premi il tasto Windows + I insieme per aprire Impostazioni
- Fare clic su Personalizzazione e quindi sulla barra delle applicazioni
- Esistono due opzioni che gestiscono la funzionalità di auto-occultamento della barra delle applicazioni di Windows 10: «Auto – nascondi la barra delle applicazioni in modalità desktop» e «Auto – nascondi la barra delle applicazioni in modalità tablet»
- Abilita «Nascondi automaticamente la barra delle applicazioni in modalità desktop» e la barra delle applicazioni di Windows 10 verrà nascosta automaticamente.
Un altro modo
Riavvia Esplora risorse per correggere la barra delle applicazioni di Windows 10 che non si nasconde a schermo intero
- Usa la scorciatoia da tastiera Ctrl-Shift-Esc per aprire il Task Manager di Windows.
- Se vedi solo l’interfaccia di base, fai clic su Maggiori dettagli.
- Individua il processo di Windows Explorer in Processi e fai clic su di esso con il tasto sinistro del mouse.
- Fare clic sul pulsante di ripristino per riavviare il processo.
Prova Nascondi automaticamente per nascondere la barra delle applicazioni
Windows 10 offre molti modi per personalizzare il tuo computer e uno di questi è la possibilità di nascondere automaticamente la barra delle applicazioni quando non la usi.
Ciò significa che la barra delle applicazioni verrà visualizzata solo quando si passa il puntatore del mouse nella parte inferiore dello schermo.
Quanto segue mostra come appare il desktop quando la barra delle applicazioni è nascosta.
- Per fare ciò, apri Impostazioni premendo il tasto Windows + I e fai clic su Personalizzazione.
- Seleziona l’opzione Barra delle applicazioni che si trova nel riquadro della finestra a sinistra e abilita l’opzione Nascondi automaticamente la barra delle applicazioni in modalità desktop.
Ora passa il mouse sulla parte inferiore dello schermo per rivelarlo in qualsiasi finestra. Se stai usando la modalità tabella, c’è un’opzione separata per questo.
Controlla se riesci ancora a vedere la barra delle applicazioni in modalità a schermo intero mentre guardi video o giochi sul tuo computer.
Puoi anche accedere rapidamente alle impostazioni della barra delle applicazioni facendo clic con il pulsante destro del mouse sulla barra delle applicazioni e selezionando Impostazioni barra delle applicazioni
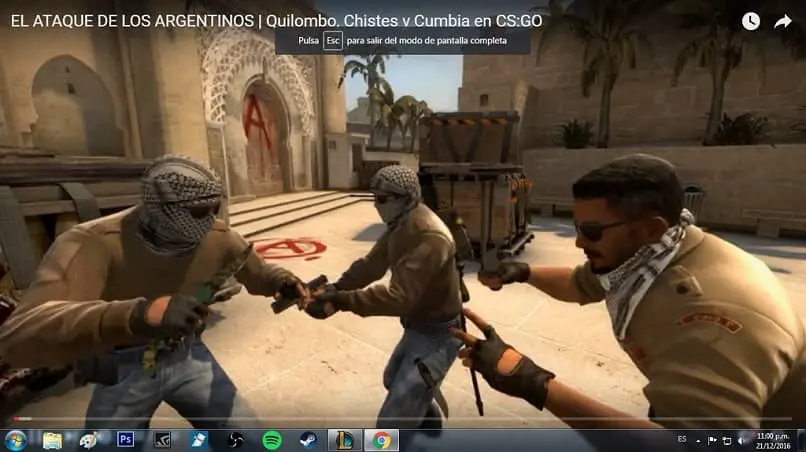
Usa la scorciatoia da tastiera F11
Se stai cercando una soluzione rapida, ecco un semplice trucco. Basta premere il tasto F11 sulla tastiera e la finestra dell’applicazione che stai utilizzando entrerà immediatamente in modalità a schermo intero.
Il collegamento F11 funziona su tutte le versioni di Windows. Quindi, se hai VLC ed Esplora file aperti, entrambi andranno a schermo intero nascondendo la barra delle applicazioni.
Su alcune tastiere (soprattutto laptop), dovrai premere i tasti Fn + F11. Dipende dal layout della tastiera e dalla marca e dal modello del tuo PC.
In questo modo puoi risolvere quando la barra delle applicazioni non è nascosta con lo schermo intero in Windows 10.



