Come formattare o formattare una scheda SD in Ubuntu dal terminale
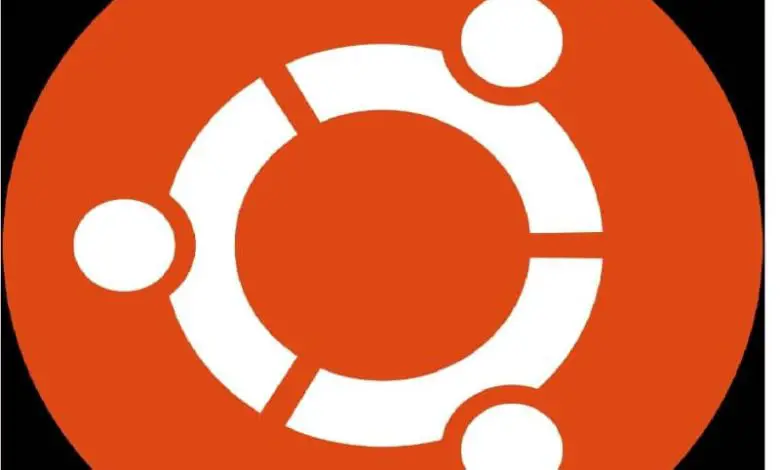
Il mondo ogni giorno si sta sviluppando sempre di più nella tecnologia. L’ ammodernamento di desktop, tavoli, smartphone, elettrodomestici sviluppa in noi il desiderio di ottenerli.
Questi computer ci consentono di svolgere il nostro lavoro in modo efficace e di memorizzare anche una grande quantità di informazioni. Per questo motivo è necessario di tanto in tanto formattare o il disco rigido del nostro computer o la scheda SD del nostro telefono, per il suo corretto funzionamento, nel caso in cui lo formatti esternamente è importante che impari a mettere o collegare una scheda SD a il tuo cellulare.
La formattazione è un’azione che ci consente di eliminare le informazioni. Aiuta anche che l’unità di archiviazione sia USB, SD, il disco rigido può essere preparato per inserire informazioni indipendentemente dal sistema operativo.
Puoi formattare in due modi, formato di basso livello e di alto livello. Il formato di basso livello viene eseguito al software in forma fisica su disco o scheda, in cui è di nuovo come all’inizio della fabbrica. Ma è anche possibile formattare una scheda di memoria micro SD senza perdere i miei file
In altre parole, dalla testa della scheda o del disco ai suoi settori che li dividono, rimangono vuoti senza dati, questo processo è lento e rigoroso, mentre il processo di alto livello è quello normalmente utilizzato dagli utenti poiché è parziale e veloce e i file vengono modificati ed eliminati
Che cos’è una scheda SD?

Il termine SD è l’abbreviazione di Secure Digital che è una scheda o un dispositivo con un formato di memoria flash rimovibile che consente alla memoria ROM di avere uno spazio di archiviazione maggiore dove è possibile salvare programmi, file o informazioni in formato digitale, disponibile per dispositivi mobili come: telefoni smartphone, fotocamere, registratori o digitali, console di gioco, ecc. Se ancora non li sfrutti appieno, puoi imparare come spostare foto e video dalla memoria interna alla scheda SD
La scheda SD si basa sullo standard realizzato nel 1999 da Panasonic, Toshiba e SanDisk, questa voce con modifiche nella sua struttura nelle schede MMC.
Fino ad oggi questo standard è sostenuto dalla SD Card Association. Queste schede possono essere trovate in diverse dimensioni standard originali, miniSD, microSD.
Oltre ad essere disponibili in quelle dimensioni, puoi anche ottenerli in vari formati in capacità standard in inglese «Standard Capacity» (SDSC), alta capacità «High Capacity» (SDHC), capacità estesa (SDXC) e input / output » Ingresso / Uscita «(SDIO).
Queste schede possono essere formattate da un terminale o da una console qualsiasi dispositivo integrato nell’hardware di un computer, il cui scopo è che tu possa visualizzare, inserire, trasformare informazioni o dati all’interno del tuo computer o dispositivo mobile.
Possiamo trovare dispositivi la cui capacità è di elaborare direttamente le informazioni, oppure il terminale può dipendere completamente dal computer o utilizza un emulatore in modo che il terminale svolga le sue funzioni a livello virtuale.
Come formattare o formattare una scheda SD in Ubuntu?
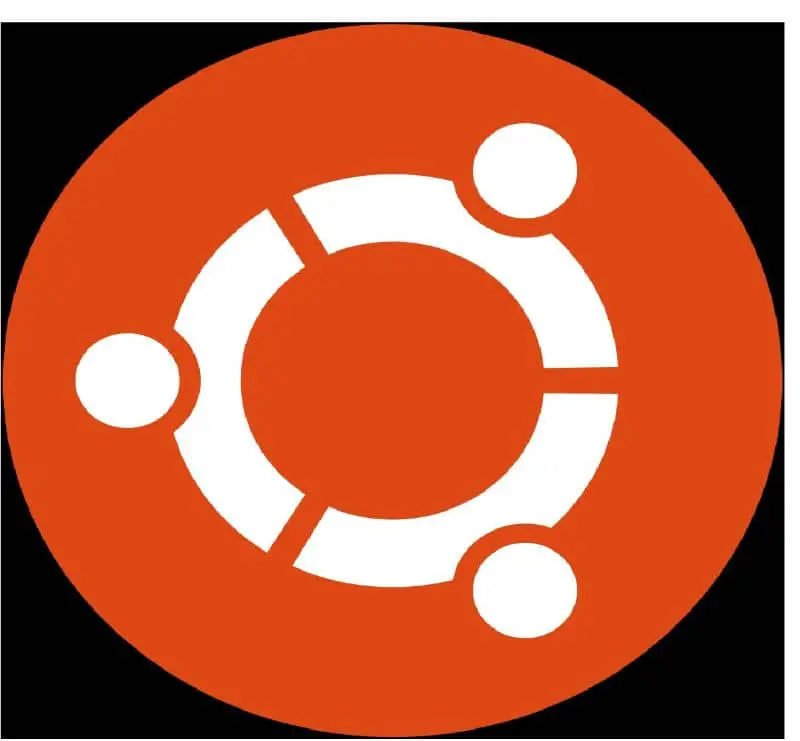
Se desideri formattare la tua scheda SD con Ubuntu dal terminale del tuo computer, segui i passaggi per eseguirli in modo rapido ed efficiente. Va notato che dal terminale è possibile eseguire molte azioni come l’ installazione di pacchetti o programmi in Ubuntu
Passo 1
Inserire la scheda SD nel del computer lettore di schede, in questo modo Ubuntu farà il suo lavoro, riconoscendo e adattandolo al sistema operativo.
Passo 2
Nella parte superiore vedrai l’opzione «Applicazioni», in essa nella schermata «Accessori» e anche «Terminale» fai clic per avviare le righe di comando.
Passaggio 3
Procedi ora a scrivere le parole «df» e la parola «Intro», quindi vedrai l’elenco sul tuo computer dei dispositivi di archiviazione disponibili al suo interno, quindi cerca il nome della tua scheda SD che apparirà come «/ dev / sdb1”.
Passaggio 4
Dopo che appare «/ dev / sdb1», scrivi «umount», per il quale il comando assomiglierebbe a «/ dev / sdb1»; Dopo aver digitato, premere l’opzione «Invio».
Passaggio 5
Ora scrivi «mkdosfs» -F 32 -v e premi di nuovo «Invio», che il comando assomiglierebbe a questo «mkdosfs -F 32 -v / dev / sdb1»
Passaggio 6
Per finire, rimuovi la scheda dal tuo computer e reinseriscila una volta che l’intero processo è stato completato.


