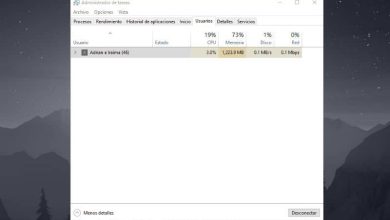Come aprire il pannello di controllo NVIDIA in Windows 10 non visualizzato o chiuso?

Le parole hardware e software sono strettamente collegate, ma qual è la differenza tra i tipi di hardware e software che esistono? È una domanda interessante, perché l’una non può essere affrontata senza l’altra; Questo è il motivo per cui è stato creato il pannello di controllo Nvidia, che è stato modernizzato in molti modi, con l’obiettivo di renderlo facile da usare per i suoi utenti.
Come aprire il pannello di controllo di Nvidia in Windows 10?
Inizialmente è stato progettato per funzionare con il sistema operativo Windows Vista, una delle tante versioni del sistema operativo Windows di Microsoft esistenti ; è completamente funzionante in ambiente Windows 10. Quello che si cerca con questo pannello di controllo è garantire le migliori prestazioni di tutti i componenti hardware Nvidia; ma allo stesso tempo, la parte grafica prevale nel suo design.
Cosa fare quando il pannello di controllo non appare o si chiude?
La cosa migliore che possiamo fare per iniziare è riavviare completamente il pannello di controllo dal task manager di Windows; un modo semplice per ottenere ciò è premendo contemporaneamente i pulsanti Ctrl + Alt + Canc, una volta all’interno, individuiamo il pannello di controllo e semplicemente lasciando il cursore sul nome e facendo clic con il tasto destro del mouse, viene visualizzata l’opzione per terminare l’attività.
Esistono due driver o controller principali di Nvidia: uno è Smart Scan e l’altro Geforce Experience, quest’ultimo ti consente di tenerti aggiornato con gli aggiornamenti effettuati ai driver e puoi aggiornarlo in diversi modi.
È importante sapere come scaricare il Pannello di controllo di Nvidia per Windows 10 ; In generale, è meglio utilizzare il sito Web ufficiale di Nvidia, poiché sarà necessario aggiornare i driver. Una volta scaricati i driver, lo eseguiamo sapendo che lo stanno facendo con Windows 10.

Come verificare che il pannello di controllo sia in esecuzione in Windows 10?
Hai come prima opzione, vai alla tastiera e premi contemporaneamente i tasti Windows + R in modo che possa aprire Esegui, lì scrivi la parola services.msc, quando lo accetti, guarderai nell’elenco: «Nvidia Display Container LS», e facendo doppio clic si aprirà una finestra in cui è necessario verificare che il tipo di avvio sia automatico.
Se il pulsante Start è attivo, premilo, se non lo è è perché è già in esecuzione, esegui gli stessi passaggi con l’opzione «Nvidia Network Service Container».
Se la prima opzione non funziona per te, prova quanto segue: posiziona su una pagina dei tuoi file il percorso: c: \ Program Files \ NVIDIA Corporation \ Control Panel Client, quando cliccheremo vedremo un’icona con il nome nvcplui. exe e voilà, facendo doppio clic si aprirà il pannello di controllo.
Come misura aggiuntiva puoi premere il pulsante Windows ; lì scrivi le impostazioni di alimentazione, questo serve per disabilitare l’avvio rapido di Windows perché a volte può dare problemi.
Una volta dentro, cerca l’opzione che dice Avvio / spegnimento e sospensione; all’interno di questa ricerca opzioni di configurazione relative e fare doppio clic su configurazione di alimentazione aggiuntiva; Sulla sinistra vedrai Scegliere il comportamento del pulsante di accensione/spegnimento, scegliere l’opzione per modificare le impostazioni attualmente non disponibili e lasciare vuota la casella Abilita avvio rapido.

Tutti questi suggerimenti servono per gestire il tuo hardware Nvidia in modo più efficiente senza avere l’inconveniente che il pannello di controllo non appaia o si chiuda semplicemente da Windows 10, senza altro.