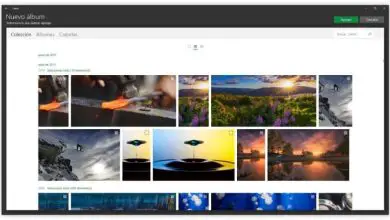Come rimuovere o disabilitare definitivamente il firewall in Windows 10 – Passo dopo passo

È importante tenere a mente che ciò può compromettere la sicurezza del tuo computer. L’unica cosa per cui dovresti disabilitarlo è nel caso in cui hai qualche tipo di problema di connettività o nel caso in cui hai problemi con qualche tipo di programma e pensi che il Firewall sia quello che lo causa.
Se non sai cosa sono i firewall, ti diciamo che è un modo per proteggerti nell’ingresso e nell’uscita dei dati dal PC alla rete. Pertanto, è una protezione «Extra» oltre all’antivirus. Pertanto, ti consigliamo di non disabilitarlo in modo permanente, poiché potrebbe causare seri problemi in termini di sicurezza del tuo PC.
Come rimuovere definitivamente Windows 10 Firewall
- Hai due opzioni per accedere a Windows Firewall. Il primo è premere » Start » o il tasto » Windows » sulla tastiera e quindi digitare » Firewall «.
- Il secondo consiste nel fare clic sull’icona a forma di scudo nell’Area di notifica (accanto all’orologio e alla lingua) e quindi selezionare » Firewall e protezione della rete » dalla barra laterale di sinistra.
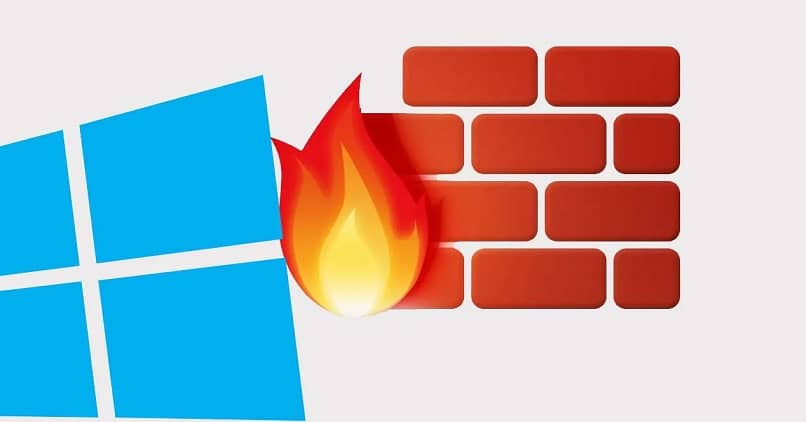
- Windows Firewall può essere disabilitato su tre tipi di reti, tra cui:
- Reti di dominio. Che sono molto comuni negli ambienti aziendali.
- Reti private. In questo caso, è abbastanza normale che abbiamo questo tipo di rete in casa.
- Reti pubbliche. Quelli che non hanno alcun tipo di password e si trovano proprio nei luoghi pubblici. Tieni presente che se sei connesso a uno di questi dovresti scoprire come proteggerti correttamente.
- Se ne guardi uno, apparirà » Attivo «, il che significa che sei attualmente connesso a una rete che è in quella categoria. Se vuoi disattivare lo stesso o ciascuno di essi, il processo è lo stesso per tutti. Quindi iniziamo premendo sul primo.
Come disabilitare definitivamente Windows 10 Firewall
Ci indirizzerà a una nuova pagina in cui possiamo vedere un interruttore e accanto ad esso un testo che dice «Attivato». Basta premere sull’interruttore per disattivare la rete in questione, apparirà un messaggio di avviso in modo da non disattivare tale rete.
Devi fare lo stesso processo nel resto delle reti se vuoi disattivarle tutte. Quello che consigliamo è che il firewall delle reti pubbliche non lo disattivi almeno in modo permanente, poiché puoi lasciare il tuo computer esposto a diverse minacce.
Nel caso in cui desideri riattivare Windows Firewall, non devi far altro che cliccare sul pulsante «Ripristina impostazioni» che dovrebbe apparire in cima a tutto. Questo pulsante viene visualizzato quando una o più reti sono disattivate.

È importante non disabilitare permanentemente il firewall, poiché può causare seri problemi di sicurezza nel sistema operativo. Nel caso in cui utilizzi un altro programma Firewall (uno fornito con un altro antivirus) non preoccuparti perché Windows lo disattiva automaticamente.
È molto facile rimuovere o disabilitare in modo permanente il firewall di Windows 10, così come è molto facile disabilitare Windows Defender. Tuttavia, si consiglia di non disattivare nessuno dei due a meno che non si disponga di un altro antivirus che dia la possibilità di disporre di un firewall.
Ricorda che su Internet è abbastanza normale trovare programmi dannosi tra le altre cose, quindi ogni volta che navighiamo siamo esposti a infettare il nostro computer. Il firewall e l’antivirus sono fondamentali per evitare questo tipo di minacce che possono danneggiare seriamente il nostro PC.
Tieni inoltre presente che se hai un problema con il firewall, disabilitarlo in modo permanente non è l’unica opzione. Nella pagina ufficiale del supporto Microsoft troverai informazioni per diagnosticare e risolvere i problemi con Windows Firewall.