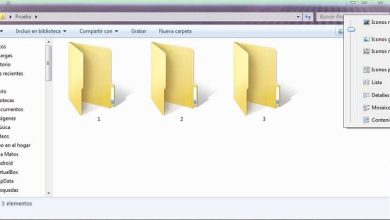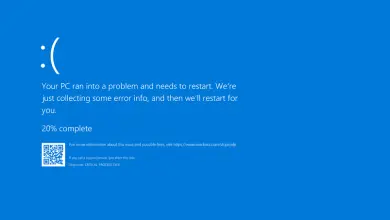Come configurare per visualizzare i file aperti di recente in Windows 10
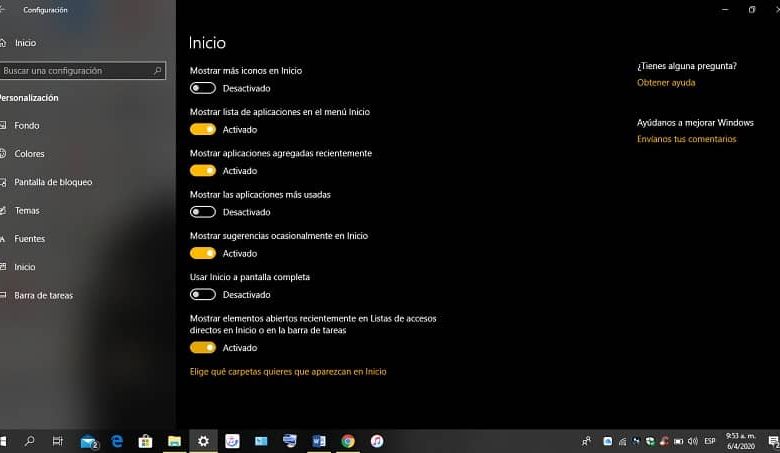
Possiamo sempre imparare qualcosa in più su questo sistema operativo. Ci sono modi per conoscere l’ora e la data in cui Windows 10 è stato acceso e spento, o forse hai bisogno di vedere gli aggiornamenti dei driver che abbiamo installato in Windows 10.
Non farà mai male sapere quale versione del sistema operativo Windows ho installato ; o piccole funzioni che ci sono utili, come vedere tutte le mie finestre aperte in anteprima in Windows. Proprio una di quelle funzioni, è il motivo di questo post; poiché Windows ne ha uno per visualizzare i file aperti di recente in Windows 10.
Questa funzione estende fino a 10 cartelle usate e 20 file, quindi in un modo più intelligente possiamo trovare il luogo in cui si trova il documento. Ciò faciliterà l’accesso agli ultimi file e documenti su cui lavoriamo, esploriamo come attivare questo accesso in Windows 10.
Visualizza i file aperti di recente in Windows 10
La funzione di visualizzazione dei file recenti è per effetto abilitata in Windows 10, ma può capitare che il supporto o la configurazione vengano modificati per qualche motivo sconosciuto.
- Per prima cosa devi accedere alla cartella explorer, lo raggiungerai premendo il tasto start o Windows ; una volta lì sull’icona di una lente di ingrandimento che è il motore di ricerca clicca e nella barra di scrittura posiziona « esplora file «.
- In questa sezione di esplorazione dei file, in alto scegli l’ opzione Visualizza. Quindi premere la freccia giù nella scheda «Opzioni», quindi apparirà una casella con «cartella e opzioni di ricerca».
- Nella finestra di dialogo che apparirà, vai alla scheda Generale e poi alla sezione Privacy; selezionare la sezione per visualizzare i file utilizzati di recente nell’accesso rapido. Per finire salvare le modifiche facendo clic su OK.
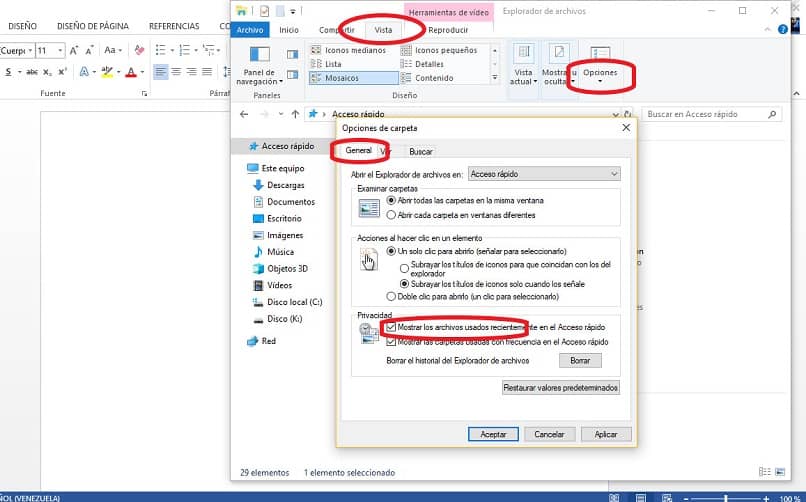
Disabilita e abilita l’accesso rapido ai file in Windows 10
Forse alcune funzioni della visualizzazione dei file hanno problemi, per risolverlo a volte è necessario disabilitare e quindi riattivare l’accesso rapido nel tuo Windows 10.
- Dovrai accedere nuovamente alla cartella explorer, lo raggiungerai premendo il tasto start o Windows ; una volta lì sull’icona di una lente di ingrandimento che è il motore di ricerca clicca e nella barra di scrittura posiziona «esplora file».
- Quindi seleziona il menu «visualizza» nella parte superiore di questa cartella e quindi «opzioni». Una volta lì, apparirà una finestra chiamata opzioni della cartella. Ora, nella sezione Generale, seleziona «Apri Esplora file in» dopo averlo selezionato nella scheda a discesa seleziona Questo computer. Fare clic su accetta.
- Quindi chiudi e apri l’esploratore ed esegui nuovamente i passaggi 1 e 2, ma questa volta nella finestra delle opzioni della cartella e nella sezione Apri l’esploratore file, seleziona Accesso rapido. Premi accetta per applicare le modifiche. Pertanto, sarai in grado di osservare i file recenti in Windows 10.
Visualizza i file aperti di recente in Windows 10 con Accesso rapido
Affinché questa opzione funzioni, è necessario confermare se l’elenco di accesso è disponibile nella configurazione di Windows 10. Per farlo, vai su Pannello di controllo o Configurazione di Windows ; seleziona «Personalizzazione».
Una volta lì nella barra laterale a sinistra seleziona «Start», verifica se l’opzione «Mostra elementi aperti di recente nell’elenco dei collegamenti su Start o sulla barra delle applicazioni» è attivata.
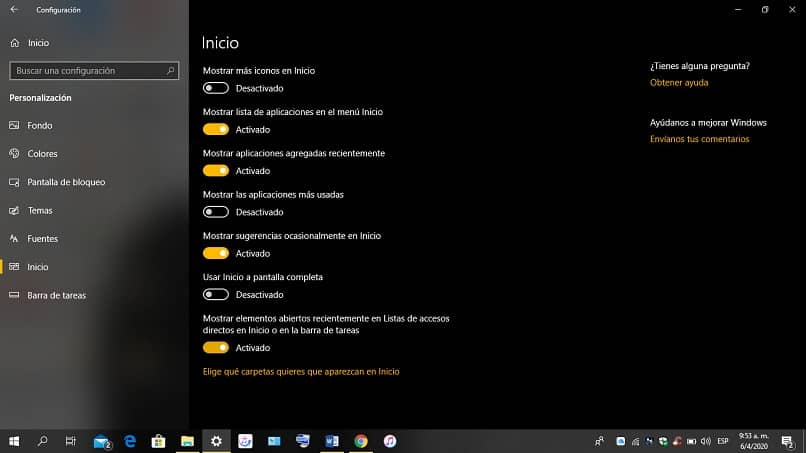
Cancella la cronologia di accesso rapido
I file in eccesso nella cronologia potrebbero non consentire la visualizzazione dei file recenti. Per cancellare la cronologia dovrai tornare alla cartella «opzioni cartella». Nella sezione generale, nell’ultima sezione che Privacy seleziona elimina e il gioco è fatto.
Con questi metodi descritti in questo post sarai in grado di ripristinare la visibilità dei tuoi file recenti sul tuo Windows 10, questo accesso rapido ti consentirà di accedere rapidamente a questi file, risparmiando tempo e migliorando la produzione dei file.