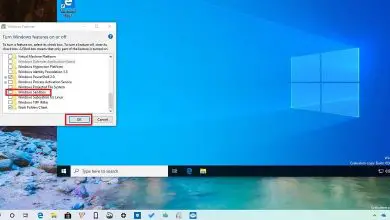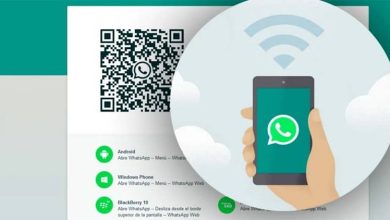Come alzare e abbassare facilmente il volume con la tastiera in Windows 10
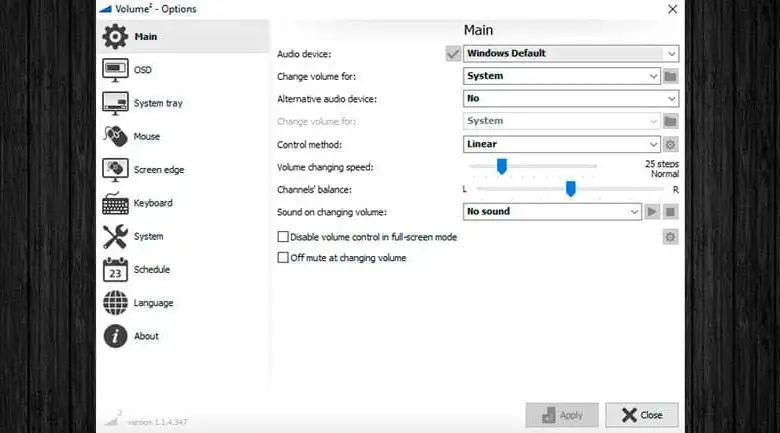
Può sembrare sciocco, ma poter abbassare e alzare il volume del sistema dalla tastiera può rendere la vita più piacevole. In particolare se passi molte ore davanti al tuo PC. Poiché ogni secondo conta, ti mostriamo un metodo semplice per regolare il volume in Windows 10.
Cambia volume in Windows 10
Il vantaggio di questo metodo è che è estremamente semplice e non richiede l’installazione di un’applicazione di terze parti. Implica l’assegnazione di un tasto di avvio rapido a una scorciatoia.
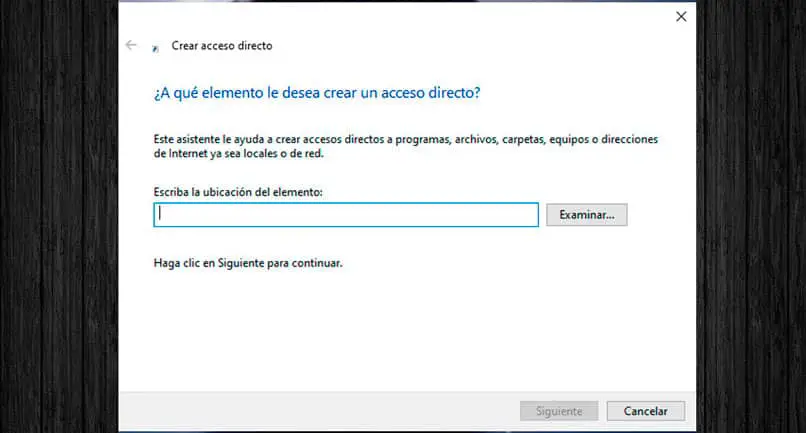
- Passa il mouse su uno spazio vuoto sul desktop e fai clic con il pulsante destro del mouse
- Seleziona la nuova opzione e poi Crea collegamento
- Nel campo digita la posizione dell’elemento digita questo comando % windir% \ System32 \ SndVol.exe -f 49825268.
- Assegna un nome alla scorciatoia e premi il pulsante Fine.
- Dopo aver creato il collegamento, fai clic destro su di esso e seleziona l’opzione Proprietà.
- Quando si apre la finestra delle proprietà, seleziona la scheda Collegamento
- Nel campo Tasto di scelta rapida, fare clic e selezionare il tasto che si desidera utilizzare per aprire le opzioni del volume.
- Premi il pulsante Applica e poi OK.
Ora ogni volta che vuoi modificare il volume del sistema devi solo premere il tasto di scelta rapida che hai selezionato per attivare il controllo del volume. Quando è attivo puoi alzare e abbassare il volume con i tasti freccia della tastiera (Su e Giù).
Funziona anche se hai altre applicazioni aperte, basta premere il tasto di accesso e compare il controllo. Ora se disponi di un’applicazione a schermo intero come Windows 10 Movies and TV, il comando è disabilitato per l’uso a meno che non riduci a icona lo schermo.
Controlla il volume in Windows 10 con Volume 2
Se vuoi qualcosa di più specifico, hai la possibilità di utilizzare un’applicazione di terze parti chiamata Volume 2. Può essere scaricato gratuitamente dalla sua pagina ufficiale.
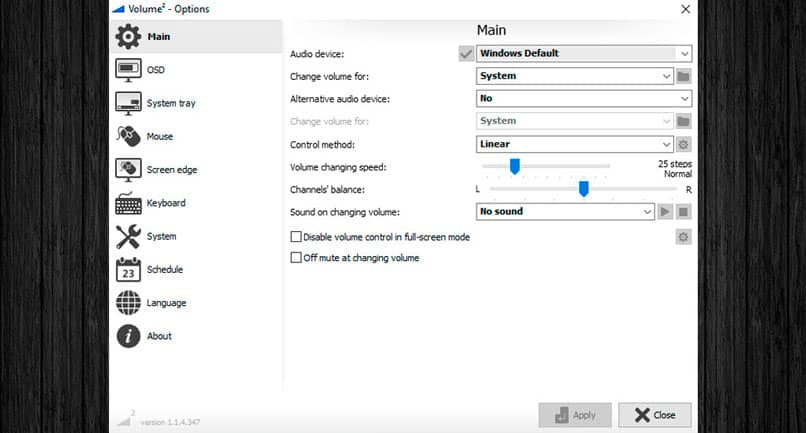
Questa applicazione consente di configurare dal mouse alle scorciatoie da tastiera. Puoi ottenere l’esatto livello di volume che desideri per un momento esatto, modificare il suono in modo indipendente o combinare diversi volumi contemporaneamente.
- Installa Volume 2 sul tuo PC ed esegui l’applicazione per avviare l’installazione.
- Seleziona l’opzione Tastiera (parola chiave) dal menu a sinistra dell’applicazione.
- Seleziona il pulsante Aggiungi.
- Scegli l’azione che vuoi eseguire. Puoi scegliere di attivare il controllo del volume, abbassare il volume, aumentare il volume o scegliere altre opzioni.
- Quindi selezionare la combinazione di tasti per poter attivare l’opzione che si desidera configurare. Ti consente solo di scegliere un gruppo specifico di lettere per ottimizzarne l’uso.
- Al termine, premere il tasto Invio e l’azione verrà salvata.
L’azione scelta potrebbe essere disponibile per orari specifici. Viene eseguito dall’applicazione nel menu selezionando l’opzione Attività. Specifica a che ora vuoi che esegua un’azione e con quale frequenza.
Controlla il volume con il mouse
Dal Volume 2 è possibile configurare il mouse per l’attivazione nel controllo del volume. La funzione può essere attivata spostando la rotellina del mouse sulla barra delle applicazioni. Puoi anche assegnare funzioni ai pulsanti del mouse (clic destro, clic centrale, clic sinistro) che possono essere attivate dalla barra delle applicazioni o da clic lunghi.
In un’applicazione facile da usare e non ha maggiore complessità. Anche se devi stare attento e hai altre applicazioni che funzionano con i tasti di scelta rapida sul sistema.