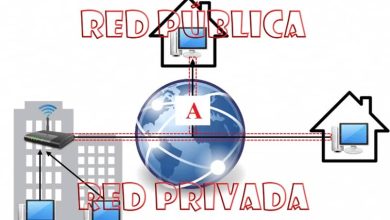Come installare il driver della porta vcom USB Preloader MTK65xx in Windows 10, 8 e 7

Con la seguente guida imparerai come installare il driver della porta usb vcom MTK65xx Preloader in Windows 10, 8 e 7, uno dei tanti metodi per installare i driver per un tablet o cellulare Android su un PC. È sicuramente un processo molto semplice, ma di solito genera dubbi negli utenti mobili Android.
La maggior parte dei telefoni cellulari moderni di solito non richiede l’installazione di questi driver, ma se hai un vecchio Android, molto probabilmente trarrai beneficio dall’installazione di questi driver.
Installa automaticamente il driver della porta usb vcom MTK65xx Preloader
La prima cosa è provare ad installare il driver nel solito modo, cioè eseguendo il tipico file.exe. Chiaramente questo dipenderà dalla distribuzione del driver che hai, perché a seconda del dispositivo potrebbero esserci delle differenze.
In ogni caso, se non si dispone del driver MTK65xx, è possibile scaricare la sua versione generica direttamente dal seguente link: download driver MTK65xx.
Una volta scaricato con successo il driver, la prima cosa da fare è decomprimere il file utilizzando uno dei migliori programmi per aprire file compressi ZIP. Dopo quanto sopra, devi solo eseguire il programma di installazione. Per fare ciò, fare doppio clic su InstallDriver.exe.

Dopo aver eseguito quanto sopra, inizierà il processo di installazione, quando viene visualizzato il messaggio «Installa driver USB per Microsoft Professional con successo», il processo sarà stato completato con successo.
Come installare il driver della porta vcom USB Preloader MTK65xx in Windows 10, 8 e 7
L’installazione del driver MTK65xx è solitamente necessaria per realizzare azioni come visualizzare lo schermo di un telefono cellulare Android sul PC con un cavo USB, ma è comune che si verifichino errori con l’installazione automatica dei driver. Pertanto, nel caso in cui il metodo mostrato sopra non funzioni, puoi farlo manualmente seguendo i passaggi che ti mostreremo di seguito.
Sarà necessario andare in Gestione dispositivi di Windows, per farlo andare su Start di Windows e digitare «Gestione dispositivi». Una volta visualizzato il programma, fai clic su di esso, verranno visualizzati tutti i dispositivi installati sul computer.
È importante che tu clicchi sul nome del tuo computer che appare in alto (DESKTOP). Dopo averlo fatto, vai alla sezione «Azione» situata nella parte superiore dell’amministratore. Seleziona l’opzione «Aggiungi hardware legacy».
Installazione manuale
Fare clic su un’opzione «Avanti» e scegliere l’opzione «Installa hardware selezionato manualmente da un elenco (avanzato)». Fare nuovamente clic sull’opzione «Avanti». Nella parte in basso a destra della finestra di dialogo vedrai l’opzione «Hai disco», fai clic su di essa.

Apparirà una nuova finestra di dialogo chiamata «Installa da disco», qui basta selezionare l’opzione «Sfoglia». Il nome della cartella dipenderà dalla distribuzione che hai del driver, in ogni caso devi assicurarti di selezionare la versione corretta.
Detto questo, prova a scegliere il driver appropriato per il tuo sistema, quindi dovresti sapere se il tuo sistema operativo è a 32 o 64 bit, a patto che questo sia specificato. Inoltre, dovresti anche scegliere quello appropriato per la tua versione di Windows.
Vai alla cartella in cui hai scaricato il driver e selezionalo. Successivamente, il programma selezionerà automaticamente il file INF, fare clic su «Apri». Per completare questo processo, fai clic su «OK».
Ora devi solo selezionare l’opzione Porta USB MTK e fare clic su «Avanti». Attendere fino al termine dell’installazione. In caso di problemi, potrebbe essere necessario avviare la modalità provvisoria in Windows 10 e provare a reinstallare il software.
Se per qualsiasi motivo hai bisogno di installare in modalità provvisoria, non preoccuparti, il processo è lo stesso che abbiamo mostrato prima, quindi puoi rivedere i passaggi precedenti.